Windows系统自win7之后,安装基本上属于傻瓜式的了,安装步骤都差不多,很简单的:
1、放入光盘,将系统的BIOS调成光驱启动,出现下图画面,按任意键;
2、选择好安装的语言,时间格式,键盘输入法,然后选择“下一步”;
3、选择“现在安装”;
4、安装程序正在启动;
5、输入序列号,选择“下一步”;
6、选择好要安装的系统版本,选择“下一步”;
7、勾选“我接受许可条款”;选择“下一步”;
8、选择“自定义:仅安装Windows”;注意,我们是安装全新的系统,所以不要选上面的升级,还有当你全新硬盘安装系统时,选择升级安装会报错的;
9、选择“驱动器选项”;
10、选择“新建”;
11、输入分区的大小,选择“应用”;
12、这时会弹出个创建额外分区,选择“确定”;
13、创建好一个分区后,下面的步骤一样,创建另外分区,这里面和2008的一样,创建的全是主分区;
14、正在安装系统;
15、系统安装好,会让你创建管理员密码,创建好密码,选择“完成”;
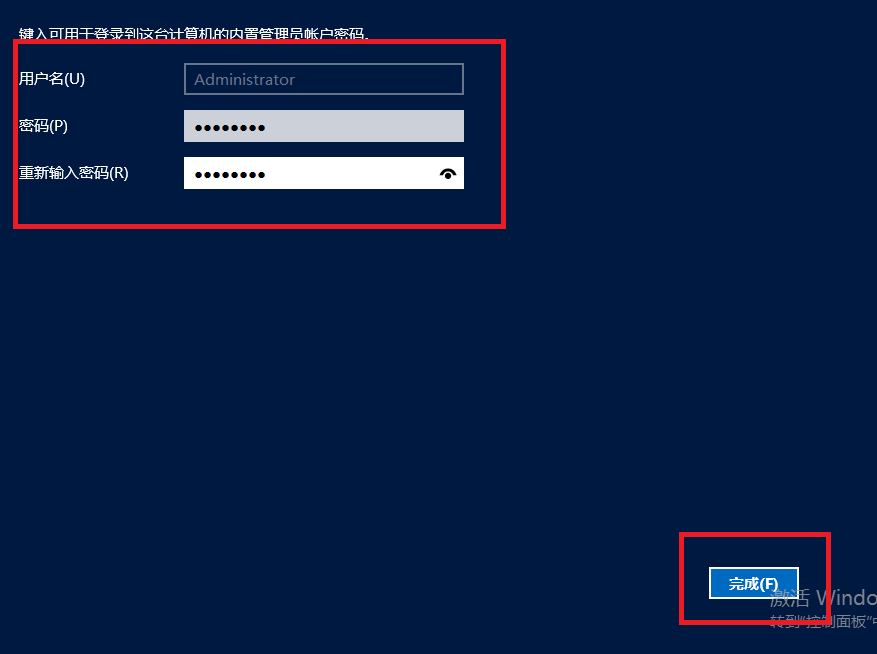
转载于:https://blog.51cto.com/yupeizhi/1370144



































 5885
5885

 被折叠的 条评论
为什么被折叠?
被折叠的 条评论
为什么被折叠?








