1. 背景:
在免费(此类工具免费者很多)中,我的选择是
FileZilla
,因为它小巧、非常强大、也比较易用,且为开源软件,发展前景不错。用户也比较多,有问题容易解决。
FileZilla既有客户端,也有server。我用FTP并不多,所以client我就用IE或Total Commander;而只用FileZilla Server。
FileZilla既有客户端,也有server。我用FTP并不多,所以client我就用IE或Total Commander;而只用FileZilla Server。
2. 下载FileZilla Server
请到官方主页下载:
[url]http://filezilla.sourceforge.net[/url]
中文乱码补丁: [url]http://sourceforge.net/projects/filezillapv[/url]
汉化版: FileZilla Server 0.9.25汉化版
中文乱码补丁: [url]http://sourceforge.net/projects/filezillapv[/url]
汉化版: FileZilla Server 0.9.25汉化版
3. 安装FileZilla Server
安装组件:
请接受默认选择,如下图。
第1项相当于主程序,一定要;
第2项是配置界面(即用户/目录/权限),也要。除非你愿意研究并手写xml文件。
请接受默认选择,如下图。
第1项相当于主程序,一定要;
第2项是配置界面(即用户/目录/权限),也要。除非你愿意研究并手写xml文件。
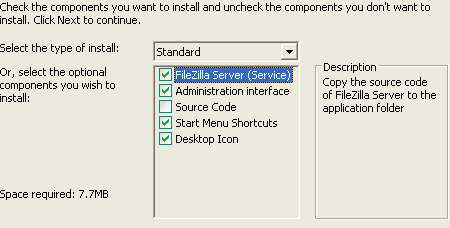
安装方式:
依次是
q 将FileZilla Server作为服务安装,并随Windows系统启动
q 将FileZilla Server作为服务安装,但手动启动
q 不将FileZilla Server作为服务安装,自动启动(不推荐)
我因为是偶尔才开FTP,所以选了第2项。
依次是
q 将FileZilla Server作为服务安装,并随Windows系统启动
q 将FileZilla Server作为服务安装,但手动启动
q 不将FileZilla Server作为服务安装,自动启动(不推荐)
我因为是偶尔才开FTP,所以选了第2项。
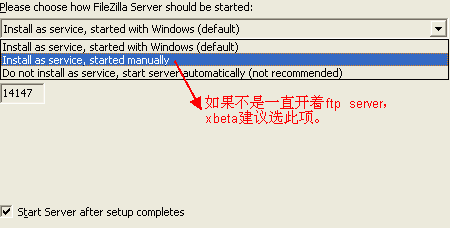
此后还会问管理界面如何启动。如果服务器选了手工启动,管理界面自然也是手工启动。
4. 安装成功
安装后有如下文件:
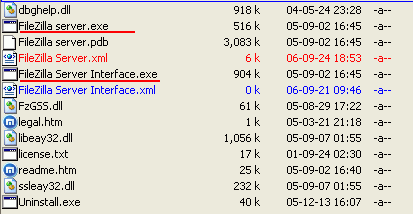
5. 运行FileZilla Server
双击FileZilla server.exe,询问如下,点击是。
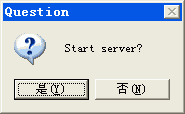
这时并无任何界面,因为它是在后台运行的。按ctrl+shift+esc,可看到如下图所示,它占内存并不多,不到3MB。


6. 设置FileZilla Server
![[p_w_picpath]](/img265/5020/filezillaadminmg2.png)
运行FileZilla Server Interface.exe,界面如下,确认。
然后看到程序的主界面如下图:
![[p_w_picpath]](/img167/5092/filezillaifrr2.png)
点击图标或菜单 Edit-users,进入如下界面,建立用户,并设密码:
![[p_w_picpath]](/img116/4368/filezillau1ld6.png)
为此用户建立可访问的目录,如下:
![[p_w_picpath]](/img357/3747/filezillau2wz3.png)
此时,就可以访问FTP了:
![[p_w_picpath]](/img291/3193/filezillaftppv9.png)
![[p_w_picpath]](/img167/5092/filezillaifrr2.png)
点击图标或菜单 Edit-users,进入如下界面,建立用户,并设密码:
![[p_w_picpath]](/img116/4368/filezillau1ld6.png)
为此用户建立可访问的目录,如下:
![[p_w_picpath]](/img357/3747/filezillau2wz3.png)
此时,就可以访问FTP了:
![[p_w_picpath]](/img291/3193/filezillaftppv9.png)
7. 觉得FileZilla 还不够简单?
如果认为FileZilla有些复杂,可试用更加简单1exe的 TYPsoft FTP Server,参见
TYPSoft FTP Server:小巧多能的免费FTP服务器。另外,
Cerberus FTP Server也是免费FTP服务器中的精品,而
CesarFTP/ACFile Server则更加小巧。
补充
1. FileZilla Server.exe命令行参数
/install auto 安装为服务,并自动启动
/install 安装为服务,手动启动
/uninstall 卸载服务
/start 启动服务
/stop 停止服务
/install auto 安装为服务,并自动启动
/install 安装为服务,手动启动
/uninstall 卸载服务
/start 启动服务
/stop 停止服务
转载于:https://blog.51cto.com/tonyzeng/121665





















 8551
8551

 被折叠的 条评论
为什么被折叠?
被折叠的 条评论
为什么被折叠?








