简介:光影魔术手是一款为摄影爱好者和初学者设计的图像处理软件,专为中文用户优化,支持多种图像编辑功能。软件提供了基础编辑、色彩校正、特效滤镜、文字和图片水印、局部调整、边框相框以及批量处理等特色功能,同时具备便捷的分享和导出选项。用户通过"nEOiMAGING_0.25.exe"安装程序即可开始使用这款软件,体验轻松愉快的图像编辑过程。 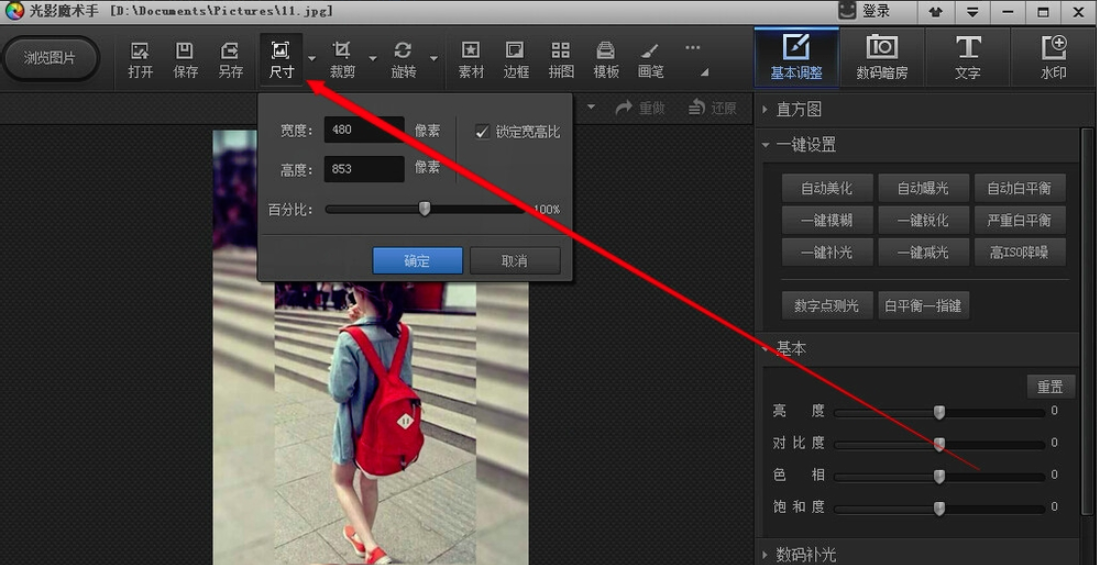
1. 图像处理软件简介
在当今数字化时代,图像处理软件已成为设计、编辑和增强图像不可或缺的工具。这些软件不仅为专业摄影师、设计师和艺术家提供了广泛的功能,同样也使普通用户能够轻松美化他们的数字照片。第一章将简要介绍图像处理软件的发展历程、种类及当前市场上的主要产品,为您打造一个清晰的行业概览。
1.1 发展历史与趋势
图像处理软件的历史可追溯到20世纪60年代,当时的软件只能在大型计算机上运行,功能有限。随着个人计算机的普及和图形用户界面的发展,这些工具开始逐渐进入主流市场。进入21世纪后,随着互联网和社交网络的兴起,图像处理软件逐渐变得更加智能化、用户友好,并集成了大量的自动化功能,大大降低了用户的门槛。
1.2 主要软件类别
市场上常见的图像处理软件大致可分为两大类:专业级和消费级。专业级软件如Adobe Photoshop,提供了深度自定义和高级编辑功能,主要面向专业人士。而像Canva和PicsArt这样的消费级软件,则更注重简单易用,面向普通用户,并且经常集成在社交媒体平台中,便于分享和合作。
1.3 当前流行软件介绍
在介绍完行业背景后,本章节还会详细探讨一些当前市场上的热门图像处理软件。我们会分析它们的功能特点、适用人群和价格策略,帮助读者做出适合自己需求的选择。例如,GIMP作为一个免费且开源的图像编辑器,拥有与Photoshop类似的强大功能。而Snapseed则是一个移动优先的图像处理工具,因其直观的操作和出色的编辑能力而受到广泛欢迎。通过这些软件的分析,我们将引导读者深入理解每款软件所擅长的图像处理领域。
在本章中,我们将奠定后续章节的基础,为读者提供一个全面的图像处理软件概览,从而在后续章节中,能够深入探讨具体的操作技巧和高级功能。
2. 基本编辑功能
在第二章中,我们将深入探讨图像处理软件中的基本编辑功能。基本编辑功能是任何图像处理软件的核心部分,无论用户的专业水平如何,这些功能都是日常工作中不可或缺的工具。本章节将重点介绍图像的基本操作,以及常用编辑工具的应用。通过本章的学习,读者将能够熟练掌握图像处理软件的核心使用技巧,为后续深入学习打下坚实的基础。
2.1 图像的基本操作
2.1.1 图像的打开、保存与关闭
在开始编辑之前,需要了解如何在图像处理软件中打开、保存和关闭图像文件。这些操作虽然简单,却是进行任何编辑工作的前提。
打开图像文件
大多数图像处理软件都提供了多种方法打开图像文件,比如:
- 通过软件的菜单栏选择“文件” > “打开”,然后在弹出的文件选择窗口中浏览并选择需要的图像文件。
- 双击软件窗口或桌面快捷方式直接打开图像文件。
在选择文件时,应注意文件格式是否被软件支持。常见的图像文件格式包括JPEG、PNG、BMP、TIFF等。
保存图像文件
保存图像时,我们有以下几种选项:
- 保存 : 如果是第一次保存,或者之前没有保存过,将会弹出保存对话框,让使用者选择文件名和保存位置,并设置文件格式。
- 另存为 : 如果当前图像已经保存过一次,再次保存时,可以选择“另存为”来保存为不同的文件名、格式或位置。
- 保存副本 : 为了保留原始文件和编辑后的文件,可以选择“保存副本”功能,这样可以在不覆盖原始文件的情况下保存当前的编辑状态。
关闭图像文件
关闭图像文件通常有以下几种方式:
- 在文件菜单下选择“关闭”或“关闭全部”。
- 使用快捷键,如在Windows上通常是
Ctrl + W关闭当前打开的图像,Ctrl + Shift + W关闭所有打开的图像。 - 点击窗口右上角的关闭按钮。
2.1.2 图像尺寸和分辨率的调整
图像的尺寸和分辨率是图像处理中的重要概念,它们直接关系到图像的显示效果和输出质量。
图像尺寸
图像尺寸通常指图像的宽度和高度,以像素为单位。在图像处理软件中调整图像尺寸时,软件会提供输入新尺寸的具体数值或选择预设的比例。
调整图像尺寸时需注意以下几点:
- 增大图像尺寸可能会导致图像变得模糊,特别是当从较小尺寸放大时。
- 减小图像尺寸会减少图像的细节,但可以减少文件大小,适合用于网络分享。
- 需要保持图像的长宽比例,防止图像变形。
代码示例:
from PIL import Image
# 打开一张图像
image = Image.open("example.jpg")
# 获取图像原始尺寸
original_width, original_height = image.size
# 设置新的尺寸
new_width = 800
new_height = int(new_width * original_height / original_width)
# 调整图像尺寸
new_image = image.resize((new_width, new_height), Image.ANTIALIAS)
# 保存调整后的图像
new_image.save("resized.jpg")
逻辑分析与参数说明:
- 代码使用了Python的Pillow库来处理图像。
-
Image.open("example.jpg")用于打开名为example.jpg的图像文件。 -
resize((new_width, new_height), Image.ANTIALIAS)函数用于调整图像尺寸,其中Image.ANTIALIAS是一个滤镜参数,用于在缩放时提供高质量的图像输出。 -
new_image.save("resized.jpg")用于保存调整尺寸后的图像文件。
分辨率
图像分辨率是指单位长度内图像的像素数量,通常以像素每英寸(ppi)为单位。提高分辨率意味着增加图像中像素的密度,这通常用于打印输出,以确保图像的清晰度。
调整图像分辨率时需注意以下几点:
- 分辨率越高,图像文件通常越大,占用更多存储空间。
- 对于屏幕显示而言,过高的分辨率可能没有明显的优势,因为屏幕的显示能力有限。
- 打印输出时,一般建议使用至少300 ppi的分辨率。
2.1.3 实际操作练习
为更好地掌握本节内容,建议进行以下操作练习:
- 打开一张图像文件,尝试使用不同的方法将其打开。
- 使用“另存为”功能,将图像以不同格式、不同保存位置进行保存。
- 调整图像尺寸到合适的大小,注意不要过于放大或缩小。
- 修改图像分辨率,并观察打印输出和屏幕显示的区别。
通过这一系列的操作,可以帮助读者将理论知识转化为实践经验,加深对图像基本操作的理解。
3. 色彩校正工具
色彩校正工具是图像处理中不可或缺的一部分,它能帮助我们调整图像中的色彩平衡,增强色彩的表现力,从而让照片更加贴近我们的视觉感受或满足特定的创意需求。本章将深入探讨色阶与曲线调整、色彩平衡与饱和度控制等方面的高级应用和技巧。
3.1 色阶与曲线调整
色阶和曲线是进行色彩校正的基本工具,它们能够对图像的色调范围和对比度进行精细调整,是提升照片质量的关键步骤。
3.1.1 色阶的基本概念和调整方法
色阶是图像中最暗到最亮色调的分布情况,它显示了图像中的阴影、中间调和高光部分。调整色阶时,实际上是在改变这些色调区域的范围,以及它们之间的过渡关系。
- 阴影(暗部):通过调整左滑块,可以设置图像中暗部色调的最低值。
- 高光(亮部):右滑块的调整可以设置亮部色调的最高值。
- 中间调:中间滑块用于调整中间色调的位置,影响图像的整体对比度。
调整色阶的具体步骤如下:
- 在图像处理软件中打开“色阶”调整对话框。
- 观察直方图,找到需要调整的色调区域。
- 移动相应的滑块,调整图像的暗部和亮部,以及中间调。
graph LR
A(打开图像) --> B(调出色阶调整对话框)
B --> C[观察直方图]
C --> D(移动滑块进行调整)
D --> E[保存调整后的图像]
3.1.2 曲线调整工具的高级应用
曲线工具提供了比色阶更细致的控制,允许用户对图像的亮度和对比度进行非线性的微调。通过调整曲线上的点,可以增加或减少局部对比度,改变特定色调范围内的亮度。
高级应用技巧包括:
- 使用曲线面板中的输入输出值,精确控制色调的深浅。
- 增加或减少曲线上的控制点,针对图像的特定部分进行调整。
- 结合色彩通道进行曲线调整,以实现复杂的色彩校正。
graph LR
A(打开图像) --> B(调出曲线调整面板)
B --> C[选择需要调整的色彩通道]
C --> D[添加并调整曲线上的控制点]
D --> E[预览调整效果]
E --> F[保存调整后的图像]
3.2 色彩平衡与饱和度控制
色彩平衡和饱和度是影响图像色彩感知的两个重要因素。通过色彩平衡,我们可以调整图像中的主色调,使其更加符合实际或艺术效果。而饱和度的调整则能让色彩更加生动或低调。
3.2.1 色彩平衡工具的使用技巧
色彩平衡工具允许用户分别对阴影、中间调、高光部分的色彩进行调整。通过增加或减少某些颜色的量,可以实现色调的改变。
使用技巧包括:
- 对阴影部分增加蓝色,可以让阴影看起来更加清冷。
- 对中间调增加绿色或红色,可以营造更自然的肤色。
- 对高光部分增加黄色,能够使高光区域看起来更温暖。
graph LR
A(打开图像) --> B(调出色彩平衡调整选项)
B --> C[选择调整部分:阴影/中间调/高光]
C --> D[调整颜色滑块,增加或减少颜色量]
D --> E[预览调整效果]
E --> F[保存调整后的图像]
3.2.2 饱和度调整对图像的影响
饱和度指的是色彩的纯度或强度。提高饱和度可以使色彩更加鲜明,降低饱和度则会使色彩变得灰暗。在调整饱和度时,需要注意图像中的色彩是否过度饱和或失去细节。
调整饱和度时的注意事项:
- 过高的饱和度可能会导致色彩失真,特别是肤色。
- 在调整局部饱和度时,应使用蒙版或选择工具,避免影响到其他区域。
- 适当降低某些颜色的饱和度,可以增加图像的深度和复杂性。
graph LR
A(打开图像) --> B(调出饱和度调整选项)
B --> C[选择需要调整的色彩范围]
C --> D[调整饱和度滑块]
D --> E[使用蒙版或选择工具限定调整区域]
E --> F[预览调整效果]
F --> G[保存调整后的图像]
通过以上的技巧和工具的运用,我们可以对图像进行精确的色彩校正,改善照片的整体视觉效果,使其更符合我们的创意意图。色彩校正技术是图像处理中一门深奥的艺术,需要通过不断的实践来精炼技艺,掌握这些工具和技巧将大大提升图像处理的专业性。
4. 特效滤镜应用
4.1 常用视觉效果
4.1.1 艺术效果滤镜的分类与效果展示
艺术效果滤镜为摄影师和设计师提供了将普通照片转换为具有特定艺术风格的能力。这些滤镜通过模拟传统绘画技术(如油画、水彩、素描)或创造性的视觉效果(如马赛克、点描、海报化等),给图像带来新颖的视觉冲击力。
表格:常用艺术效果滤镜分类及特点
| 滤镜名称 | 应用场景 | 特点描述 | | ------- | ------- | ------- | | 油画 | 风景、人像 | 创造油画质感,强调色彩的饱和度和笔触 | | 水彩 | 自然、植物 | 模拟水彩的流动性,透明感和不规则边界 | | 素描 | 人物、物体 | 转换为黑白素描,线条和阴影增强 | | 马赛克 | 风景、宏观摄影 | 细节被分割成彩色块,创造抽象感 | | 点描 | 抽象艺术、肖像 | 将图像转换为由点组成的画面 | | 海报化 | 黑白照片 | 增强对比度和边缘,形成强烈视觉冲击 |
实现艺术效果滤镜的代码示例(假设使用Python的Pillow库):
from PIL import Image, ImageFilter
# 打开一张图片
img = Image.open('path/to/your/image.jpg')
# 应用水彩滤镜
watercolor_filter = ImageFilter.FIND_EDGES
img_watercolor = img.filter(watercolor_filter)
# 保存处理后的图片
img_watercolor.save('path/to/save/watercolor_image.jpg')
在上述代码中,我们首先导入了Pillow库的Image和ImageFilter模块。然后,我们打开一张图片,并应用了 FIND_EDGES 滤镜,这个滤镜能够模拟水彩画的边缘效果。最后,将处理后的图片保存。
4.1.2 特殊效果滤镜的创意使用
特殊效果滤镜往往超出了传统摄影的范畴,它们创造出通常在自然界中不可能出现的效果,如晕影、光晕、多重曝光、动态模糊等。这些滤镜广泛应用于创意摄影和视觉艺术中。
代码块:多重曝光效果的实现
from PIL import Image
# 打开两张图片
img_1 = Image.open('path/to/first/image.jpg')
img_2 = Image.open('path/to/second/image.jpg')
# 将第二张图片的透明度调低
img_2.putalpha(128)
# 将两张图片叠加
result = Image.blend(img_1, img_2, 0.5)
# 保存处理后的图片
result.save('path/to/save/overlapped_image.jpg')
在这段代码中,我们通过改变一张图片的透明度,并使用 blend 函数将两张图片混合在一起,创建了类似多重曝光的视觉效果。这里我们使用了0.5的权重参数,意味着两张图片将以相同的重要性混合。最后,我们保存了结果图片。
通过艺术效果滤镜和特殊效果滤镜的运用,创作者能够扩展他们的视觉语言,将照片转化为具有强烈个人风格和情感表达的作品。在探索这些滤镜时,重要的是保持创意的自由度,同时理解每个滤镜的基本原理和适用场景。不断实验并结合多种滤镜,将帮助摄影师和设计师在图像处理的创意领域取得突破。
5. 文字与图片水印
5.1 文字水印的制作与应用
5.1.1 文字样式的设计与编辑
在图像处理中,文字水印是一个常用的功能,它可以用来保护版权、添加创意元素或用于商业广告。制作文字水印的首要步骤是对文字样式进行设计和编辑。
打开图像处理软件,创建一个新的文本框,输入想要作为水印的文字。这里可以调整字体样式、大小、颜色和位置。字体的选择会影响整体的观感,而大小和颜色则是让水印突出或融入背景的关键。例如,使用较细字体和低对比度颜色可以让文字水印显得较为低调;而粗体大号字与鲜艳颜色的组合,则能确保水印的明显度。
接下来,可以通过添加图层样式,例如阴影、发光或轮廓,来增强文字水印的立体感和吸引力。这些样式可以应用于文字,使其在不同光照和角度下都具有良好的视觉效果。
# 示例代码展示如何在Photoshop中添加阴影效果
style {
shadow {
color: rgba(0,0,0,0.5) # 半透明的黑色
x_offset: 2px # 水平偏移
y_offset: 2px # 垂直偏移
blur: 4px # 模糊度
}
}
在上述代码中, x_offset 和 y_offset 定义了阴影相对于文字的偏移量, blur 决定了阴影的模糊程度。通过这些参数,我们可以调整阴影效果,使其看起来更自然或更具艺术效果。
5.1.2 文字水印在图片中的定位与效果调整
完成文字样式的编辑后,接下来要考虑文字水印在图片中的定位。放置位置的选择十分关键,它将影响到图片的整体美感和水印的功能性。例如,在图片的角落放置文字水印,一般不会干扰图片的主要内容,同时也能够达到标识版权的目的。
调整水印位置的工具通常是图层移动工具或定位工具。在图像处理软件中,用户可以通过这些工具来微调文字水印的具体位置。另外,还可以使用变换功能来旋转、倾斜或缩放水印,以适应图片的内容和构图。
# 示例代码展示如何在图像处理软件中变换图层
transform {
rotate: 15deg # 旋转15度
scale_x: 1.2 # 水平方向缩放至1.2倍
scale_y: 1.2 # 垂直方向缩放至1.2倍
}
变换操作时,用户需注意保持水印的可读性与美观度。过度的旋转或缩放可能会让文字难以辨认或破坏图片的整体布局。在软件中直接进行这些调整,可以即刻预览效果,直至达到最佳位置。
5.2 图片水印的创建与管理
5.2.1 图片水印的设计原则与制作流程
图片水印通常是指在图片上叠加的半透明或透明图像,用以标记所有权或防止未授权使用。设计图片水印时,需要遵循几个原则:水印应足够显眼,但不能干扰图片的可观赏性;应具有一定的复杂性,使得他人难以移除或仿造。
制作图片水印通常包括以下步骤:首先创建一个新的图像文件,并在其中绘制所需的水印图案或文字。接下来,调整图层的透明度,选择合适的不透明度可以让水印明显却不抢眼。然后保存水印图像,通常保存为PNG格式,因为它支持透明度。
# 示例代码展示如何在Photoshop中创建并保存图片水印
# 创建新文件
new_document {
width: 800px
height: 600px
}
# 绘制水印内容
draw {
text {
content: "Watermark"
font: Arial
size: 48px
color: rgba(255,255,255,0.5)
}
}
# 设置图层混合模式和透明度
layer {
blend_mode: overlay
opacity: 50%
}
# 保存图片水印
save {
format: PNG
file: "watermark.png"
}
在这段代码中,通过 layer 的 blend_mode 和 opacity 参数,我们可以控制水印的显示效果和透明度。这对于实现一个恰到好处的视觉效果至关重要。
5.2.2 图片水印的批量添加与效果调整
在处理大量图片时,手动添加图片水印将耗费大量时间。这时,使用软件提供的批量添加功能将极大地提高效率。大多数图像处理软件都支持脚本或宏的使用,以便自动化这一过程。
批量添加水印时,可以先定义好水印图层和属性,然后通过脚本或宏指定水印图层与主图像的重叠位置和大小。这些操作可以设定为一键完成,使得每次仅需要选择包含要处理图片的文件夹即可。
在效果调整方面,批量处理同样适用。如果对所有图片添加了相同样式的水印,但发现某些图片的背景过于复杂,影响了水印的可视性,可以进一步调整水印的透明度或位置,以达到最佳效果。
# 示例代码展示如何使用脚本批量添加水印
# 假设脚本使用的是类似Python的语法
import watermark_batch_addition
# 加载所有图片文件
image_files = load_images_from_directory(directory_path)
# 对每个图片应用水印
for image_file in image_files:
image = load_image(image_file)
watermark_image = load_watermark_image()
composite_images(image, watermark_image, position="bottom-right", opacity=50)
save_image(image, file_name=image_file)
上述代码展示了如何使用一个假想的脚本语言批量将水印添加到图片上。这里的 position 参数允许我们指定水印的位置,而 opacity 参数则用于调整水印的透明度。通过调整这些参数,即使在批量处理大量图片时也能保持水印的一致性和视觉效果。
6. 局部调整工具
6.1 修复与克隆技术
6.1.1 修复工具的选择与使用技巧
修复工具是图像处理中非常实用的功能,它可以自动识别图像中的缺陷,并用周围环境中的像素智能修复。这对于消除图像中的尘埃、划痕、小缺陷等问题非常有效。常见的修复工具包括“修复画笔工具”、“污点修复画笔工具”和“内容感知移动工具”。
在使用修复工具时,首先需要选择合适的工具类型。例如,“污点修复画笔工具”适用于较小的区域修复,它可以根据周围像素自动进行混合,从而隐藏不想要的图像部分。使用时应保持工具笔触与要修复区域的大小相适应。
另外,一些软件提供了“内容感知修复”功能,这是一项智能技术,能够识别图像内容并智能填充,这对于更复杂的背景修复工作特别有效。在使用时,用户需要在图像上绘制一个选取区域,软件将自动找到合适的源区域进行修复。
6.1.2 克隆工具的高级操作与适用场景
克隆工具允许用户复制图像的一部分,并将其粘贴到图像的其他位置。它是一个功能强大的工具,尤其在需要复制图像的某些部分以创建一致性或者修复特定区域时非常有用。
使用克隆工具时,通常需要先选择一个源区域(即“克隆点”),然后拖动鼠标到需要克隆的位置。建议初学者在使用克隆工具时开启“显示克隆源”选项,这有助于观察源区域和目标区域的匹配程度,进行实时的视觉调整。
克隆工具适用于许多场景,例如修复有缺陷的背景、复制图像的某些元素等。使用该工具时,一个高级技巧是利用不同透明度的克隆笔触,这样可以在不破坏图像原始样貌的基础上进行细节上的调整。
| 修复工具类型 | 适用场景 | 使用技巧 |
| :------------ | :------- | :------- |
| 污点修复画笔工具 | 小区域的快速修复 | 选择合适的笔触大小,自动混合周围像素 |
| 修复画笔工具 | 需要更多控制的修复 | 手动选择源区域,控制混合程度 |
| 内容感知修复 | 复杂背景或对象的修复 | 选择需要修复的区域,让软件智能填充 |
| 克隆工具 | 复制图像元素或修复细节 | 先设置克隆源点,然后调整笔触透明度进行克隆 |
6.2 精细调整与修饰
6.2.1 模糊与锐化工具的对比与应用
在图像编辑中,模糊和锐化工具常用于调整图像的焦点和清晰度。模糊工具可以减少图像的细节,产生柔和的效果,适用于为图像创造深度感或焦点后的背景模糊。锐化工具则用来增强图像的细节,提高图像的清晰度,它对于突出图像的主体或者修复细节丢失的问题非常有用。
在使用模糊工具时,要注意控制模糊的程度和应用的范围,避免过度模糊造成图像细节的完全丧失。而对于锐化工具,过度使用同样可能带来不自然的细节放大,比如噪点和颜色的失真。
通常,模糊和锐化是相对的操作,两者往往需要根据图像的具体情况搭配使用。例如,在对图像进行锐化处理后,可能会使用一些模糊来减少锐化带来的噪点,或者在需要突出图像主体时,先对背景进行模糊处理,然后在主体上应用锐化。
6.2.2 红眼消除与脸部修饰的技巧
红眼是由于闪光灯照射到人眼后反射出的红色而产生的效果,这在拍摄人物照片时非常常见。红眼消除工具专门用于修复这类问题,通过替换红色区域,恢复眼睛的自然颜色。
使用红眼消除工具时,需要先用鼠标选择红眼区域,然后软件会自动调整该区域的颜色。对于红眼特别明显的情况,可能需要手动调整参数以获得最佳效果。
脸部修饰则是一系列用来改善人物照片中脸部特征的技术。在一些专业的图像处理软件中,脸部修饰工具提供了“液化”功能,可以用来改善脸部轮廓、减少皱纹、去除瑕疵等。此外,还有专门的磨皮功能,用于平滑皮肤的纹理。
| 工具类型 | 应用目的 | 使用步骤 |
| :-------- | :-------- | :-------- |
| 模糊工具 | 创造深度感或焦点后背景模糊 | 选择模糊工具,调整强度,应用到需要模糊的部分 |
| 锐化工具 | 提升图像清晰度 | 选择锐化工具,调整强度,特别注意边缘和细节区域 |
| 红眼消除工具 | 消除照片中的红眼效果 | 选择红眼区域,软件自动调整颜色至正常 |
| 脸部修饰工具 | 改善脸部特征 | 使用液化功能调整轮廓,磨皮功能平滑皮肤 |
在本章节中,我们介绍了图像局部调整工具的应用,包括修复与克隆技术以及精细调整与修饰的技巧。下一章节,我们将继续探讨边框与相框的选择与应用。
7. 边框与相框选择
边框和相框是图像处理中的重要细节元素,能够为图像增加视觉焦点,提供一种框架感,甚至可以加强主题情感的表达。本章将详细介绍边框和相框的设计理念、选择技巧以及实际应用。
7.1 设计个性边框
7.1.1 边框的样式与创意设计
边框设计应根据图片的风格和主题来决定,常见的边框样式有简约现代、复古经典、民族风情等。设计一个个性的边框,可考虑以下因素:
- 边框宽度与颜色 :边框的粗细需和图片内容协调,而边框的颜色要和图片的整体色彩相衬托。
- 边框纹理与图案 :可以通过添加纹理或图案来增加边框的艺术感,如使用木纹、布纹或是抽象图案等。
- 边框质感 :运用高光和阴影效果来模拟实物质感,如金属、玻璃等效果,使边框看起来更真实。
以下是一个简单的边框设计流程:
1. 打开图像处理软件,导入需要添加边框的图片。
2. 创建一个新图层用于绘制边框。
3. 使用矩形选择工具,绘制一个围绕图片的矩形选区。
4. 选择合适的画笔工具,设置适当的硬度、大小和颜色,沿着选区边缘绘制边框。
5. 添加纹理或图案,可通过图案填充或纹理画笔实现。
6. 调整边框的高光和阴影,增强立体感。
7. 取消选区并检查效果,适当调整直至满意。
7.1.2 边框颜色与质感的调整
边框的颜色和质感是影响整个图像气质的重要因素。在实际操作中,可以通过色彩调整工具来增强或改变边框的视觉效果。例如:
- 使用色阶、曲线工具调整边框的明暗和对比度。
- 应用色彩平衡工具对边框颜色进行微调。
- 利用图层混合模式创造特殊效果,如线性光或叠加模式。
这些调整通常需要结合具体案例进行尝试,以找到最佳效果。
7.2 相框的运用与创意
7.2.1 相框的设计原理与应用
相框不仅为图像提供了一个外部的边界,同时也能够增强图像的展示效果。设计相框时,除了考虑和图像内容的匹配之外,还需考虑相框在实际场合中的表现,例如:
- 相框风格 :根据相框使用环境的不同,选择与环境相协调的相框风格,如现代简约、古典豪华等。
- 相框尺寸 :合理选择相框的尺寸,确保图像能够在相框中正确展示,并留出适当的边缘空间。
相框设计流程示例代码:
1. 导入图片,并确定相框的大小和样式。
2. 创建一个新图层,覆盖整张图片作为相框的基底。
3. 使用矩形工具绘制相框的基本形状。
4. 对相框图层应用图层样式,如投影、描边或内发光等。
5. 将原始图片图层置于相框图层之下,调整位置和大小,确保图片正确显示在相框内部。
6. 根据需要,添加额外的设计元素如背景、文字等。
7. 最终调整各个图层的样式和位置,以达到最佳视觉效果。
7.2.2 相框组合与排版技巧
将多个图像与不同样式的相框组合在一起,可以创建出富有创意的展示效果。在设计相框组合时,应考虑以下排版技巧:
- 平衡性 :通过大小、颜色和位置的调整,达到视觉上的平衡。
- 层次感 :通过图层顺序和阴影效果来创造相框的立体感和层次感。
- 主题统一 :确保所有相框的风格和色彩保持一致,以体现整体的协调美。
实际操作中,可以通过图像处理软件的图层组合功能,灵活调整每个相框的样式和位置,不断尝试直到找到最佳的视觉效果。通过这种方式,即便是简单的照片,也能变成具有个性的艺术作品。
通过本章节的学习,你将能够掌握边框和相框的设计和应用技巧,进一步提升你的图像处理作品的专业性和艺术性。在下一章,我们将探索批量处理照片的方法和技巧,进一步提升工作效率。
简介:光影魔术手是一款为摄影爱好者和初学者设计的图像处理软件,专为中文用户优化,支持多种图像编辑功能。软件提供了基础编辑、色彩校正、特效滤镜、文字和图片水印、局部调整、边框相框以及批量处理等特色功能,同时具备便捷的分享和导出选项。用户通过"nEOiMAGING_0.25.exe"安装程序即可开始使用这款软件,体验轻松愉快的图像编辑过程。





















 1284
1284

 被折叠的 条评论
为什么被折叠?
被折叠的 条评论
为什么被折叠?








