简介:IntelliJ IDEA,一款流行的Java开发环境,提供了丰富的颜色主题自定义选项。其中,CoolBlack主题提供深色背景搭配鲜明对比色,有助于减少长时间编程时的眼部疲劳。本文将深入解析CoolBlack主题的视觉设计,并指导读者如何通过编辑CoolBlack.xml文件来自定义颜色主题,包括颜色、字体大小等设置,使编码环境更符合个人偏好。 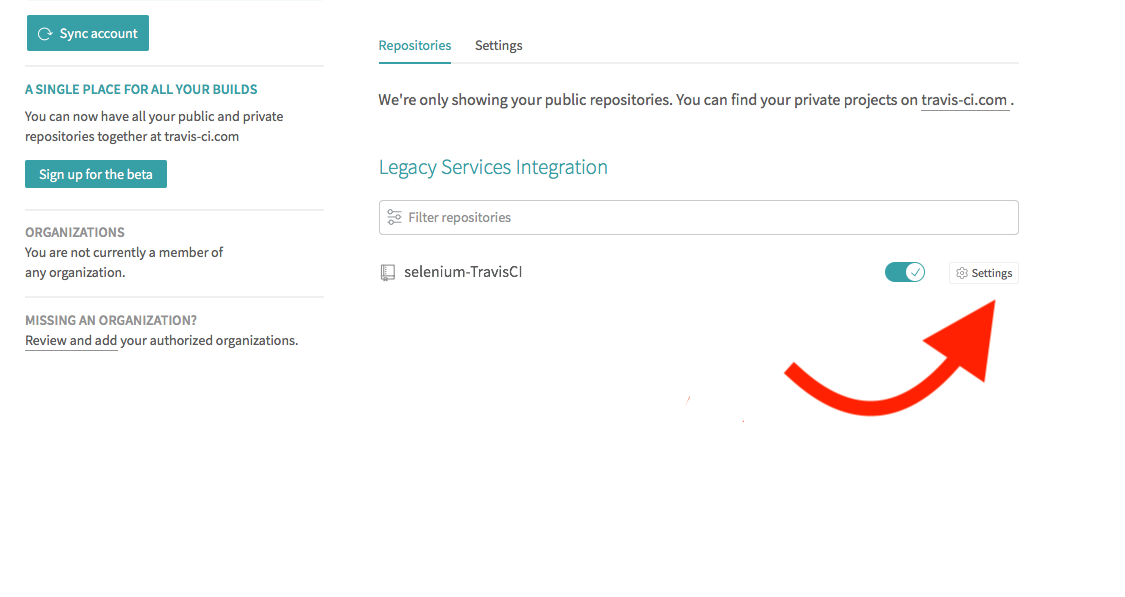
1. IntelliJ IDEA介绍
在当今IT行业中,Java开发者广泛使用IntelliJ IDEA这一功能强大的集成开发环境(IDE)。作为一款商业软件,IntelliJ IDEA因其卓越的代码质量分析和智能代码辅助功能而备受青睐。从基础的代码编写、自动完成,到更高级的重构和调试,IntelliJ IDEA提供了一套全面的工具集。它的智能感知功能可以根据用户的工作方式和编码习惯提供定制化建议,从而提升开发效率。
此外,IntelliJ IDEA支持多种插件,这使得它能够与各种版本控制系统、数据库管理工具、容器服务等无缝集成。在本章中,我们将初步探讨IntelliJ IDEA的基本功能和用户界面布局,为后面深入介绍如何通过颜色主题自定义来提高开发体验打下基础。
2. 颜色主题自定义功能
颜色主题是IDEA用户界面的基本组成部分,它极大地影响了开发者的日常工作体验。通过对颜色主题的自定义,用户可以根据个人喜好或特定工作环境调整IDE的外观和感觉,从而提高工作效率和愉悦感。
2.1 IntelliJ IDEA主题定制概览
2.1.1 主题定制的用户界面介绍
IntelliJ IDEA 提供了直观易用的主题定制界面,使得用户能够轻松调整编辑器、窗口和对话框的外观。用户可以通过访问 File > Settings (或 IDEA > Preferences on macOS) > Appearance & Behavior > Appearance > Theme 来进入主题定制界面。在该界面中,用户可以选择预设的主题,或从在线市场下载新的主题。
2.1.2 主题定制的重要性和优势
定制主题不仅关乎美观,还能显著提升个人工作效率。一些开发者可能对高对比度的主题更敏感,能够减少错误;而另一些开发者可能偏好深色主题,以减少眼部疲劳。更重要的是,一个贴合个人喜好的主题能够让开发者在长时间编码时感觉更加舒适。
2.2 CoolBlack主题特点
2.2.1 CoolBlack主题的设计理念
CoolBlack 是一个在程序员中很受欢迎的深色主题,它的设计初衷是为了减少长时间看屏幕时的视觉疲劳。这个主题通过将背景设为深蓝色或黑色,使得代码中的文本和元素更为突出,而且提供了柔和的光线,有助于保护视力。
2.2.2 CoolBlack主题与其它主题的对比
与传统的亮色主题相比,CoolBlack 主题提供了更为舒缓的用户体验。亮色主题的高亮白色背景可能在强光下产生反光,长期使用可能导致眼睛疲劳和头痛。CoolBlack主题通过降低背景亮度,使眼睛在长时间注视时更为舒适,也减少了在夜间编程时对周围环境的光线影响。
<!-- 示例:CoolBlack 主题的 colors.xml 片段 -->
<color scheme="CoolBlack" name="Console Output" hex="#999999"/>
<color scheme="CoolBlack" name="Console Background" hex="#222222"/>
<color scheme="CoolBlack" name="Editor Background" hex="#1E1E1E"/>
在上面的XML代码段中, Console Output 和 Console Background 颜色被定义为浅灰色和深灰色,这有助于清晰地区分控制台输出的文本和背景。 Editor Background 设置为深蓝色背景,为编码提供了一个更为宁静的环境。
定制CoolBlack主题的用户可按照以下步骤操作:
- 打开
File>Settings(或IDEA>Preferenceson macOS) >Editor>Color Scheme。 - 选择
CoolBlack主题,或点击Manage...来创建一个主题的副本进行修改。 - 在
Color Scheme下选择不同的元素(如Console,Editor等)来自定义颜色。 - 保存并应用新的主题设置。
通过这些步骤,开发者可以创建一个适合个人需要的颜色主题,以提高工作效率并减少视觉上的不适。
3. 深色主题的视觉与健康优势
深色主题在用户界面中越来越受到重视,不仅仅是为了美观,更是因为它们对用户的视觉健康有积极影响。本章将深入探讨深色主题的视觉效果与健康优势,包括它如何减少眼部疲劳,以及如何通过自定义界面元素颜色来提升用户体验。
3.1 减少眼部疲劳的深色主题优势
在长时间面对电脑屏幕进行编程或处理文档时,深色主题可以显著减少眼睛的疲劳感。这一节将解析深色主题如何在视觉上为用户带来舒适感,并且在长时间使用时保持眼睛的舒适度。
3.1.1 深色主题对视力的保护作用
深色主题通过减少屏幕亮度,特别是在较暗的环境中,有效地减轻了对眼睛的刺激。它减少了屏幕的蓝光辐射,这种辐射已被证明对睡眠周期有不利影响,并可能增加患眼病的风险。从技术的角度来说,深色主题通过减少背景光与文字颜色之间的对比度,进一步保护了视力。深色背景下,亮色文字的对比度较低,可以减少眼睛对高对比度背景下的快速调整,从而减少眼睛的疲劳。
3.1.2 深色主题在长时间编程中的优势
长时间编程或工作时,深色主题的优势尤其明显。首先,它可以减少屏幕反射光导致的眩光问题。其次,深色背景上的浅色文字能够减少视觉上的干扰,帮助用户更集中精力。再者,深色主题有助于缓解眼部肌肉的紧张,因为它减少了必须调节的频率和幅度。最后,长时间工作的用户往往在晚上或光线较暗的环境中使用电脑,深色主题对于调节适应夜间环境的视觉压力更为有益。
3.2 颜色主题定义界面元素颜色
颜色主题不仅影响用户的视觉体验,而且还直接影响用户与界面的交互方式。本小节将讨论如何通过颜色主题定义界面元素颜色,并与用户体验关联起来。
3.2.1 界面元素与用户体验的关联
颜色是用户界面中不可或缺的一部分,它在传递信息、表达情感和引导用户行为方面发挥着重要作用。颜色主题的合理设置可以改善用户对界面元素的识别和理解,从而提升整体的用户体验。例如,不同的颜色可以用来区分不同类型的按钮或通知,以帮助用户快速做出反应。颜色也可以通过影响用户的情绪状态来提高满意度,例如使用令人放松的蓝色系背景色,可以让用户感觉更舒适。
3.2.2 自定义界面元素颜色的步骤与技巧
自定义界面元素颜色并不是一个简单的任务。它需要平衡功能性与美观性,同时还要考虑到用户的不同偏好。例如,在IntelliJ IDEA中自定义界面元素颜色,需要用户首先访问“File”菜单中的“Settings”选项。随后在“Editor”下的“Color Scheme”中,用户可以选择不同的界面组件,如菜单栏、侧边栏或代码编辑器,并为它们选择合适的颜色。要优化这一过程,用户可以首先选择预设的配色方案,然后进行微调以满足个人喜好。记得在修改颜色主题时保持足够的对比度,以确保界面上的信息清晰可见。
<!-- 示例:CoolBlack.xml中颜色设置的代码段 -->
<component name="ColorScheme">
<option name="editorScheme" value="Darcula" />
<option name="consoleColor" value="#D0D0D0" />
<!-- 自定义编辑器前景色 -->
<option name="attribute_foreground" value="#FFFFFF" />
<!-- 自定义编辑器背景色 -->
<option name="attribute_background" value="#383838" />
</component>
以上代码段展示了如何在CoolBlack主题中自定义编辑器的颜色。用户需要根据自己的偏好和工作环境来调整这些值。
自定义界面元素的颜色需要一个逐步的过程,首先要对设计原则有一定的了解,然后通过实际操作来寻找最适合自己的配色方案。在自定义颜色时,一些专业的工具和插件也能提供帮助,例如使用在线的色彩对比度检查工具确保所选颜色符合设计规范,从而提升用户体验。
4. CoolBlack.xml文件编辑详解
4.1 XML文件中的颜色与属性设置
4.1.1 XML文件结构解读
在深入CoolBlack.xml文件的编辑前,理解它的结构至关重要。XML文件是一种标记语言,用于存储和传输数据。它由元素(标签)构成,每个元素可以包含属性,子元素,以及文本。在IntelliJ IDEA的主题文件中,这些元素和属性定义了编辑器的颜色方案。
CoolBlack.xml文件遵循一定的层次结构:
-
<application>标签包裹整个主题,它是根元素。 -
<component>元素定义了应用的不同部分的样式,例如编辑器、工具栏等。 -
<option>标签用来设置颜色、字体、大小等属性。
以下是一小段CoolBlack.xml的样例代码:
<application>
<component name="EditorColorscheme">
<option name="backgroundColor" value="#2E3440" />
<option name="lineNumberColor" value="#4C566A" />
<option name="CaretRowColor" value="#3B4252" />
<!-- More options... -->
</component>
</application>
每一个 <option> 都有其对应的 name 和 value 属性,分别代表了某种设置的名称以及值。
4.1.2 颜色属性的具体设置方法
颜色属性是CoolBlack.xml文件中最为重要的一部分,它们定义了IDE的整体视觉效果。颜色值通常采用十六进制格式,它为颜色提供了非常广泛的范围。
举个例子,如果想要改变当前主题下代码行的背景色,可以修改 <option name="lineHighlightColor" value="#色彩代码" /> 这一行。
这里是一个更详细的步骤:
- 找到
<component name="EditorColorscheme">。 - 在这个组件内寻找你想要修改的颜色的
<option>标签。 - 将
value属性修改为你想要的颜色的十六进制代码。比如想要一个较为深的紫色背景,可以设置value="#433659"。
建议在修改XML文件之前备份原始文件,以防在调试过程中出现不可预料的问题。修改后保存XML文件,重新加载IntelliJ IDEA,就可以看到新的颜色设置已经生效。
<application>
<component name="EditorColorscheme">
<!-- ... other options ... -->
<option name="lineHighlightColor" value="#433659" />
<!-- ... other options ... -->
</component>
</application>
4.2 个性化代码编辑器字体与样式
4.2.1 代码编辑器字体的个性化设置
代码编辑器的字体对提高编码效率和阅读代码的舒适度有很大影响。在CoolBlack.xml文件中,你可以找到关于字体设置的部分,通过修改这些设置,你可以让字体更符合个人偏好。
例如,修改字体名称和大小:
<application>
<component name="EditorColorscheme">
<!-- ... other options ... -->
<option name="fontFace" value="Fira Code" />
<option name="fontSize" value="14" />
<!-- ... other options ... -->
</component>
</application>
你可以在这里尝试不同的字体(如Consolas、Fira Code等)和字号大小,直到找到最适合你的那一款。别忘了IntelliJ IDEA支持字体连字(ligatures),这可以让你在编码时看到更清晰的符号表示。
4.2.2 样式定制对编程效率的影响
除了字体之外,代码编辑器的其他样式设置,比如高亮颜色、括号匹配、错误指示等,都会直接影响编码效率。例如,使用亮色系突出显示错误和警告可以快速抓住你的注意力,减少犯错的可能。
在CoolBlack.xml文件中,你可以定义这些样式:
<application>
<component name="EditorColorscheme">
<!-- ... other options ... -->
<option name="ERRORS_ATTRIBUTES" value="ERRORS" />
<option name="WARNING_ATTRIBUTES" value="WARNINGS" />
<!-- ... other options ... -->
</component>
</application>
通过微调这些选项,使得代码与注释、字符串、关键字等视觉上区分更加明显,有助于提升代码的可读性和可维护性。
编辑器样式设置是一个主观的过程,每个人都有不同的偏好,但通过调整CoolBlack.xml文件,你可以创造出最适合自己的编码环境。记得在每次修改后重新加载IDE,以确认所做的更改是否符合预期。
5. 实践操作指南与优化建议
5.1 安装并应用CoolBlack主题
5.1.1 CoolBlack主题的安装流程
首先,打开IntelliJ IDEA,并确保你的开发环境支持主题插件的安装。接着,访问IntelliJ IDEA的插件市场(Preferences -> Plugins -> Marketplace),在搜索栏中输入“CoolBlack”,找到CoolBlack主题插件。点击安装后,重启IntelliJ IDEA以应用新安装的主题。
在插件安装完成后,可以通过以下步骤应用CoolBlack主题:
- 打开IntelliJ IDEA。
- 进入“File”菜单,选择“Settings”(或使用快捷键
Ctrl+Alt+S)。 - 在左侧菜单中选择“Appearance & Behavior”下的“Appearance”。
- 在“Theme”下拉菜单中找到CoolBlack主题并选择。
- 点击“Apply”应用主题,然后点击“OK”确认。
5.1.2 主题应用后的配置优化
在CoolBlack主题应用后,为了获得最佳的视觉效果和性能体验,你可以进行一些额外的配置优化。这包括调整编辑器的字体大小、颜色方案以及一些快捷键的设置等。
- 在设置窗口,进入“Editor”选项。
- 调整“Font”大小以符合你的阅读习惯。
- 如果需要,可以在“Color Scheme”中选择不同的预设方案,例如暗色方案或亮色方案。
- 进入“Keymap”设置,根据个人喜好调整快捷键。
5.2 颜色主题的进阶自定义技巧
5.2.1 进阶用户如何深入定制主题
进阶用户可能希望根据自己的需求进一步定制颜色主题。这可以通过编辑CoolBlack主题的XML文件来实现。
- 首先,在IntelliJ IDEA中找到CoolBlack主题的XML文件,通常位于
[Your IDEA install path]/plugins/CoolBlack_theme目录下。 - 打开CoolBlack.xml文件,在其中你可以找到关于颜色和字体的设置。
- 根据需要更改颜色值或添加新的颜色配置。
<component name="DarculaColorScheme">
<option name="EDITOR_FOREGROUND_COLOR" value="#b3b3b3" />
<option name="EDITOR_BACKGROUND_COLOR" value="#2B2B2B" />
<!-- 更多颜色配置 -->
</component>
- 保存文件后,在IntelliJ IDEA中重新加载主题(Appearance -> Reapply Color Scheme)。
5.2.2 自定义主题后的性能考量
在进行主题的自定义操作后,有必要考虑其对性能的影响。自定义的颜色主题可能会占用更多内存资源,特别是当使用的颜色种类过多时。因此,建议仅在确实需要的情况下进行自定义,并保持配置的简洁。
在性能测试中,你可以使用IntelliJ IDEA内置的性能分析工具,比如“Analyze -> Run Inspection by Name”功能,检查是否有性能瓶颈或资源消耗异常。
graph LR
A[开始] --> B[安装CoolBlack主题]
B --> C[重启IntelliJ IDEA]
C --> D[打开设置进行配置优化]
D --> E[编辑CoolBlack.xml自定义主题]
E --> F[测试性能并优化]
F --> G[结束]
通过以上步骤,你可以有效管理和优化你所使用的CoolBlack主题。注意,自定义过程中可能需要多次调整和测试才能达到最终满意的效果。
简介:IntelliJ IDEA,一款流行的Java开发环境,提供了丰富的颜色主题自定义选项。其中,CoolBlack主题提供深色背景搭配鲜明对比色,有助于减少长时间编程时的眼部疲劳。本文将深入解析CoolBlack主题的视觉设计,并指导读者如何通过编辑CoolBlack.xml文件来自定义颜色主题,包括颜色、字体大小等设置,使编码环境更符合个人偏好。
 IntelliJ IDEA CoolBlack主题自定义指南
IntelliJ IDEA CoolBlack主题自定义指南





















 47万+
47万+

 被折叠的 条评论
为什么被折叠?
被折叠的 条评论
为什么被折叠?








