简介:Selenium是一个开源的自动化测试框架,支持Java语言,适用于Web应用程序的测试。本压缩包包含一个教程或项目资源,帮助Java开发者学习如何使用Selenium进行功能测试和端到端测试。介绍的核心概念包括WebDriver的使用,安装配置,创建实例,执行基本操作,页面元素定位,交互操作,断言与验证,测试套件与测试用例的组织,异常处理,POM设计模式,Grid分布式测试以及持续集成的实践。 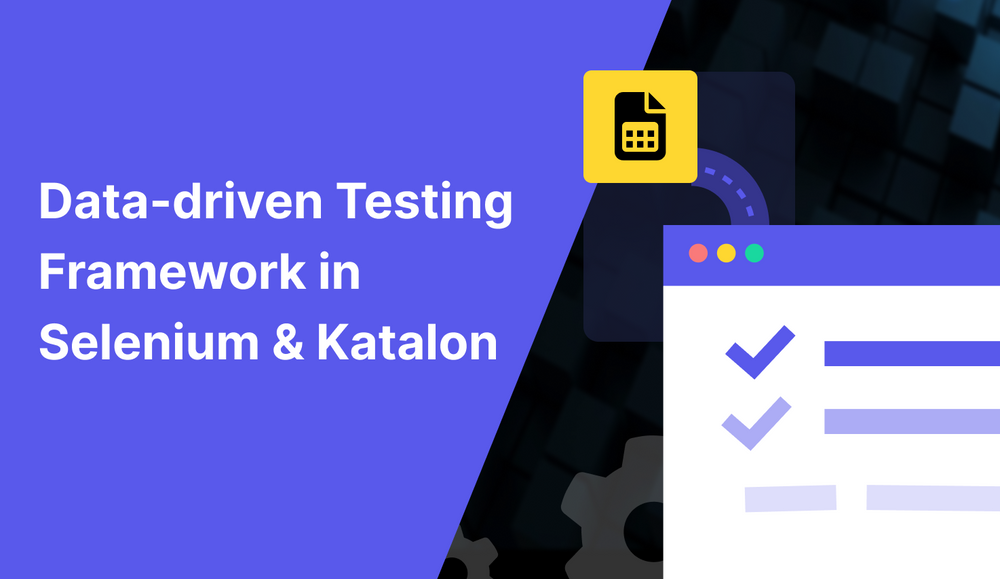
1. Selenium框架简介
Selenium是一套开源的测试自动化框架,被广泛用于Web应用程序的功能测试。由于其独特的能力,比如跨浏览器测试和跨平台测试,Selenium已经成为IT行业中自动化测试工具的首选。本章将从Selenium的历史背景讲起,涵盖其设计理念和核心功能,为读者提供一个全面的框架概览。我们将深入探讨Selenium如何通过模拟用户在Web浏览器中的各种行为来实现测试自动化,以及其为何成为测试工程师工具箱中不可或缺的一部分。
1.1 Selenium的发展历程
Selenium诞生于2004年,由ThoughtWorks公司的Jason Huggins创建,最初是作为内部测试工具。随后,Selenium被开源,并迅速获得了社区的广泛支持。随着时间的推移,Selenium项目不断发展壮大,逐步演变为Selenium 1.0、Selenium 2.0,以及现在的Selenium 3.0。每个新版本都带来了新特性和改进,使得Selenium更加健壮和易于使用。
1.2 Selenium的核心理念
Selenium的设计理念是简化Web应用程序的自动化测试,支持多种浏览器和多种操作系统,从而实现真正的跨平台测试。其核心理念包括:
- 无界面测试 :Selenium支持无界面测试,这意味着测试可以在没有图形用户界面的环境中执行,从而提高测试的执行速度。
- 跨浏览器支持 :Selenium能够与主流的浏览器如Chrome、Firefox、Safari和Internet Explorer集成,确保测试脚本可以在不同的浏览器环境中运行。
- 支持多种编程语言 :通过不同的语言绑定,如Java、C#、Python等,Selenium允许测试人员使用他们熟悉的编程语言来编写测试脚本。
理解Selenium的背景和发展历程,有助于我们更好地掌握其核心功能和使用方法。接下来的章节将深入探讨Selenium的各个组件和功能,帮助读者构建起对Selenium框架的全面认识。
2. WebDriver核心组件
2.1 WebDriver组件概述
2.1.1 WebDriver的定义与功能
WebDriver是Selenium框架中用于自动化Web浏览器的核心组件。它通过模拟用户与浏览器的交互,实现了对Web应用的自动化测试。WebDriver提供了丰富的API,允许测试人员执行诸如打开浏览器、访问URL、输入数据、提交表单、点击按钮、切换窗口和frame、以及获取页面信息等操作。这些操作几乎涵盖了用户与Web界面交互的所有方面。
2.1.2 WebDriver组件的重要性
在自动化测试过程中,WebDriver的作用不容小觑。它使得测试人员可以远程控制Web浏览器,无需人工干预即可完成一系列复杂的测试任务。通过使用WebDriver,可以提高测试的效率和覆盖率,确保Web应用在开发过程中的质量。更重要的是,WebDriver支持多种编程语言和浏览器,使得测试用例的编写和维护更加灵活和高效。
2.2 WebDriver接口与实现类
2.2.1 各浏览器驱动接口的比较
为了在不同浏览器上实现自动化测试,每种浏览器都有对应的WebDriver实现。常见的浏览器驱动接口包括ChromeDriver、GeckoDriver、InternetExplorerDriver等。这些驱动接口虽然底层实现不同,但它们都遵循WebDriver的规范,提供了相似的API接口。这样,在不同的浏览器驱动之间进行切换时,测试人员可以减少对API的学习成本。
2.2.2 如何选择合适的WebDriver实现
在选择WebDriver实现时,需要考虑以下几个因素:
- 浏览器兼容性 :确保所选的WebDriver支持目标浏览器的当前版本。
- 性能 :不同驱动的性能有所不同,需要根据实际情况进行测试和选择。
- 社区支持 :社区活跃度高的WebDriver通常意味着更好的文档支持和更频繁的更新。
- 官方与第三方驱动 :官方驱动通常与浏览器的更新更加同步,但第三方驱动可能提供额外的特性和优化。
2.3 WebDriver高级特性
2.3.1 WebDriver对Ajax的支持
随着Web应用的发展,动态加载内容变得越来越普遍,其中很多使用了Ajax技术。WebDriver提供了对Ajax的支持,允许测试人员在页面内容完全加载和交互准备就绪之后再执行测试脚本。通过 WebDriverWait 类结合 ExpectedConditions 接口,测试人员可以编写出更加健壮和可靠的测试用例。
2.3.2 高级导航功能
WebDriver提供了高级的导航功能,这些功能使得测试人员可以模拟复杂的用户操作。比如:
- 前进和后退 :模拟用户在浏览器历史记录中前进或后退。
- 刷新页面 :刷新当前浏览的页面。
- 页面源码获取 :获取当前页面的HTML源代码,方便进行后续分析。
- 执行JavaScript脚本 :直接在浏览器中执行JavaScript代码,可以获取页面元素、修改页面样式等。
这些导航功能极大地增强了测试脚本的灵活性和能力。下面是一个使用JavaScript脚本在页面上动态添加内容的示例代码块:
JavascriptExecutor js = (JavascriptExecutor) driver;
// 向页面的body标签中动态添加一段文本
js.executeScript("document.body.innerHTML += '<div>这段文本是动态添加的。</div>';");
在这段代码中, JavascriptExecutor 接口被用来执行JavaScript代码。 executeScript 方法是实际执行JavaScript的地方。在这个例子中,我们将一些HTML内容添加到了页面的body标签中。通过这种方式,测试人员可以模拟那些依赖于JavaScript动态生成内容的Web应用的功能测试。
3. Selenium与Java的集成
3.1 Selenium与Java的依赖关系
3.1.1 Java环境的搭建
在进行Selenium与Java的集成之前,首先需要确保Java环境已经正确搭建。Java环境的搭建包括安装JDK(Java Development Kit)和配置环境变量。以下是搭建Java环境的详细步骤:
-
下载并安装JDK :访问Oracle官网或其他JDK提供商的网站,下载适合您操作系统的JDK版本。按照安装向导完成JDK的安装。
-
设置JAVA_HOME环境变量 :这个变量指向JDK的安装目录。在Windows系统中,可以在系统属性中的“高级”选项卡下的“环境变量”中添加新的系统变量;在Unix/Linux系统中,通常需要在用户的家目录下的
.bashrc或者.bash_profile文件中添加。 -
配置PATH环境变量 :将
%JAVA_HOME%\bin(Windows)或$JAVA_HOME/bin(Unix/Linux)添加到系统的PATH环境变量中。这样系统才能识别java和javac等命令。 -
验证安装 :通过打开命令行工具并输入
java -version和javac -version命令,如果能够输出JDK的版本信息,则表明Java环境配置成功。
3.1.2 Selenium WebDriver与Java的集成步骤
在Java环境中,集成Selenium WebDriver是一个简单的步骤,以下是详细指南:
- 添加Selenium依赖 :通过Maven或者直接下载jar包的方式将Selenium的库文件添加到项目中。使用Maven时,可以在
pom.xml文件中添加如下依赖:
<dependencies>
<dependency>
<groupId>org.seleniumhq.selenium</groupId>
<artifactId>selenium-java</artifactId>
<version>3.141.59</version>
</dependency>
</dependencies>
-
设置项目结构 :创建一个Java项目,并在其中创建一个主类和测试类。在主类中,我们可以编写一个main方法来启动浏览器,而在测试类中编写测试脚本。
-
编写测试脚本 :在测试类中,通过初始化WebDriver实例,并使用它来进行网页的导航、元素的交互等操作。
import org.openqa.selenium.WebDriver;
import org.openqa.selenium.chrome.ChromeDriver;
public class SeleniumTest {
public static void main(String[] args) {
// 设置WebDriver的路径
System.setProperty("webdriver.chrome.driver", "path/to/chromedriver");
// 初始化WebDriver
WebDriver driver = new ChromeDriver();
// 打开网页
driver.get("***");
// 关闭浏览器
driver.quit();
}
}
3.2 使用Maven管理项目依赖
3.2.1 Maven基础知识与作用
Apache Maven是一个项目管理工具,它基于项目对象模型(POM)概念,可以用于构建、报告和文档化项目。它使用约定优于配置的原则,简化了项目构建过程。Maven的主要作用包括:
- 依赖管理 :自动下载项目所依赖的库文件,并进行管理。
- 构建生命周期管理 :定义了一系列标准的构建生命周期,如编译、测试、打包、部署等。
- 多模块构建 :支持模块化的项目,可以构建和管理项目的不同模块。
- 项目信息管理 :集中管理项目的信息,例如版本号、开发者列表、邮件列表等。
3.2.2 如何在Selenium项目中集成Maven
在Selenium项目中集成Maven,可以遵循以下步骤:
-
创建Maven项目 :在IDE中选择创建Maven项目,Maven会自动为项目生成
pom.xml文件。 -
配置
pom.xml文件 :在pom.xml文件中添加Selenium和其他依赖库。例如:
<project>
<!-- 其他项目信息 -->
<dependencies>
<dependency>
<groupId>org.seleniumhq.selenium</groupId>
<artifactId>selenium-java</artifactId>
<version>3.141.59</version>
</dependency>
<!-- 其他依赖 -->
</dependencies>
<!-- 构建配置 -->
</project>
- 添加Maven插件 :可以根据需要添加Maven插件,例如Maven Surefire插件用于运行测试。在
pom.xml中添加:
<build>
<plugins>
<plugin>
<groupId>org.apache.maven.plugins</groupId>
<artifactId>maven-surefire-plugin</artifactId>
<version>2.22.2</version>
<configuration>
<skipTests>false</skipTests>
</configuration>
</plugin>
</plugins>
</build>
- 使用Maven命令 :通过Maven命令来管理项目,例如
mvn compile编译项目、mvn test运行测试、mvn clean清理项目等。
3.3 Java中Selenium的编码实践
3.3.1 编写第一个Selenium测试脚本
编写第一个Selenium测试脚本是学习Selenium的第一步。在了解了Java环境的搭建、Selenium与Java的集成以及使用Maven管理依赖之后,我们来编写一个简单的测试脚本。
import org.openqa.selenium.By;
import org.openqa.selenium.WebDriver;
import org.openqa.selenium.WebElement;
import org.openqa.selenium.chrome.ChromeDriver;
public class FirstSeleniumTest {
public static void main(String[] args) {
// 初始化WebDriver
WebDriver driver = new ChromeDriver();
// 打开指定的URL
driver.get("***");
// 找到页面上的元素
WebElement searchBox = driver.findElement(By.id("searchInput"));
// 输入搜索内容
searchBox.sendKeys("Selenium with Java");
// 提交搜索
searchBox.submit();
// 关闭浏览器
driver.quit();
}
}
3.3.2 常用的Java断言方法在Selenium中的应用
在自动化测试中,使用断言来验证测试结果的正确性是非常重要的。Selenium WebDriver提供了 org.openqa.selenium.support.ui.Assertions 类,其中包含了一系列的断言方法,用于验证页面元素的状态。
以下是一个使用断言的实例:
import org.openqa.selenium.By;
import org.openqa.selenium.WebDriver;
import org.openqa.selenium.WebElement;
import org.openqa.selenium.chrome.ChromeDriver;
import org.openqa.selenium.support.ui.WebDriverWait;
import org.openqa.selenium.support.ui.ExpectedConditions;
public class AssertionExample {
public static void main(String[] args) {
// 初始化WebDriver
WebDriver driver = new ChromeDriver();
// 打开指定的URL
driver.get("***");
// 使用WebDriverWait等待元素可见
WebElement element = new WebDriverWait(driver, 10)
.until(ExpectedConditions.visibilityOfElementLocated(By.id("someElementId")));
// 使用断言验证元素的文本
String text = element.getText();
Assertions.assertEquals("Expected Text", text);
// 关闭浏览器
driver.quit();
}
}
在这个例子中,我们使用了 assertEquals 方法来检查元素的文本是否符合预期。如果不符合,测试将失败,并抛出一个异常。
通过上述章节的内容,我们已经详细介绍了如何在Java环境中集成Selenium WebDriver,以及如何使用Maven来管理项目依赖。此外,还通过具体的代码示例展示了如何编写Selenium测试脚本,并应用Java断言方法来验证测试结果。这些知识点将为后续的Selenium实践打下坚实的基础。
4. 测试环境的安装与配置
4.1 安装Selenium WebDriver
4.1.1 WebDriver的下载与安装
首先,确保你的系统上已经安装了Java开发环境。接下来,访问Selenium官方网站下载对应浏览器的WebDriver。以Chrome浏览器为例,你需要下载ChromeDriver,这是Selenium与Chrome交互的桥梁。解压下载的文件到指定目录。
在Windows系统上,你可以将ChromeDriver的路径添加到系统环境变量中,方便在任意位置调用。在Linux或Mac系统上,你可能需要移动或链接到一个目录中,如 /usr/local/bin 。
安装完成后,你可以通过编写简单的Java代码来验证WebDriver是否正确安装和配置。
// Java代码验证WebDriver安装
System.setProperty("webdriver.chrome.driver", "路径到你的chromedriver");
WebDriver driver = new ChromeDriver();
driver.get("***");
System.out.println("浏览器标题: " + driver.getTitle());
driver.quit();
如果一切配置正确,上述代码将打开Google的首页,并输出浏览器标题,最后关闭浏览器。
4.1.2 驱动与浏览器版本的兼容性
确保你下载的WebDriver版本与你的浏览器版本兼容非常重要。不同的版本之间可能会有一些不兼容的情况发生。你可以通过Selenium官方文档或浏览器的版本更新日志来获取最新信息。
如果你的浏览器是自动更新的,可能会遇到 WebDriver 不兼容的情况。为了避免这种情况,你可以设置浏览器的更新策略,或定期检查 WebDriver 是否有新的版本发布。
4.2 配置Java开发环境
4.2.1 Java IDE的选择与设置
选择一个适合的Java集成开发环境(IDE)对于提高开发效率至关重要。流行的Java IDE包括Eclipse, IntelliJ IDEA和NetBeans。这些IDE都提供了丰富的插件和工具支持。
以Eclipse为例,你可以从其官方网站下载Eclipse IDE for Java Developers,安装并启动后,通过Help -> Install New Software添加Selenium WebDriver作为插件。
4.2.2 开发环境变量的配置
开发环境变量的配置主要是指设置JAVA_HOME环境变量,确保IDE可以找到Java的安装目录。对于Windows系统,可以在系统属性的高级设置中配置。在Linux或Mac系统上,你需要编辑 ~/.bash_profile 或 ~/.bashrc 文件。
确保 JAVA_HOME 指向正确的Java安装目录,并将 %JAVA_HOME%\bin 或 $JAVA_HOME/bin 添加到系统的PATH环境变量中。这样,当你在命令行中输入 java 或 javac 时,系统能正确找到这些命令。
4.3 测试脚本的环境设置
4.3.1 本地测试环境的配置
本地测试环境的配置包括确保所有必要的软件都已经安装,并且在使用时的路径设置正确。例如,在使用Maven进行项目依赖管理时,确保 settings.xml 文件配置正确,Maven能够通过配置的镜像仓库下载依赖。
此外,如果你的测试项目需要使用到特定的数据库或者服务,那么你也需要在本地配置这些服务。确保这些配置能够满足测试脚本运行的需要。
4.3.2 测试环境的初始化和清理
测试环境的初始化和清理是指在测试之前确保测试环境处于初始状态,测试结束后清理测试环境,避免测试结果受到前一个测试用例的影响。
在Java中,你可以使用JUnit的 @Before 和 @After 注解方法来分别执行初始化和清理操作。如果你使用的是TestNG,相应的注解是 @BeforeClass 和 @AfterClass 。这样,你可以在每个测试用例执行前后都进行环境的初始化和清理。
public class TestExample {
@BeforeClass
public static void initialize() {
// 初始化代码
}
@Test
public void testMethod() {
// 测试代码
}
@AfterClass
public static void cleanUp() {
// 清理代码
}
}
代码块和参数说明
在上述代码块中, @BeforeClass 和 @AfterClass 是TestNG框架的注解,用于标记测试类运行前后执行的静态方法。 initialize() 方法中放置初始化代码,而 cleanUp() 方法中放置清理代码。这确保了每个测试类运行前后的环境状态,使得测试结果的一致性和可靠性得到保障。
5. WebDriver实例的创建与管理
5.1 创建WebDriver实例
5.1.1 WebDriver接口的具体实现
当进行自动化测试时,创建WebDriver实例是启动与浏览器交互的第一步。WebDriver接口提供了与浏览器交互的一系列操作,包括打开、导航网页、提交表单、处理弹窗、执行JavaScript脚本等。通过接口的具体实现,如ChromeDriver, GeckoDriver, EdgeDriver等,我们能够驱动不同浏览器完成自动化测试。
每种浏览器驱动都必须实现WebDriver接口,同时提供特定于该浏览器的扩展方法。例如,ChromeDriver提供了一些额外的方法来处理Chrome浏览器特定的功能,如管理Chrome扩展程序等。
5.1.2 实例化WebDriver的最佳实践
在实例化WebDriver时,有以下最佳实践可作为参考:
-
使用工厂模式 :WebDriver提供了一个工厂类
WebDriverManager,通过它可以自动下载和设置WebDriver的二进制文件,这可以简化 WebDriver 的初始化过程。 -
配置浏览器选项 :可以使用
ChromeOptions、FirefoxOptions等来配置特定的启动选项,如设置无头模式、禁用信息栏等。 -
指定WebDriver的系统属性 :配置系统属性来指定WebDriver的路径,这样可以避免在代码中硬编码路径,增加代码的可移植性。
-
异常处理 :实例化WebDriver可能抛出异常,例如驱动未找到或不匹配的驱动版本,应当合理处理这些异常。
下面是一个简单的WebDriver实例化代码示例:
// 引入WebDriverManager库
WebDriverManager.chromedriver().setup();
// 设置Chrome浏览器选项
ChromeOptions options = new ChromeOptions();
// 添加无头模式
options.addArguments("--headless");
// 实例化WebDriver
WebDriver driver = new ChromeDriver(options);
代码逻辑解读与参数说明 :
-
WebDriverManager.chromedriver().setup();:这行代码通过WebDriverManager库自动配置并下载对应版本的ChromeDriver。 -
options.addArguments("--headless");:这行代码添加了一个启动参数--headless,告诉Chrome浏览器在无头模式下运行,这样可以不显示浏览器界面,节省系统资源。 -
WebDriver driver = new ChromeDriver(options);:最后这行代码实例化了一个配置了选项的ChromeDriver对象。
5.2 浏览器窗口与标签管理
5.2.1 浏览器窗口的打开、关闭和切换
在自动化测试中,可能会涉及到多个窗口的操作,如弹窗、登录窗口、新标签页等。在Selenium中, WebDriver 提供了相应的API来处理这些窗口的打开、关闭和切换。
-
打开新窗口或标签页 :可以使用
driver.findElement(By.tagName("a")).sendKeys(Keys.CONTROL + "t");来打开新的标签页,其中By.tagName("a")用于定位一个链接,并使用键盘事件模拟按下CTRL+t组合键。 -
关闭当前窗口 :
driver.close();方法可以关闭当前窗口。但需要注意的是,如果当前窗口是唯一窗口,则此操作会抛出NoAlertPresentException。 -
切换窗口 :如果窗口较多,可以使用
driver.getWindowHandle()获取当前窗口的句柄,driver.getWindowHandles()获取所有窗口句柄的集合。然后通过driver.switchTo().window("windowName")切换到指定窗口。
5.2.2 标签页的管理操作
对于标签页的操作,Selenium提供了以下方法:
-
获取当前窗口句柄 :
String currentWindow = driver.getWindowHandle();获取当前活动窗口的句柄。 -
切换到特定窗口 :
driver.switchTo().window("windowName"),将焦点切换到名为windowName的窗口。 -
获取所有窗口句柄 :
Set<String> handles = driver.getWindowHandles();,返回当前会话中所有窗口的句柄集合。 -
关闭指定标签页 :遍历句柄集合,并检查每个窗口标题或URL,找到需要关闭的目标标签页后,使用
driver.switchTo().window(targetWindowName);切换到该窗口,然后执行driver.close();关闭窗口。
为了更直观地理解标签页管理的操作流程,可以参考以下表格:
| 操作步骤 | 示例代码 | 描述 | | --- | --- | --- | | 打开新标签页 | driver.findElement(By.tagName("a")).sendKeys(Keys.CONTROL + "t"); | 通过模拟按键操作打开新的标签页 | | 获取当前窗口句柄 | String currentWindow = driver.getWindowHandle(); | 获取当前活动窗口的句柄 | | 切换到特定窗口 | driver.switchTo().window("windowName"); | 将焦点切换到特定的窗口 | | 关闭当前标签页 | driver.close(); | 关闭当前活动的标签页 | | 获取所有窗口句柄 | Set<String> handles = driver.getWindowHandles(); | 获取所有打开的窗口句柄 | | 关闭指定标签页 | 遍历 handles ,匹配并关闭目标标签页 | 通过句柄集合关闭特定的标签页 |
5.3 WebDriver生命周期管理
5.3.1 WebDriver实例的有效期
在使用Selenium进行自动化测试时,正确管理WebDriver的生命周期是非常关键的。WebDriver实例不是无限制的,通常会有一个有效使用期限。这个期限由多种因素决定,包括浏览器驱动支持的时间长度,以及测试场景的复杂性。
每个WebDriver实例管理着一个浏览器会话,如果在一个测试会话中频繁地打开和关闭浏览器窗口,可能需要重启WebDriver实例来清理浏览器缓存和状态。但如果频繁重启WebDriver实例,会显著影响测试执行效率,因此需要找到平衡点,合理规划测试步骤和测试用例的设计。
5.3.2 确保测试结束后WebDriver正确关闭
在测试结束时,确保浏览器窗口和WebDriver实例正确关闭是非常重要的。如果未能正确关闭WebDriver实例,可能会导致资源泄露,影响后续的测试执行。在Java中,可以通过try-catch-finally结构来确保资源的正确释放。
try {
WebDriver driver = new ChromeDriver();
// 执行自动化测试
} catch (Exception e) {
e.printStackTrace();
} finally {
driver.quit(); // 正确关闭WebDriver实例
}
代码逻辑解读与参数说明 :
- 在
try块中创建WebDriver实例并执行测试。 -
catch块捕获可能发生的异常,并打印异常信息。 -
finally块确保无论测试是否成功执行,WebDriver实例都会被driver.quit()方法关闭,该方法会关闭所有与该实例关联的窗口并销毁WebDriver会话。
这一章节的内容以实践操作的步骤和代码为引导,逐步引导读者理解和掌握创建与管理WebDriver实例的具体方法,同时也展示了如何在实际项目中高效地应用这些知识,以确保自动化测试过程的流畅性和效率。
6. 浏览器基本操作执行
随着测试场景的不断复杂化,对浏览器进行基础操作成为了自动化测试中的常态。本章节将详细介绍如何使用Selenium WebDriver执行基本的浏览器操作,涵盖网页导航、元素交互以及多窗口和iframe内容的处理。
6.1 导航至网页与页面加载监控
在自动化测试中,对网页进行导航并监控页面的加载状态是基础操作之一。
6.1.1 导航命令的使用
WebDriver 提供了多种方法来导航至指定的URL地址:
WebDriver driver = new ChromeDriver();
driver.get("***"); // 导航至指定的网址
driver.navigate().to("***"); // 使用Navigate接口进行导航
driver.navigate().to(driver.getCurrentUrl().replace("old", "new")); // 更改当前页面URL的某部分
- 在使用
.get()方法时,WebDriver会等待页面完全加载后再继续执行后续代码。 -
navigate()方法提供了更多的导航操作,包括后退、前进、刷新等。
6.1.2 页面加载状态的监控方法
监控页面加载状态可以确保测试脚本在页面元素完全加载之前不会进行交互操作,提高脚本的稳定性:
driver.manage().timeouts().pageLoadTimeout(10, TimeUnit.SECONDS); // 设置页面加载超时时间
// 等待某个元素加载完成
WebElement element = new WebDriverWait(driver, 10).until(ExpectedConditions.visibilityOfElementLocated(By.id("elementId")));
// 等待页面加载完成
new WebDriverWait(driver, 10).until(ExpectedConditions.titleIs("预期页面标题"));
-
pageLoadTimeout设置页面加载的最大等待时间。 -
WebDriverWait与ExpectedConditions结合使用,可以等待特定条件发生。
6.2 基本的网页交互操作
基本的网页交互包括输入数据到输入框、点击链接和按钮等。
6.2.1 输入框的数据输入与验证
对于输入框的操作,我们需要先定位到输入框元素,然后进行数据的输入和验证:
WebElement inputElement = driver.findElement(By.id("inputId"));
inputElement.sendKeys("测试数据"); // 向输入框输入数据
String value = inputElement.getAttribute("value"); // 获取输入框当前的值
Assert.assertEquals(value, "测试数据"); // 验证输入的值是否符合预期
- 通过
sendKeys方法模拟键盘输入。 - 通过
getAttribute获取输入框的属性值,并使用断言验证结果。
6.2.2 链接、按钮的点击操作
对于链接和按钮,通常只需要简单的点击操作即可:
WebElement linkElement = driver.findElement(By.linkText("链接文本"));
linkElement.click(); // 点击链接
WebElement buttonElement = driver.findElement(By.xpath("//button[text()='点击我']"));
buttonElement.click(); // 点击按钮
- 使用
By.linkText或By.xpath定位链接和按钮。 -
click()方法模拟用户的点击动作。
6.3 多窗口与iframe的处理
在复杂的页面中,常常涉及多窗口或是iframe的处理。
6.3.1 多窗口切换的操作流程
当遇到多窗口的情况时,首先需要获取所有窗口的句柄,然后通过 switchTo().window() 方法进行切换:
String originalWindow = driver.getWindowHandle(); // 保存原始窗口句柄
for(String handle : driver.getWindowHandles()){
driver.switchTo().window(handle); // 切换到新的窗口句柄
System.out.println("Current window title is: " + driver.getTitle());
}
driver.switchTo().window(originalWindow); // 切换回原始窗口
- 使用
getWindowHandles()获取所有窗口句柄。 - 使用
switchTo().window()切换到对应窗口。
6.3.2 iframe内容区域的定位与操作
对于iframe内容的操作,需要先切换到iframe上下文,然后再进行元素定位和操作:
driver.switchTo().frame("frameNameOrId"); // 切换到具体的iframe
WebElement elementInIframe = driver.findElement(By.id("elementId"));
elementInIframe.click(); // 在iframe中进行元素操作
driver.switchTo().defaultContent(); // 切换回主文档内容
- 使用
switchTo().frame()切换到iframe上下文。 - 在iframe中进行元素定位和操作后,使用
defaultContent()切换回主文档。
接下来的章节将继续深入探讨页面元素定位技术,为进行自动化测试提供更加强大的支持。
简介:Selenium是一个开源的自动化测试框架,支持Java语言,适用于Web应用程序的测试。本压缩包包含一个教程或项目资源,帮助Java开发者学习如何使用Selenium进行功能测试和端到端测试。介绍的核心概念包括WebDriver的使用,安装配置,创建实例,执行基本操作,页面元素定位,交互操作,断言与验证,测试套件与测试用例的组织,异常处理,POM设计模式,Grid分布式测试以及持续集成的实践。






















 1569
1569

 被折叠的 条评论
为什么被折叠?
被折叠的 条评论
为什么被折叠?








