电脑开机软件自动启动怎么关闭?电脑的开机速度除了和自身电脑的配置有关系外,还和电脑设置过得启动项有关系,如果想要电脑保持一个极佳的开机速度,最要的办法就是不要保留太多的开机启动项,那么Win10系统和win7系统怎么禁止开机启动项呢?下面就和脚本之家小编一起详细了解下win10和win7禁止开机启动项的方法吧!
win7系统电脑开机软件自动启动的关闭方法
第一步在win7系统上按win+R键打开运行,输入“msconfig”,点击确定,如下图所示:

第二步进去系统配置常规界面之后,点击“启动”,如下图所示:

第三步进去启动界面之后,可以看到目前的开机启动项,勾选的就是开机启动项,如下图所示:

第四步我们将不需要的开启启动项勾选去掉,也可以全部去掉,加快电脑的开机速度,点击确定进行保存,如下图所示:
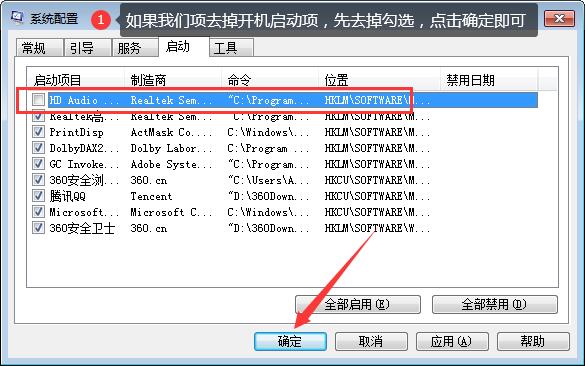
第五步点击确定之后,弹出框选择重启电脑,就完成了开机启动项的关闭,如下图所示:

win10禁止开机启动项操作方法一:使用任务管理器关闭开机启动项。
1、打开任务管理器;如图所示:

2、任务管理器窗口弹出后,选择左下角的“详细信息”;如图所示:

3、切换至“启动”选项卡,就可以看到所有开启启动的应用了;如图所示:

4、鼠标右键单击不需要开机启动的程序,选择“禁用”即可。如图所示:

win禁止开机启动项的方法二:使用Windows设置禁止开机启动项。
在win10电脑的“Windows设置”窗口,点击“应用”。

然后点击窗口左侧的“启动”。

如果应用过多,还能点击如图位置的“排序依据”,根据应用名称、状态、启动影响等元素对列表中的应用进行排序。

关闭列表右侧的按钮,就能够禁止该应用在开机的时候启动。

使用360安全卫士关闭开机启动项(win7和win10都可以使用,也是比较简单的一种方法)
1.打开360安全卫士,进入“优化加速”界面;
选择“启动项”;如图

2.在启动项选择需要关闭的开机启动软件;
如:大家需要将“360软件小助手”关闭,那就点此后面点击“禁止启动”;如图

3.选择“继续禁止”,如图

4.启动项禁止成功;如图























 被折叠的 条评论
为什么被折叠?
被折叠的 条评论
为什么被折叠?








