如今,Python已经成为一种非常主流的编程语言了,很多小伙伴都开学习python,但是对于刚刚接触python的纯小白来说,不太会安装,下面我们就介绍介绍python最新安版本3.7.4的安装教程。
1、 打开python下载链接https://www.python.org/downloads/,点击自己想要的版本。
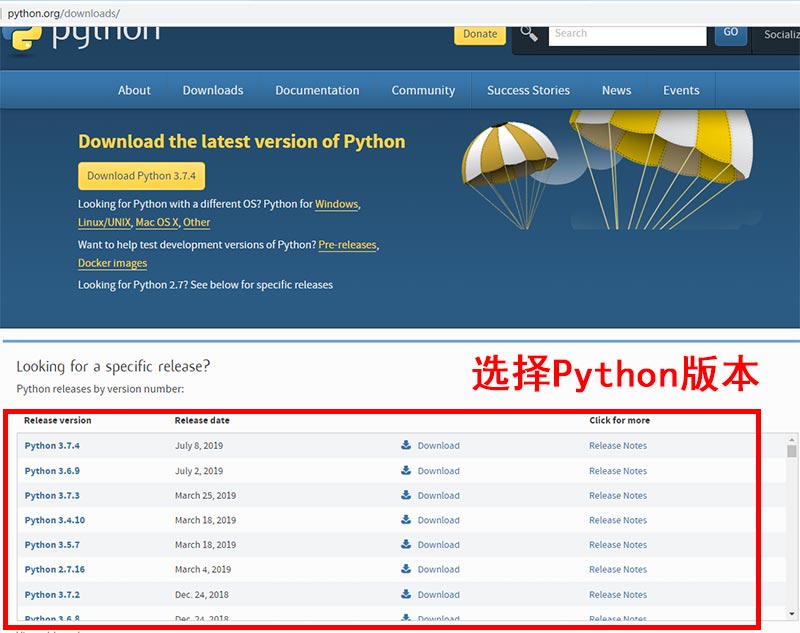
2、 下载python最新版本3.7.4,点击"Download”。
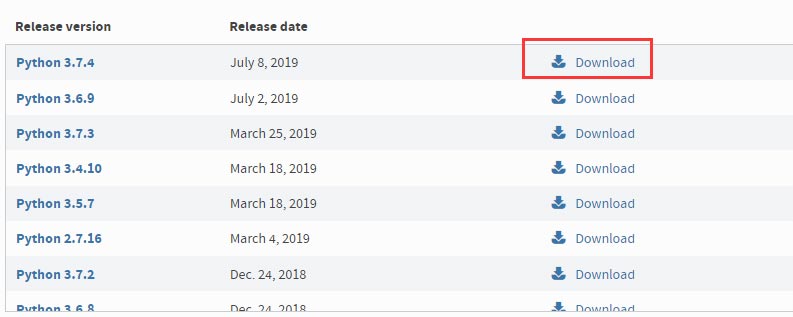
3、 打开链接后,往下滑动,找到"Files”。
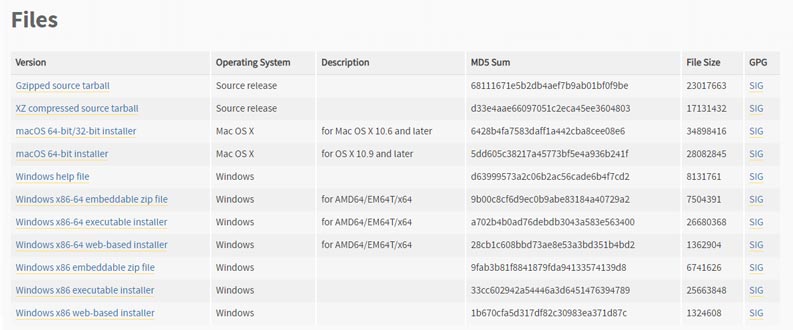
选择适合自己电脑的版本,这里我们详细介绍下,上图中可以选择的python版本。
Gzipped source tarball 和 XZ compressed source tarball
是Linux系统和CentOS系统下载的版本。注意Linux和CentOS自带python,一般不用再下载python。
macOS 64-bit/32-bit installer:Mac电脑32位系统版本。
macOS 64-bit installer:Mac电脑64位系统
Windows x86-64:windows 64位操作系统版本。
Windows x86:windows 32操作系统版本。
web-based installer:在线安装。下载的是一个exe可执行程序,双击后,该程序自动下载安装文件(所以需要有网络)进行安装
executable installer:程序安装。下载的是一个exe可执行程序,双击进行安装。
embeddable zip file:解压安装。下载的是一个压缩文件,解压后即表示安装完成。
我电脑是windows7 64位操作系统,我选择的是Windows x86-64 executable
installer版本,所以下面就以windows7 操作系统安装为例详细介绍。
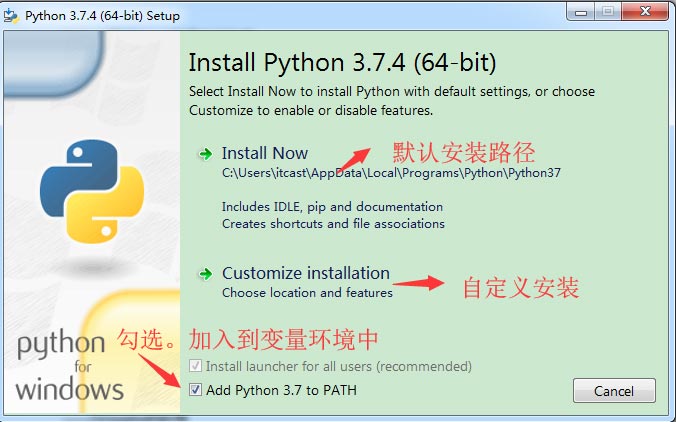
注意:点击勾选 "Add Python 3.7 to PATH” ,将python加入到变量环境。
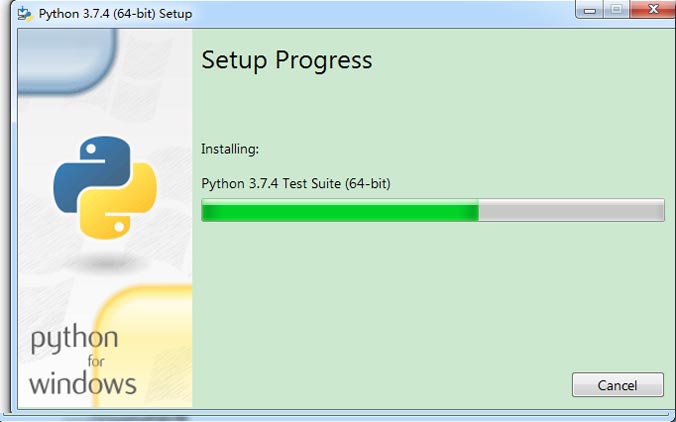
安装中
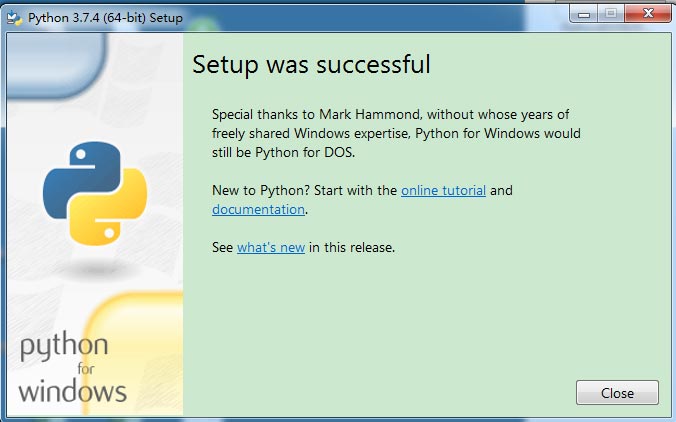
安装完成
安装完成之后,打开CMD界面(不是Python自带的),输入"Python”后敲"回车”。检测是否安装成功。
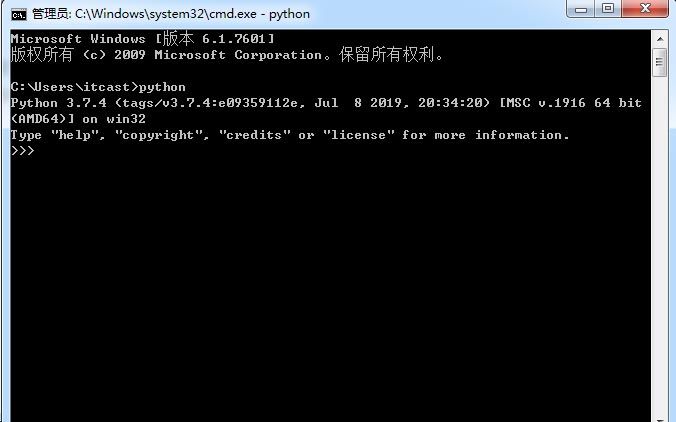
提示python版本信息,表示安装成功。
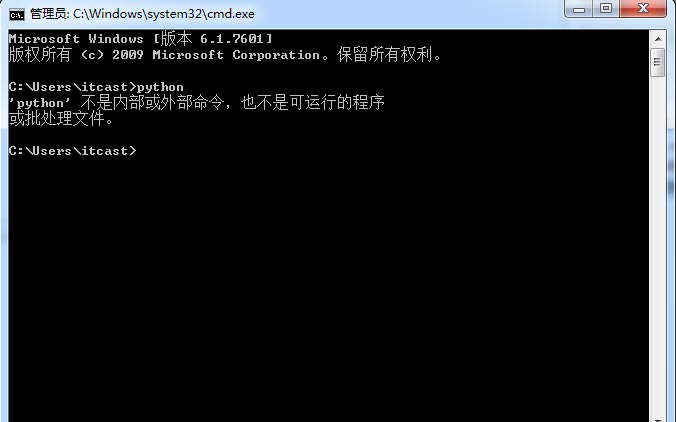
提示"不是内部或外部命令”,表示暗转失败。
如果在上一步显示的是"不是内部或外部命令”,那么很有可能是忘记安装时忘记勾选 "Add Python 3.7 to
PATH”,最简单的方法,卸载重新装一下,一定要记得勾选"Add Python 3.7 to PATH”。
python安装教程到此结束,希望对您有所帮助,了解更多python知识请关注黑马程序员。


猜你喜欢




















 1万+
1万+











 被折叠的 条评论
为什么被折叠?
被折叠的 条评论
为什么被折叠?








