DataGridView控件可谓是Winform开发的重点控件,对于数据的呈现和操作非常方便,DataGridView可谓是既简单又复杂。简单在于其已经集成了很多方法,复杂在于可以使用其实现复杂的数据呈现和操作。
本文是入门级培训,先介绍DataGridView的简单应用,复杂的应用在后续的博文中会一一呈上。
DataGridView主要是呈现数据和数据操作的,那自然离不开数据。
首先是数据绑定,DataGridView的数据源可以是DataSet、DataTable或Ilist等,至于DataSet、DataTable和Ilist是什么东东,后续介绍或者猿们可以在网上自己找找。
1、先介绍一个最简单的VS集成的,不需要写一行代码就可以搞定的数据绑定,以下按照贴图操作就可以了

当然是在窗体上先放一个DataGridView,然后右侧有个箭头,点一下选择数据源,直接添加一个项目数据源
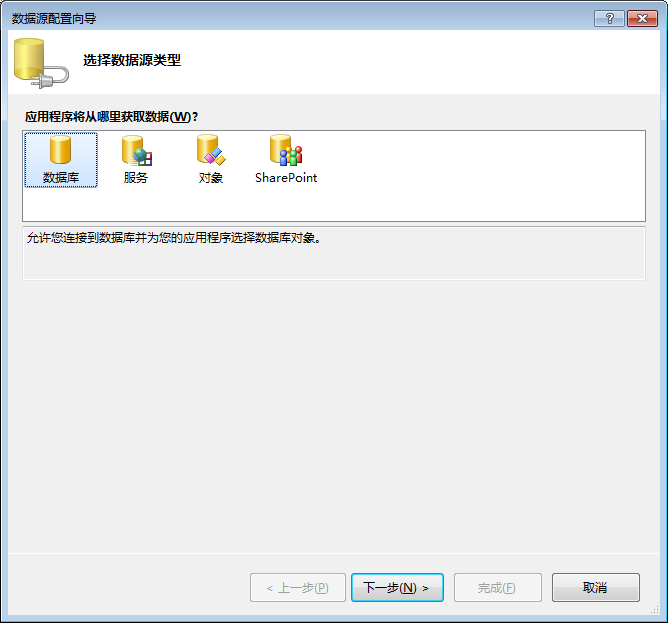
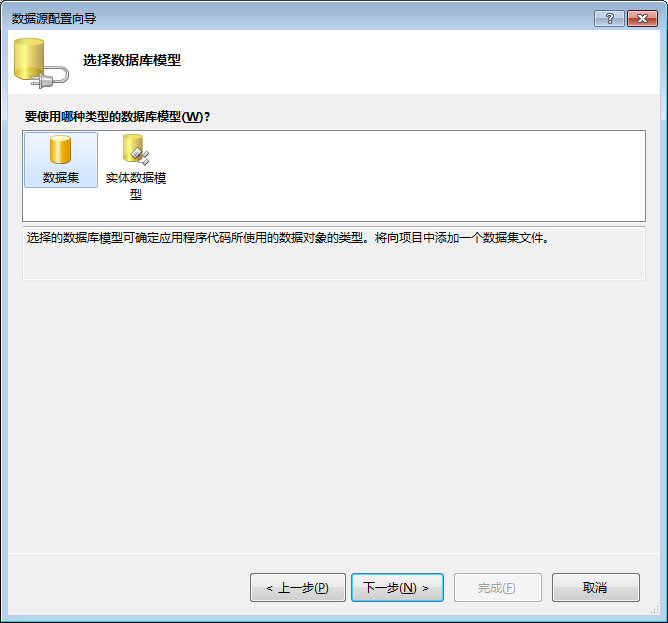
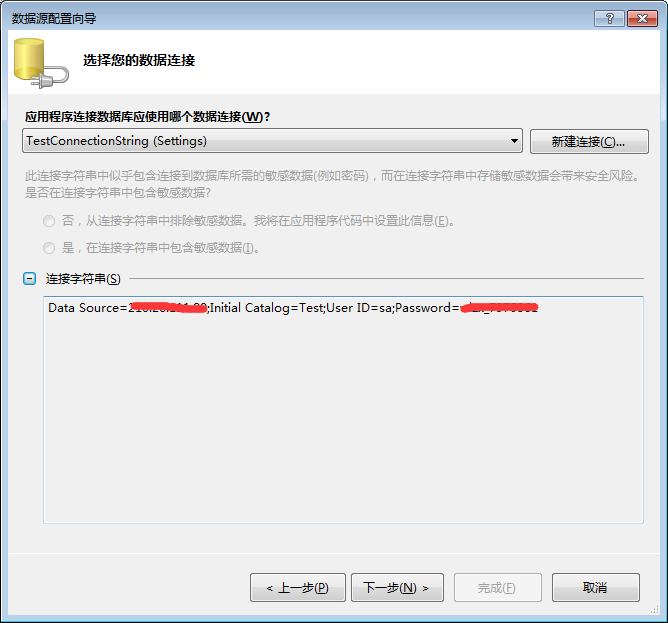
这里的话,如果没有数据链接,就需要新建一个数据链接了
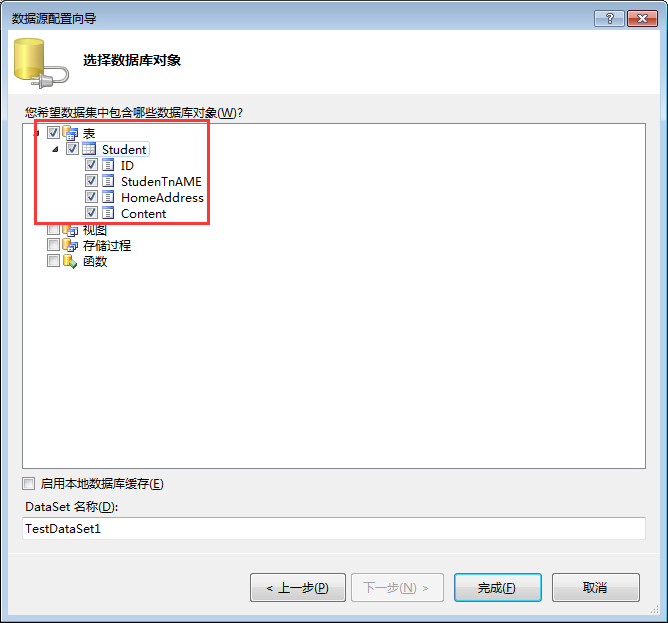
选一个需要在DataGridview里面显示的表和表字段即可,完成后我们会看到窗体、窗体代码和解决方案里面多了一些东西
 窗体下方会出现这样的三个东东
窗体下方会出现这样的三个东东
private void Form1_Load(object sender, EventArgs e) { // TODO: 这行代码将数据加载到表“testDataSet.Student”中。您可以根据需要移动或删除它。 this.studentTableAdapter.Fill(this.testDataSet.Student); }
窗体代码里会出现这样的一段代码
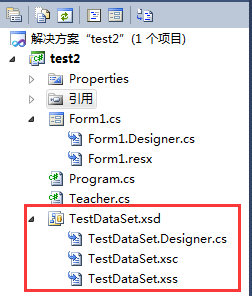 解决方案目录里会出现一个DataSet,其实这个DataSet就是winform为我们自动封装的数据集,双击一下看看
解决方案目录里会出现一个DataSet,其实这个DataSet就是winform为我们自动封装的数据集,双击一下看看
 对了,就是这个东东,封装了Student表,当然还提供了一个TableAdapter的GetData方法。
对了,就是这个东东,封装了Student表,当然还提供了一个TableAdapter的GetData方法。
好了,自动绑定数据就完成了,运行一下看看效果
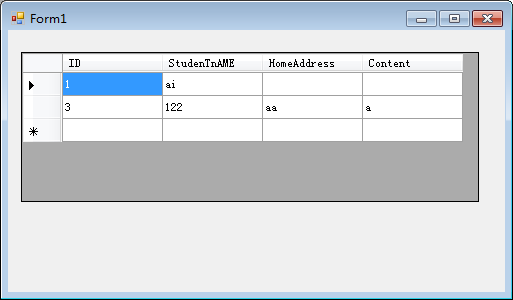
就是这么简单,不用写一行代码,当然表的列名需要再修改一下,改成中文的了,还是DataGridView右侧箭头,编辑列弹出对话框
选中左侧的列,修改列的HeaderText就可以了,我们还可以看到一个属性DataPropertyName,这个就是对应数据源里面的字段名。以后如果是写代码绑定数据,就需要指定这个属性了,可以在这里指定也可以在代码里指定。
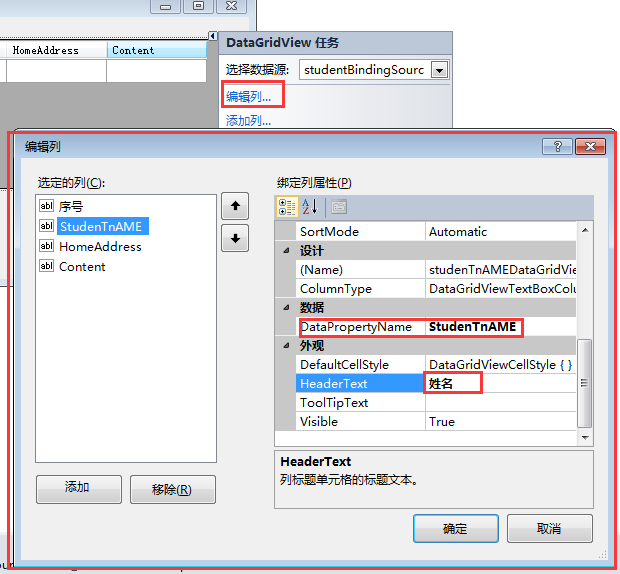
当然这种做法是最简单方便的,但是在实际的程序开发里面使用的比较少了。
从上图中,我们还可以看到一个重要的属性ColumnType,这个是什么尼?就是DataGridView的列显示的数据类型,有下面几种类型,这里介绍一哈
| 类 | 说明 |
| DataGridViewTextBoxColumn | 与基于文本的值一起使用,在绑定到数字和字符串类型的值时自动生成 |
| DataGridViewCheckBoxColumn | 与boolean和checkState值一起使用,在绑定到这些类型的值时自动生成 |
| DataGridViewImageColumn | 用于显示图像,在绑定到字节数组、Image对象或Icon对象自动生成 |
| DataGridViewButtonColumn | 用于在单元格中显示按钮,不会在绑定时自动生成,通常用来做未绑定列 |
| DataGridViewComboBoxColumn | 用户在单元格中显示下拉列表,不会在绑定时自动生成,通常手动进行数据绑定 |
| DataGridViewLinkColumn | 用于在单元格中显示超链接,不会在绑定时自动生成,通常需要进行手动绑定数据 |
根据我们在列里面需要显示的形式进行选择即可。




















 591
591











 被折叠的 条评论
为什么被折叠?
被折叠的 条评论
为什么被折叠?








