Systrace是分析Android性能问题的神器,Google IO 2017上更是对其各种强推;由于TraceView过于严重的运行时开销,我怀疑这个方向是不是压根儿就是错误的。个人预计Google会放弃TraceView转向全力支持Systrace;不过这个工具并不像TraceView那样简单直观,使用起来也不太方便,而且没有一个详尽的文档介绍如何使用和分析;本文和后续旨在弥补这一块的缺失,尽可能地完整介绍Systrace的方方面面。
在介绍使用之前,先简单说明一下Systrace的原理:它的思想很朴素,在系统的一些关键链路(比如System Service,虚拟机,Binder驱动)插入一些信息(我这里称之为Label),通过Label的开始和结束来确定某个核心过程的执行时间,然后把这些Label信息收集起来得到系统关键路径的运行时间信息,进而得到整个系统的运行性能信息。Android Framework里面一些重要的模块都插入了Label信息(Java层的通过android.os.Trace类完成,native层通过ATrace宏完成),用户App中可以添加自定义的Label,这样就组成了一个完成的性能分析系统。
TraceView试图收集某个阶段所有函数的运行信息(sampling的也是基于此思路),它希望在你并不知道哪个函数有问题的时候直接定位到关键函数;但可惜的是,**收集所有信息** 这个是不现实的,它的运行时开销严重干扰了运行环境;一个人犯罪了,你要把全国人民都抓起来审问一遍吗?Systrace的思路是反过来的,在不清楚问题的情况下,你压根儿无法下手,只有掌握了一些基本的信息,通过假设-分析-验证 的过程一步一步找出问题的原因;TraceView那种一招吃遍天下鲜的方式,讲道理是不符合科学依据的(当然在特定的场合TraceView有他的用途)。
## 简单使用
Systrace对系统版本有一个要求,就是需要Android 4.1以上,最好是Android 4.3以上(我相信这个已经不是什么问题了);但是系统版本越高,Android Framework中添加的系统可用Label就越多,能够支持和分析的系统模块也就越多;因此,在可能的情况下,尽可能使用高版本的Android系统来进行分析;然后对待分析的App也有一个限制——需要是debuggable的。
与TraceView不同的是,systrace需要PC端配合手机端使用;然后systrace也没有办法在代码里面自由滴控制trace的开始和结束,因此刚开始使用有点别扭。
回到正题。首先,在手机端准备好你需要分析的过程的环境;比如假设你要分析App的冷启动过程,那就先把App进程杀掉,切换到Launcher中有你的App 图标的那个页面,随时准备点击图标启动进程;假设你要分析某个Activity的卡顿情况,那就先在手机上进入到上一个Activity,随时准备点按钮切换到待分析的Activity中。
有同学会问,至于这么如临大敌紧张兮兮的么?其实准备这个过程非常重要,因为Systrace没办法自由滴控制开始和结束(下面有一个办法可以缓解),而trace得到的数据有可能非常多,因此我们需要手工缩小需要分析的数据集合;不然你可能被一堆眼花缭乱的数据和图像弄得晕头转向,然后什么有用的结论也分析不出来。记住哦,**手动缩小范围,会帮助你加速收敛问题的分析过程,进而快速地定位和解决问题。**
手机上App上的环境准备好以后,打开PC端的命令行;进入systrace的目录,也即(假设$ANDROID_HOME是你Android SDK的根目录):
cd $ANDROID_HOME/platform-tools/systrace
然后执行如下命令:
./systrace.py -t 10 sched gfx view wm am app webview -a <package-name>
这样,`systrace.py` 这个脚本就通过adb给手机发送了收集trace的通知;与此同时,切换到手机上进行你需要分析的操作,比如点击Launcher中App的Icon启动App,或者进入某个Activity开始滑动ListView/RecyclerView。经过你指定的时间之后(以上是10s),就会有trace数据生成在当前目录,默认是 `trace.html`;用Chrome浏览器打开即可。
`systrace.py`命令的一般用法是:
systrace.py [options] [category1 [category2 ...]]
其中,`[options]` 是一些命令参数,`[category]` 等是你感兴趣的系统模块,比如view代表view系统(包含绘制流程),am代表ActivityManager(包含Activity创建过程等);分析不同问题的时候,可以选择不同你感兴趣的模块。需要重复的是,尽可能缩小需要Trace的模块,其一是数据量小易与分析;其二,虽然systrace本身开销很小,但是缩小需要Trace的模块也能减少运行时开销。比如你分析卡顿的时候,`power`, `webview` 就几乎是无用的。
`[option]` 中比较重要的几个参数如下:
- -a <package_name>:这个选项可以开启指定包名App中自定义Trace Label的Trace功能。也就是说,如果你在代码中使用了`Trace.beginSection("tag")`, `Trace.endSection`;默认情况下,你的这些代码是不会生效的,因此,这个选项一定要开启!
- -t N:用来指定Trace运行的时间,取决于你需要分析过程的时间;还是那句话,在需要的时候尽可能缩小时间;当然,绝对不要把时间设的太短导致你操作没完Trace就跑完了,这样会出现`Did not finish` 的标签,分析数据就基本无效了。
- -l:这个用来列出你分析的那个手机系统支持的Trace模块;也就是上面命令中 `[category1]`能使用的部分;不同版本的系统能支持的模块是不同的,一般来说,高版本的支持的模块更多。
- -o FILE:指定trace数据文件的输出路径,如果不指定就是当前目录的`trace.html`。
`systrace.py -l` 可以输出手机能支持的Trace模块,而且输出还给出了此模块的用途;常用的模块如下:
- `sched`: CPU调度的信息,非常重要;你能看到CPU在每个时间段在运行什么线程;线程调度情况,比如锁信息。
- `gfx`:Graphic系统的相关信息,包括SerfaceFlinger,VSYNC消息,Texture,RenderThread等;分析卡顿非常依赖这个。
- `view`: View绘制系统的相关信息,比如onMeasure,onLayout等;对分析卡顿比较有帮助。
- `am`:ActivityManager调用的相关信息;用来分析Activity的启动过程比较有效。
- `dalvik`: 虚拟机相关信息,比如GC停顿等。
- `binder_driver`: Binder驱动的相关信息,如果你怀疑是Binder IPC的问题,不妨打开这个。
- `core_services`: SystemServer中系统核心Service的相关信息,分析特定问题用。
这样,我们就学会了Systrace的使用;命令本身并不复杂,不过与TraceView相比,易用性差远了——但这是值得的,使用上的不便换来了极低运行时开销,而这对分析性能问题尤为重要。
先别急,如何分析数据是后话,我们先介绍一些使用上的小技巧。
## 无法代码控制开始和结束怎么办?
如上文所述,systrace没有办法在代码中控制Trace运行的开始和结束;那么,如果我们要分析App的启动性能,我点了桌面图标,把Trace时间设置为10s,我怎么知道这10s中,哪段时间是我App的启动过程?如果不知道我们需要分析的时间段,那后续不是扯淡么?
我们可以用自定义Trace Label解决;Android SDK中提供了`android.os.Trace#beginSection`和`android.os.Trace#endSection` 这两个接口;我们可以在代码中插入这些代码来分析某个特定的过程;比如我们觉得Fragment的onCreateView过程有问题,那就在`onCreateView` 中加上代码:
public View onCreateView(LayoutInflater inflater, @Nullable ViewGroup container,
Bundle savedInstanceState) {
Trace.beginSection("Fragement_onCreateView");
// .. 其他代码
// ...
// .. 结束处
Trace.endSection();
}
这样,在Trace的分析结果中就会带上`Fragement_onCreateView` 这个过程的运行时间段信息(当然你得开启 -a 选项!),如下:
我们可以在任意自己感兴趣的地方添加自定义的Label;一般来说,分析过程就是,你怀疑哪里有问题,就在那那个函数加上Label,运行一遍抓一个Trace,看看自己的猜测对不对;如果猜测正确,进一步加Label缩小范围,定位到具体的自定义函数,函数最终调用到系统内部,那就开启系统相关模块的Trace,继续定位;如果猜测错误,那就转移目标,一步步缩小范围,直至问题收敛。
回到正题,我们如何控制Systace的开始和结束?事实上这是没法办到的,不过控制开始和结束的目的是什么?其实就是得到开始和结束这段时间内的Trace信息。要达到这个目的,我们只需要在期望开始和结束的地方加上自定义的Label就可以了。比如你要分析App的冷启动过程,那就在Application类的attachBaseContext调用`Trace.beginSection("Boot Procedure")`,然后在App首页的`onWindowFocusChanged` 或者你认为别的合适的启动结束点调用`Trace.endSection`就可以到启动过程的信息;比如下图是我的Label:
从bindApplication到activityStart,到Phase2,Phase3;这几个过程组合就是我感兴趣的启动过程。从图中可以直观地看出来,从Application到activityStart占用了启动一半的时间,activityStart下面那有一大段空白是在干什么?这是个问题。
## 如何分析非Debug的App
systrace官方文档说待trace的App必须是debuggable的,但是官方又说,debuggable的App与非debuggable的性能有较大差别;因为系统为了支持debug开启了一些列功能并且关闭掉了某些重要的优化,见 文档 :
Run a release (or at least non-debuggable) version of your app. The ART runtime disables several important optimizations in order to support debugging features, so make sure you're looking at something similar to what a user will see.
如果我们想要待分析的App尽可能接近真实情况,那么必须要在非Debug的App中能启用systrace功能;因为相同情况下Debug的App性能比非Debuggable的差,你无法确保在debuggable版本上分析出来的结论能准确推广到非debuggable的版本上。
分析systrace源码之后 ,发现这个条件只是个障眼法而已;我们可以手动开启App的自定义Label的Trace功能,方法也很简单,调用一个函数即可;但是这个函数是SDK @hide的,我们需要反射调用:
Class<?> trace = Class.forName("android.os.Trace");
Method setAppTracingAllowed = trace.getDeclaredMethod("setAppTracingAllowed", boolean.class);
setAppTracingAllowed.invoke(null, true);
把这段代码放在Application的`attachBaseContext` 中,这样就可以手动开启App自定义Label的Trace功能,在非debuggable的版本中也适用!
OK,systrace命令的使用说到这里也没什么要注意的了;其实命令的使用不难,分析思路也很简单:合理假设-> 加自定义Label验证 -> (结论成立-> 缩小范围继续)/(结论推翻-> 重新假设) 这样一步一步直至问题收敛;如果你分析了一段时间,发现问题是发散的,一会儿觉得是这里有问题,一会儿又觉得是那里有问题,那么或许你的假设根本就是错误的;需要重新调整方向分析。







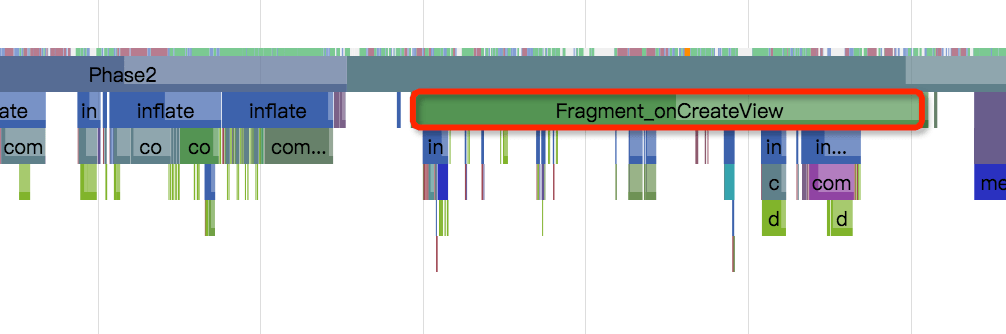
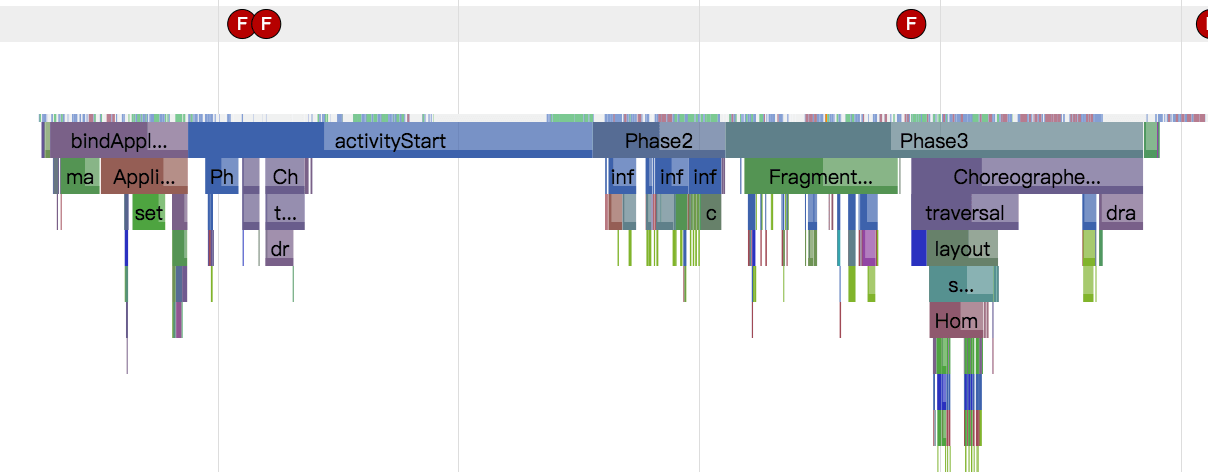













 202
202











 被折叠的 条评论
为什么被折叠?
被折叠的 条评论
为什么被折叠?








