
1
上一篇带大家简单了解了一下GitHub,以及如何在GitHub上查找各种仓库。
看到GitHub上的各类仓库,让人十分心动,于是很多人也想创建自己的仓库,把自己的项目分享给别人,那么今天就给大家讲一下,我们该如何基于windows在GitHub上创建自己的仓库。
2
GitHub
由于我们是在windows上进行操作的,所以首先我们需要下载 github for windows 这个软件
下载地址:https://desktop.github.com/
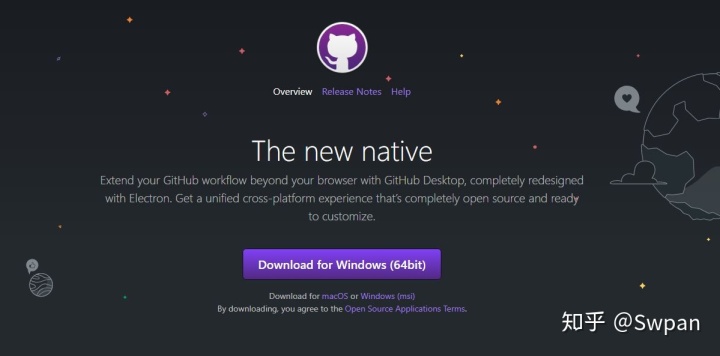
点击download开始下载
下载好之后,我们将软件打开,然后在软件中登陆,登陆成功后就会出现这个优美简洁的页面:
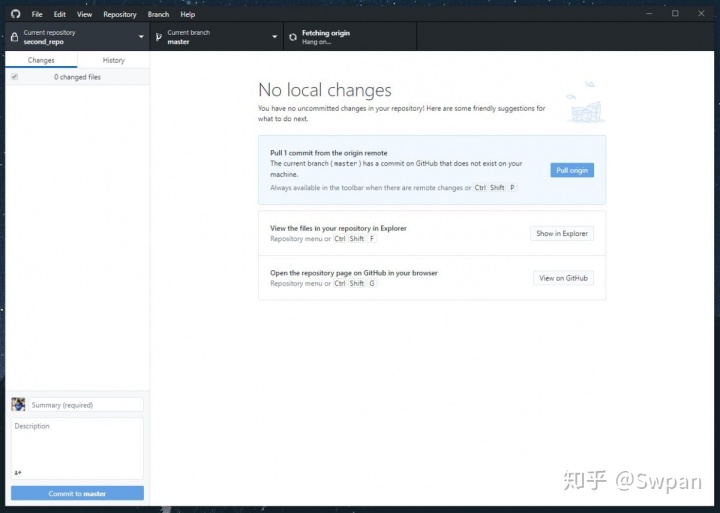
说句实话,自从接触了GitHub我觉得英文越来越亲切了~
下面开始我们的操作吧,让我们来创建一个仓库,名字就叫做my_repo吧
点击左上角
FIle->New repository
然后弹出这个页面
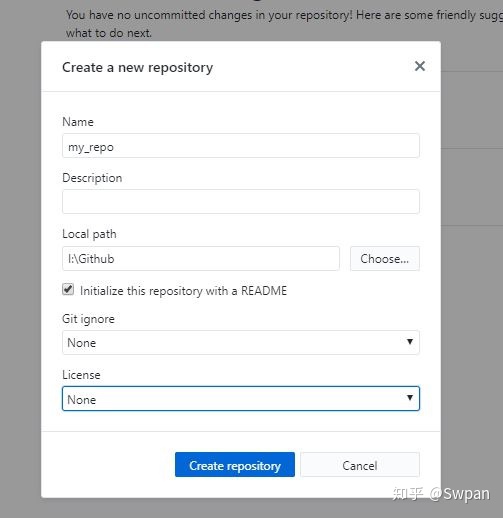
我们写一下仓库名,以及存放在本地的路径,写好之后点击Create repository 创建我们的仓库。
然后我们去创建的路径下,可以发现,my_repo 文件已经被创建出来了

它里面还有两个文件

我们也来观察一下客户端,发现,仓库名已经切换成了my_repo
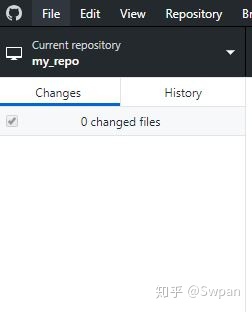
仓库已经创建好了,但是文件还没有欸,那么我们就来创建一个文件
在我们的本地路径,也就是这,创建一个txt文件,里面再写上内容
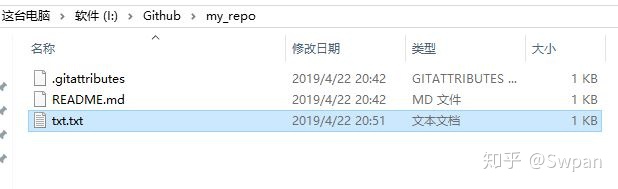
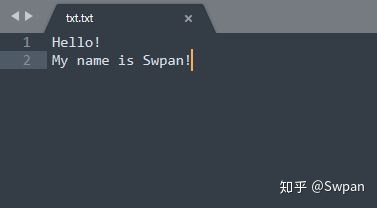
在创建结束之后,我们发现我们的客户端上也发生了改变
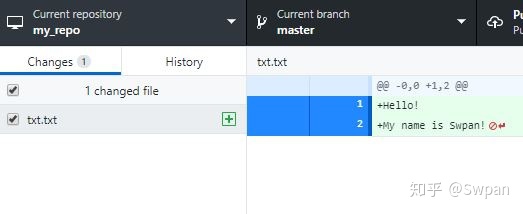
左边显示的是文件,右边显示的是文件的内容,也就是我们刚刚写的内容。
我们再仔细观察一下,发现在最下面有两个文本框。
第一个文本框填写的是,操作的名称(必填)。
第二个文本框是对这次操作的描述(选填)。
这样的目的是在以后我们查找历史记录时,能更加明确我们上次所作操作的目的。
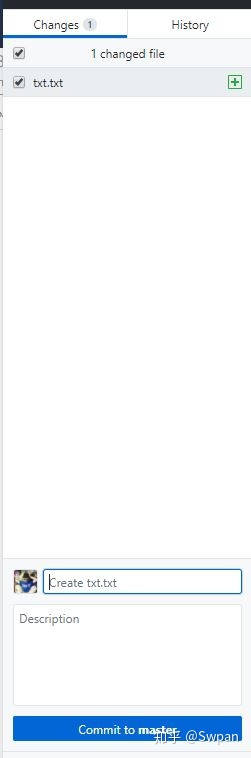
这里我把操作名称取名为 Create txt.txt
然后Description里随便写几个11111.
最后点击Commit to master
然后我们发现这一栏空了。
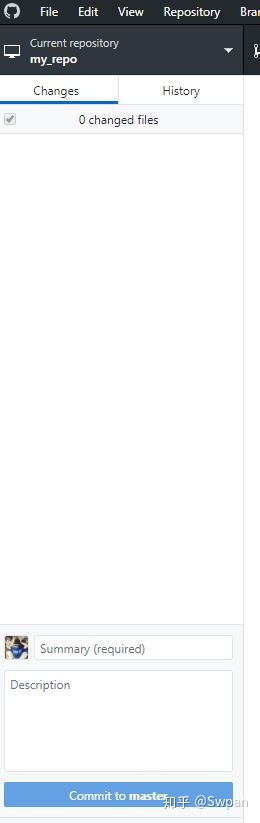
让我们到History中来
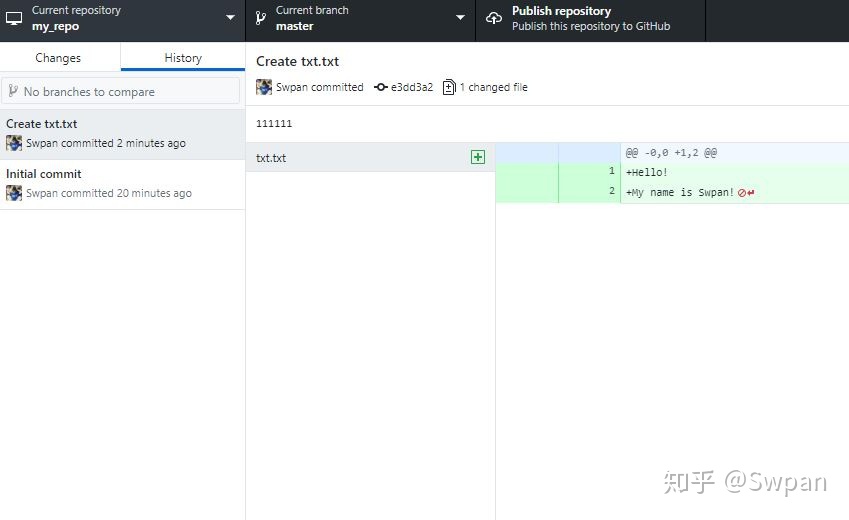
在我们的历史中已经多了两条历史纪录。
经过观察后我们发现,最下面一条记录是我们刚开始创建仓库时生成的。然后第二条记录是我们刚刚进行修改然后添加的。
此后每一次我们对txt文件进行修改,或者以后对仓库内的代码文件进行修改,我们都能找到它的历史记录,然后通过描述知道我们那一次操作的描述。
仓库创建完了,文件也创建完了,下面就开始上传到GitHub上吧!
回到我们的客户端。
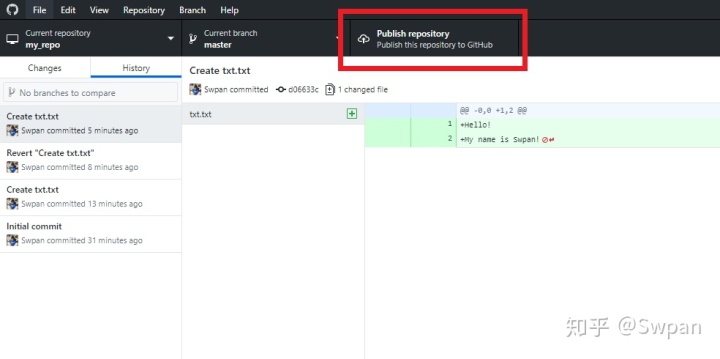
publish上传
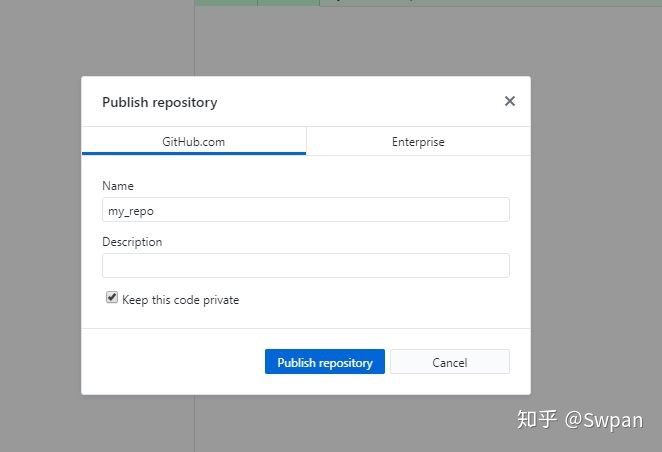
这就表示上传成功了
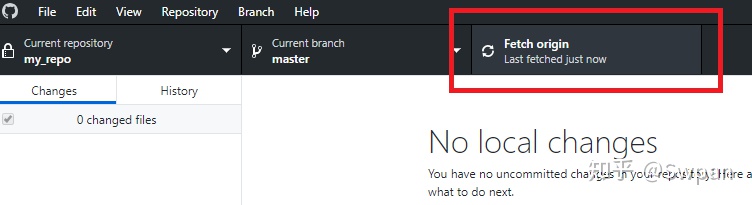
然后我们去GitHub的网页端瞅一瞅
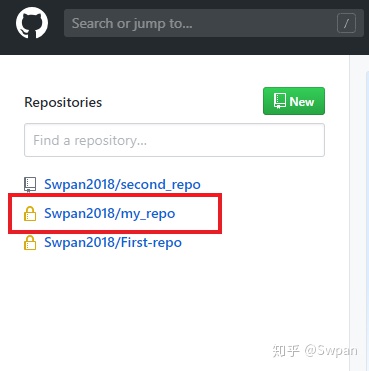
吼吼,结果表明我们上传成功了!但是它是带锁的,表示它是私有的,私有的仓库,别人虽然能搜索到,但是却打不开,所以我们要把私有变成公有的。
我们单击然后进入仓库
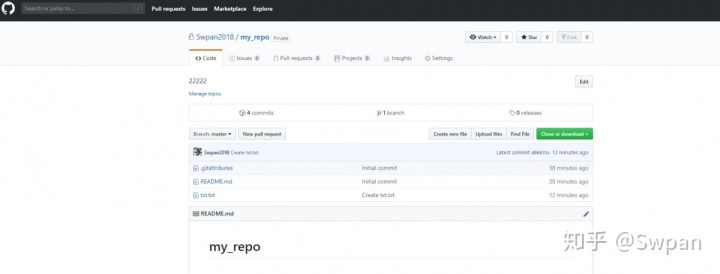
我们发现,这个仓库里存在着我们创建的文件,这就很nice
接着我们点击Setting
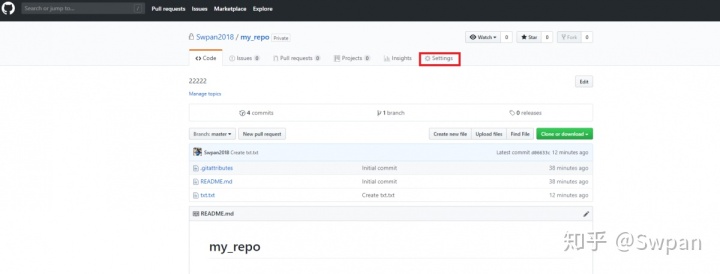
进入这个页面
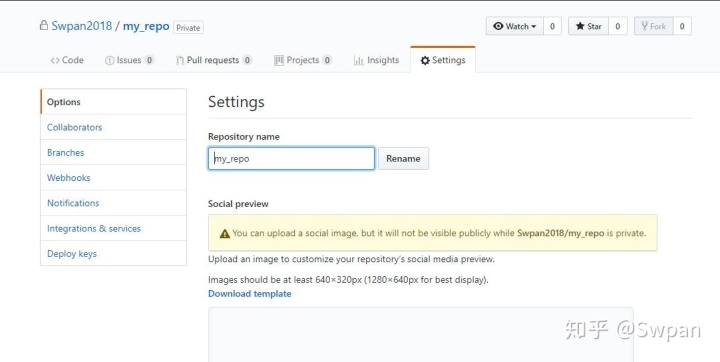
然后往下翻
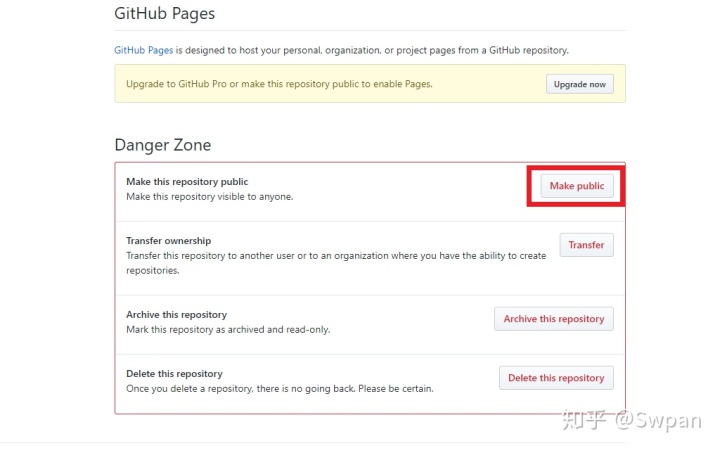
然后在文本框内写上你仓库的名字
然后点击下面的按钮,会让你输入密码。
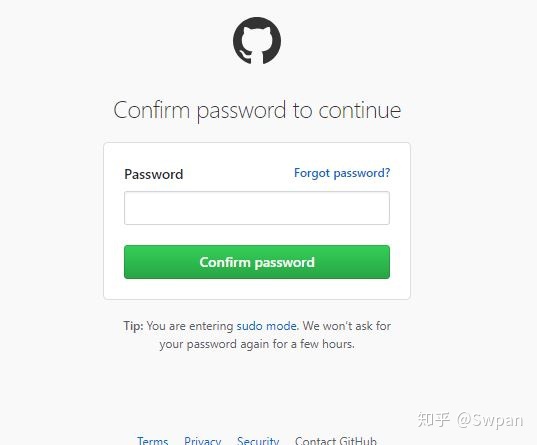
成功之后,我们回到首页,发现,我们的仓库已经变成公有的了
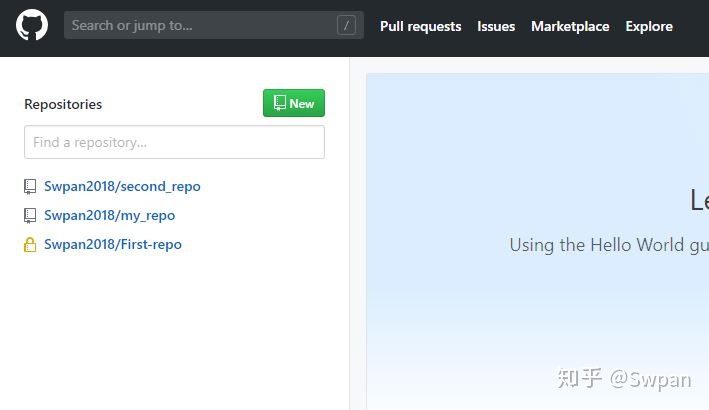
下面我们来搜索一下,看看我们能不能搜索到我们的仓库。
用上我们上一篇讲的命令,然后成功搜索到了!
user:Swpan2018 my_repo

然后我们打开这个仓库,吼吼成功打开了!
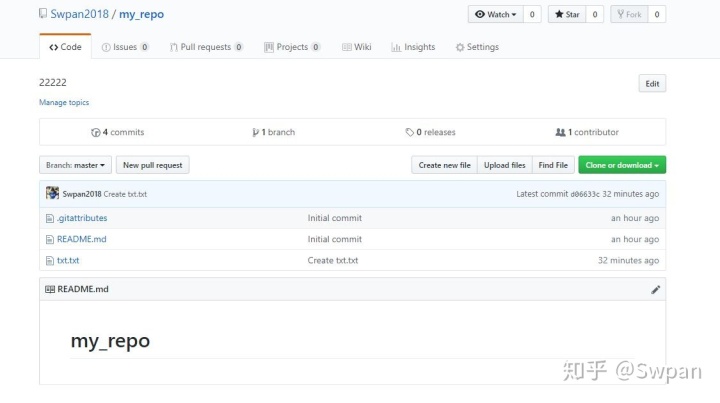




















 3万+
3万+

 被折叠的 条评论
为什么被折叠?
被折叠的 条评论
为什么被折叠?








