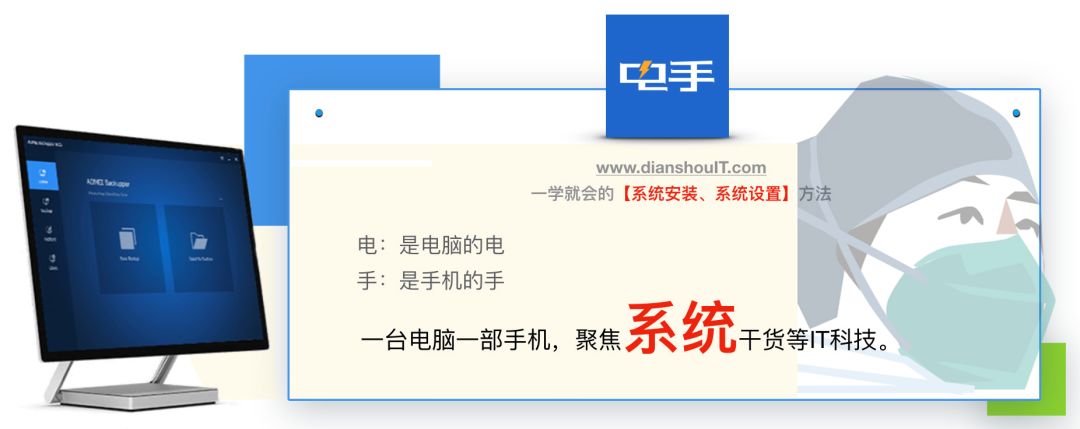
通常我们大多喜欢在Windows电脑上尝试安装双系统,不管是Windows+Linux,还是Windows+macOS, 但很少有尝试过在macOS上安装Linux的吧?
那么本文就来看看怎么在MacBook上安装Linux(Ubuntu)吧!
下载ISO
Ubuntu的版本众多,本文就选择官网默认Gnome的版本。
访问
https://ubuntu.com/download/desktop
点击下图中显示的“
Download”按钮,等待几秒即可自动开始下载。(也可在网页中部位置下载最新的Ubuntu 19.10版本)。
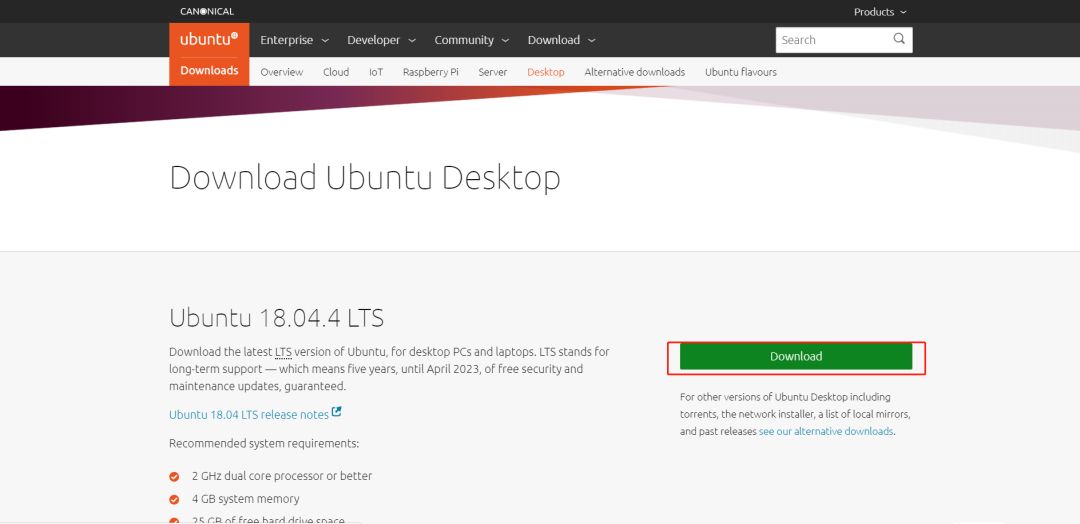
如果没有自动下载的话,点击 “
download now” 手动执行下载。
 创建可启动USB
创建可启动USB
通过MacOS下载的ISO,可以无需借助第三方工具,使用MacOS自带的命令工具即可。
首先需要确定U盘是编号:
diskutil list
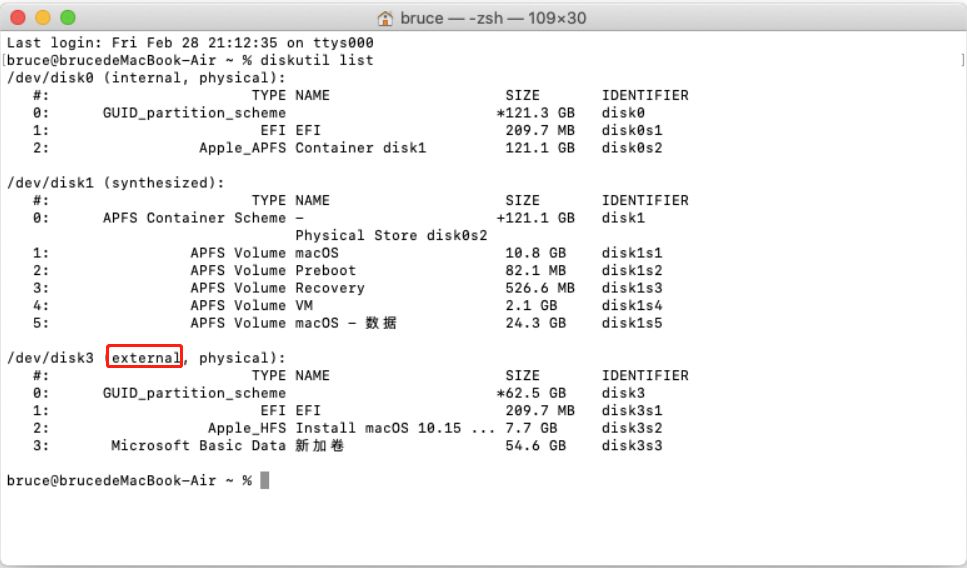
找到关键词 External 对应 dev/disk3 ,则disk3即为U盘的磁盘编号。
再使用下方命令将U盘“卸载“(unmount):
diskutil unmountDisk /dev/disk3
接下来就是用dd命令将ISO烧写到U盘上:
sudo dd if=/Users/bruce/Desktop/ubuntu-19.10-desktop-amd64.iso of=/dev/rdisk3 bs=1m
注意 if后面是iso具体的路径,可以在Finder中手动拖动iso文件到窗口,将会自动生成路径地址。
of后面接的是U盘的磁盘编号(需要将disk3,换成rdisk3)
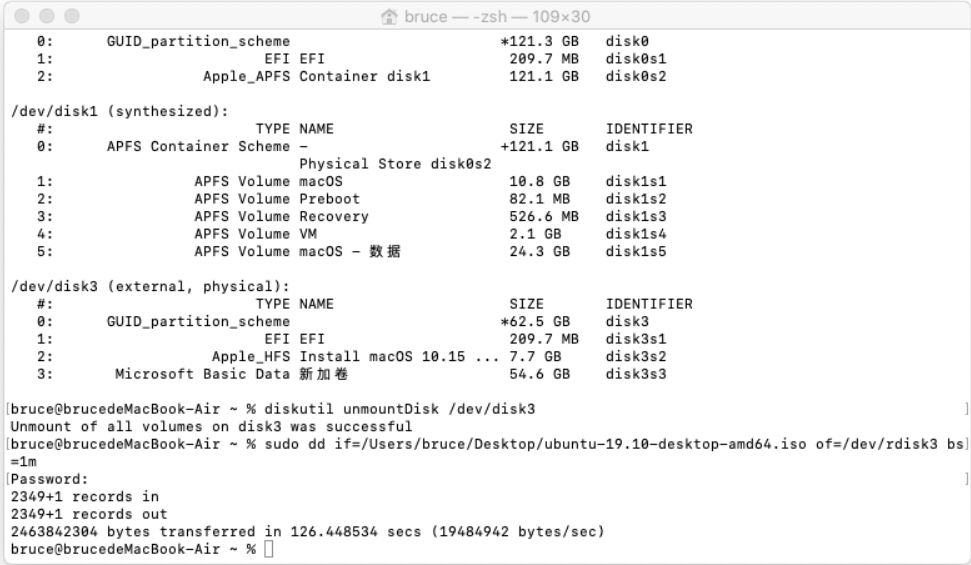
执行烧写的时候,命令行窗口将没有任何输出,请耐心等待片刻,直到 下方文字出现:
 分区准备
分区准备
需要将苹果的分区分出一部分用来安装Ubuntu,可使用磁盘工具(
启动台->其他)来操作。
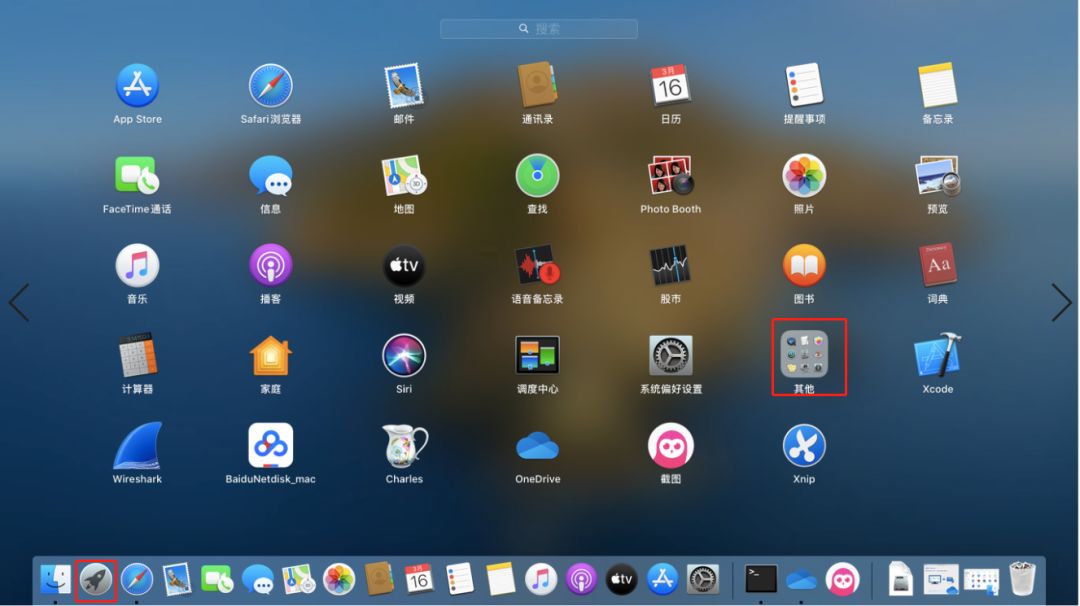
打开磁盘工具,点击苹果磁盘分区,选择上方的分区按钮。
接下来,在分区的窗口中,选择分区的大小为50G(建议至少20G以上),并将格式设置为MS-DOS(FAT),以便Ubuntu能够进一步格式化为EXT4分区。
点击下方应用按钮,执行分区操作。
 从U盘启动进行安装
从U盘启动进行安装
在准备好安装U盘后,便可重启mac电脑来安装Ubuntu。
重启电脑,并按住 键盘的 option 键,将出现如下图的界面,选择EFI boot进入U盘。
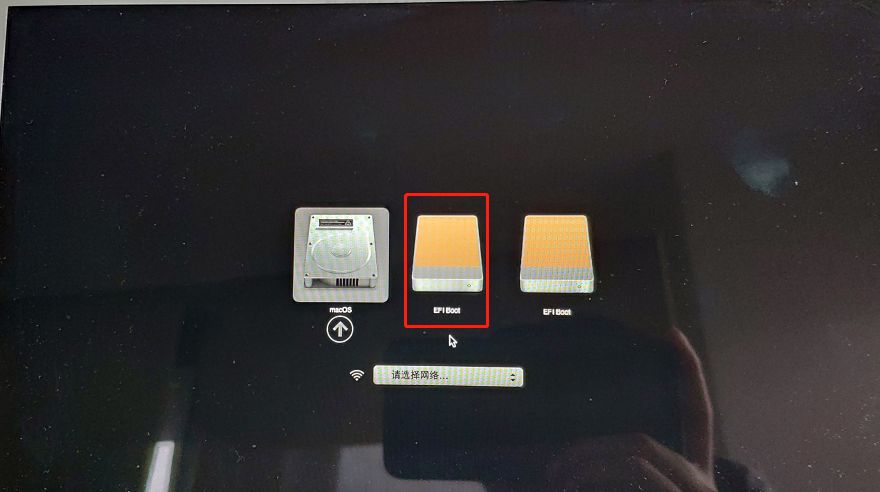
默认第一个选择,进入LIveCD用来安装Ubuntu
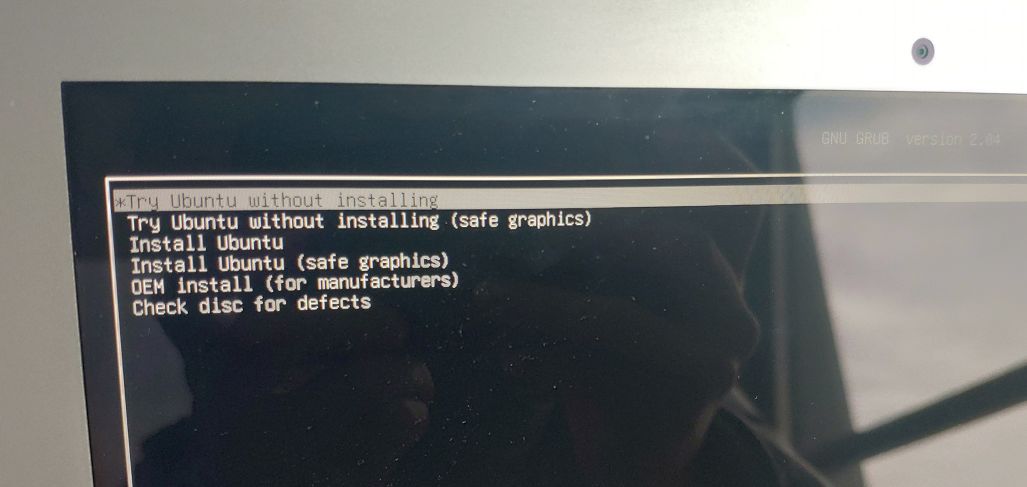
成功进入U盘后,将看到如下的界面,点击桌面的 Install Ubuntu 19.10,开始安装程序。
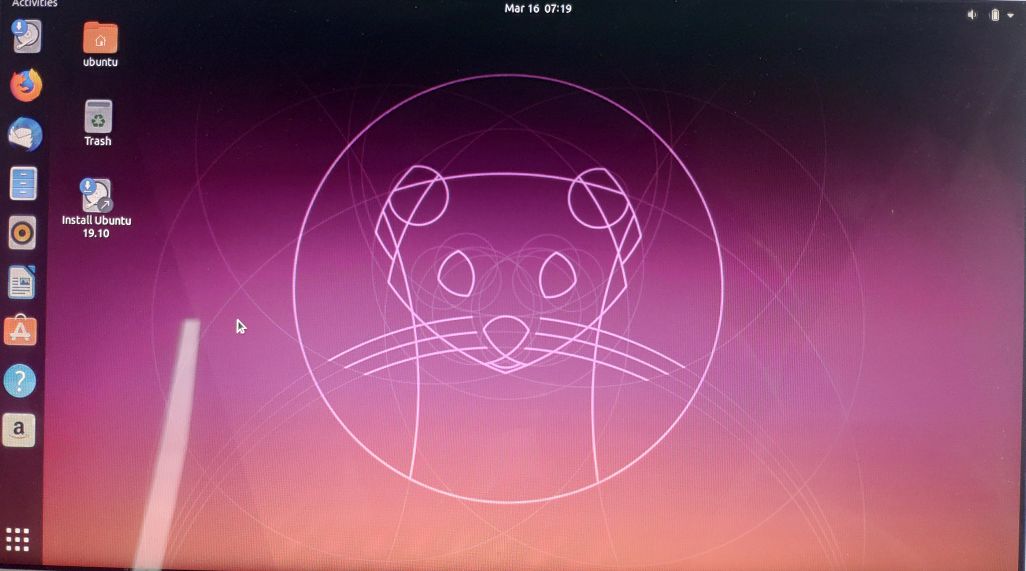
选择“中文(简体)“,点击“继续”。
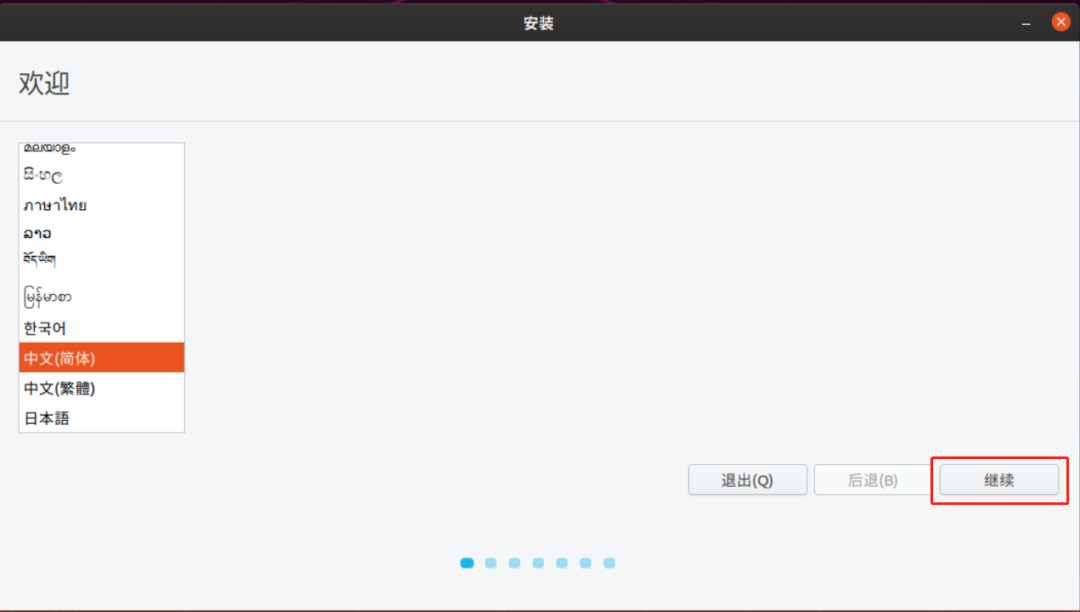
在键盘布局中,默认选择
英语(美国) 布局, 点击“
继续”。
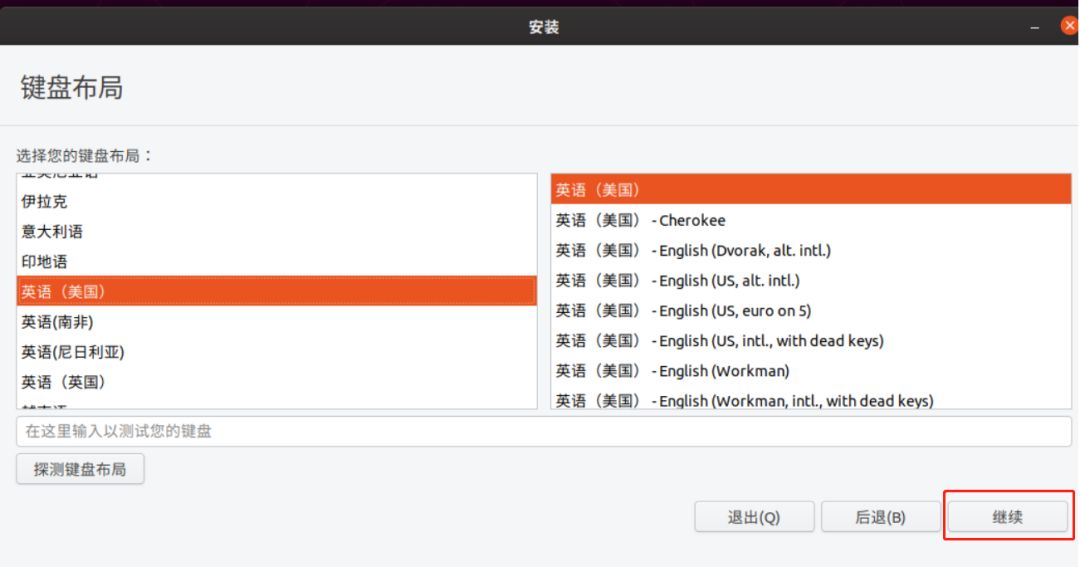
在“
更新和其他软件”界面,选择默认即可,点击“
继续”。
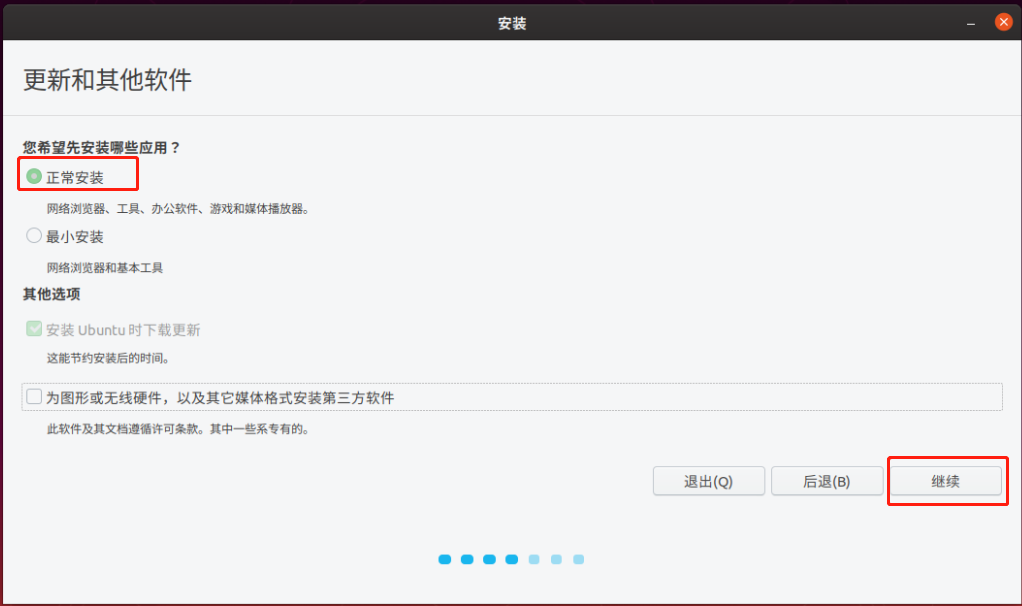
在安装类型这一步需要注意,如果你选择“
清除整个磁盘并安装Ubuntu”,那么苹果系统就会被删掉,这里我们是要选择双系统,所以选择“
其他选项“。再次点击”
继续“。
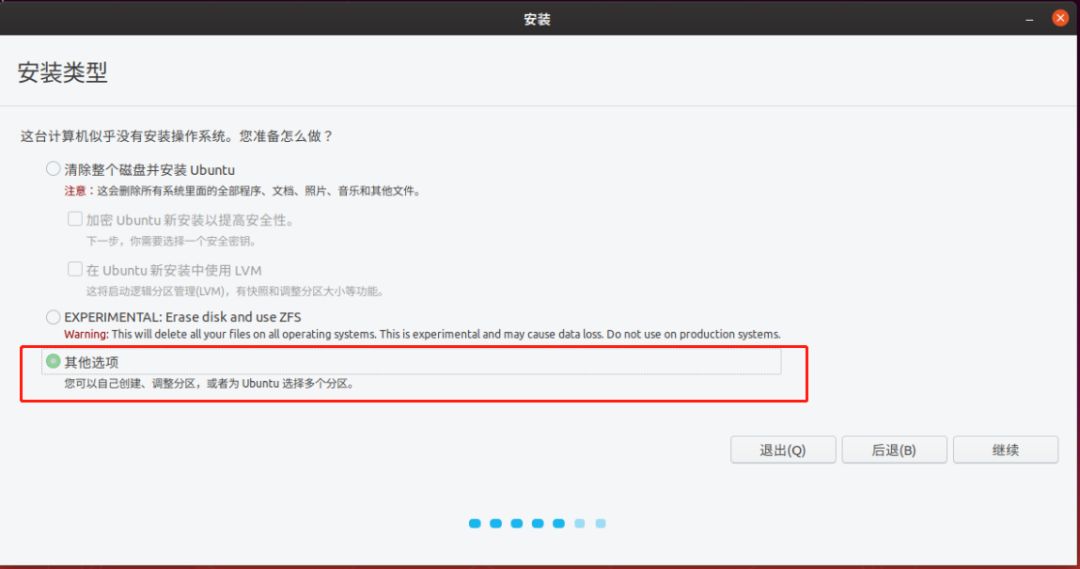
根据磁盘分区的大小,以及分区类型(FAT32),确定哪个分区是我们需要用来安装Ubuntu。
从截图可看,小编的电脑是sda3。
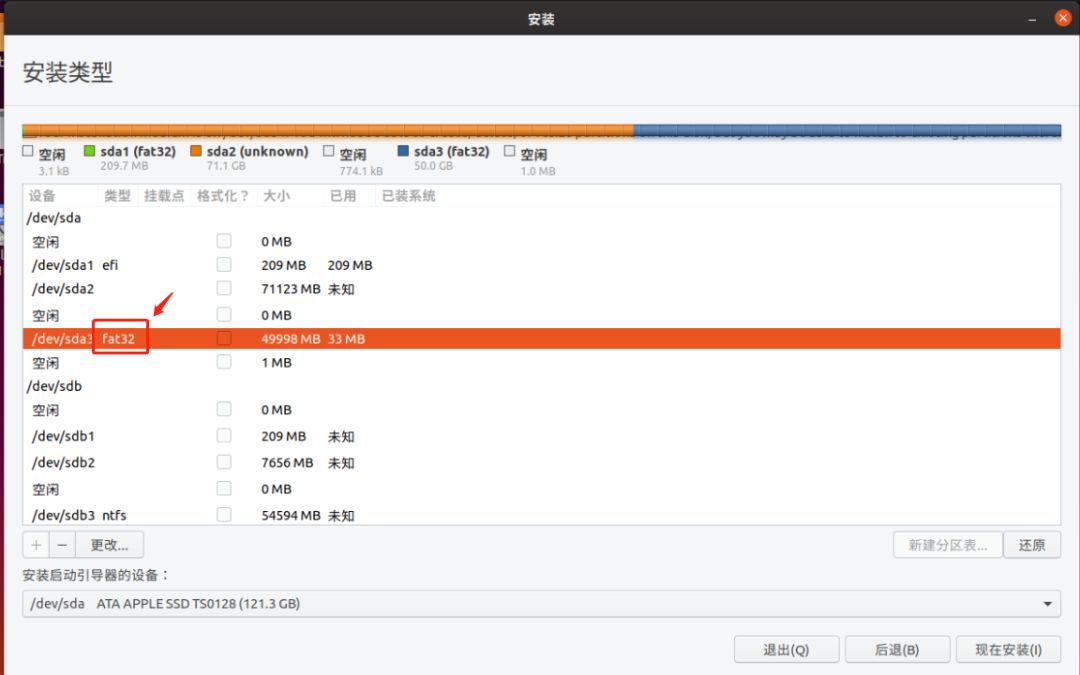
点击下方的 – 号, 删除该Fat32分区。
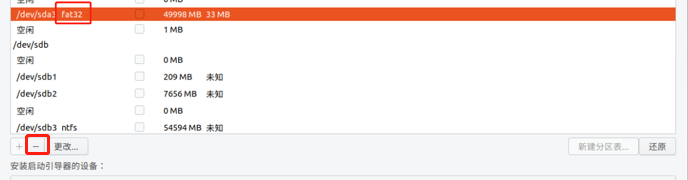
删除后,该区域将变为“空闲“空间。
点击下方的+号,可以新建分区。
创建200MB的EFI分区,用来安装Ubuntu的引导文件。

再次在空闲的空间创建一个分区,创建 root / 分区。
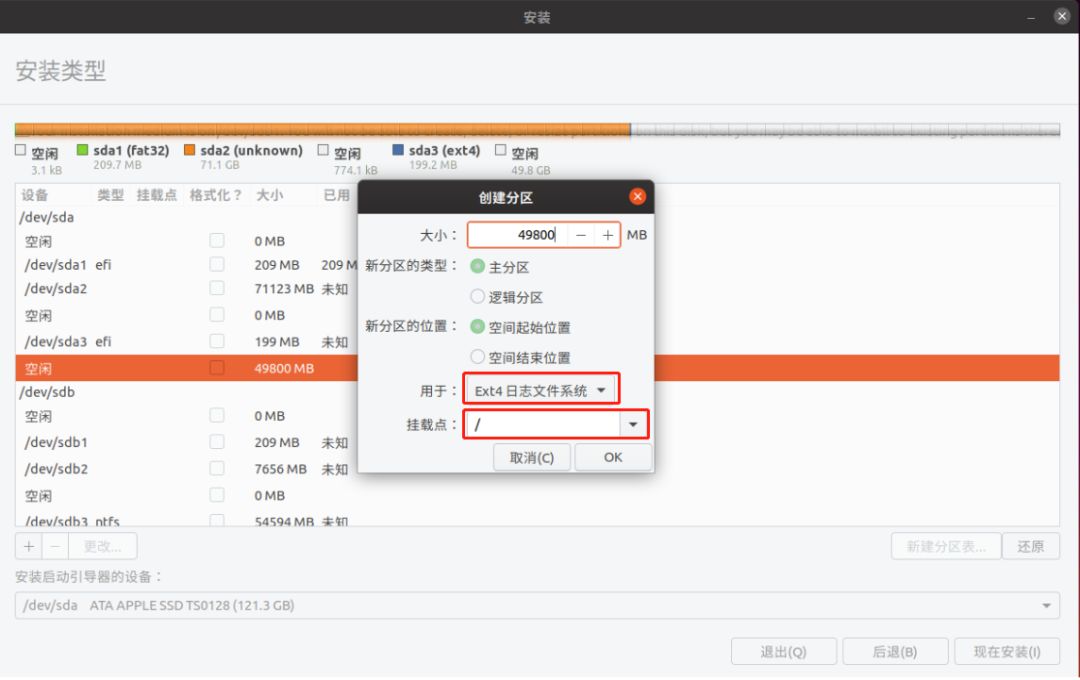
在 “
安装启动引导器的设备“中,选择新建的EFI分区所在的设备号(sda3)。
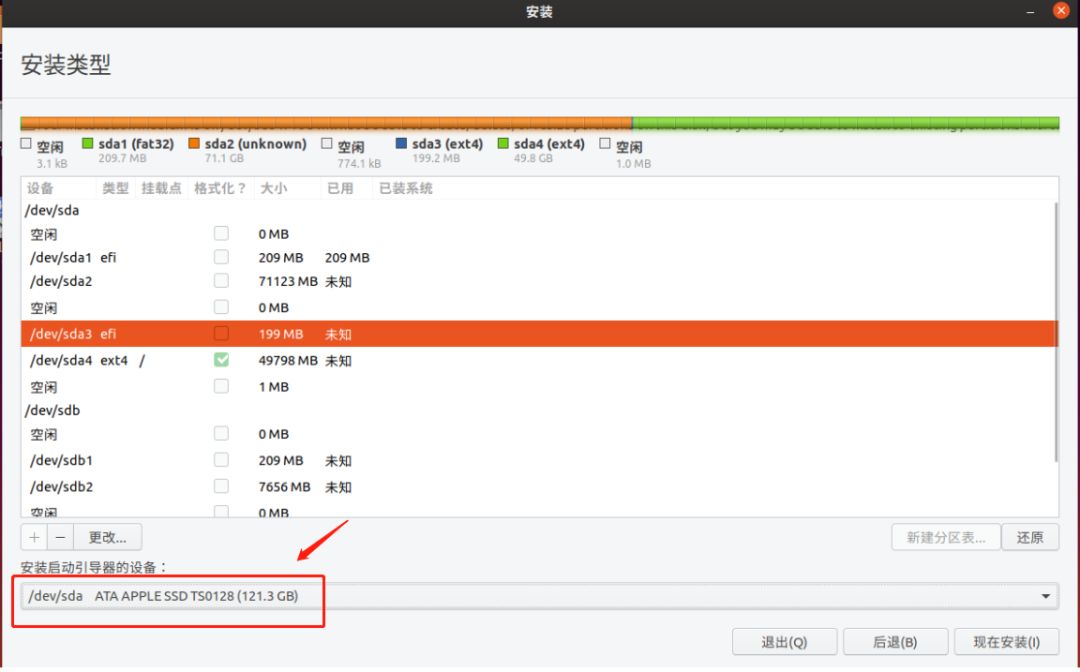
点击现在安装,再次点击继续后,即可开始安装Ubuntu到新建的分区中。
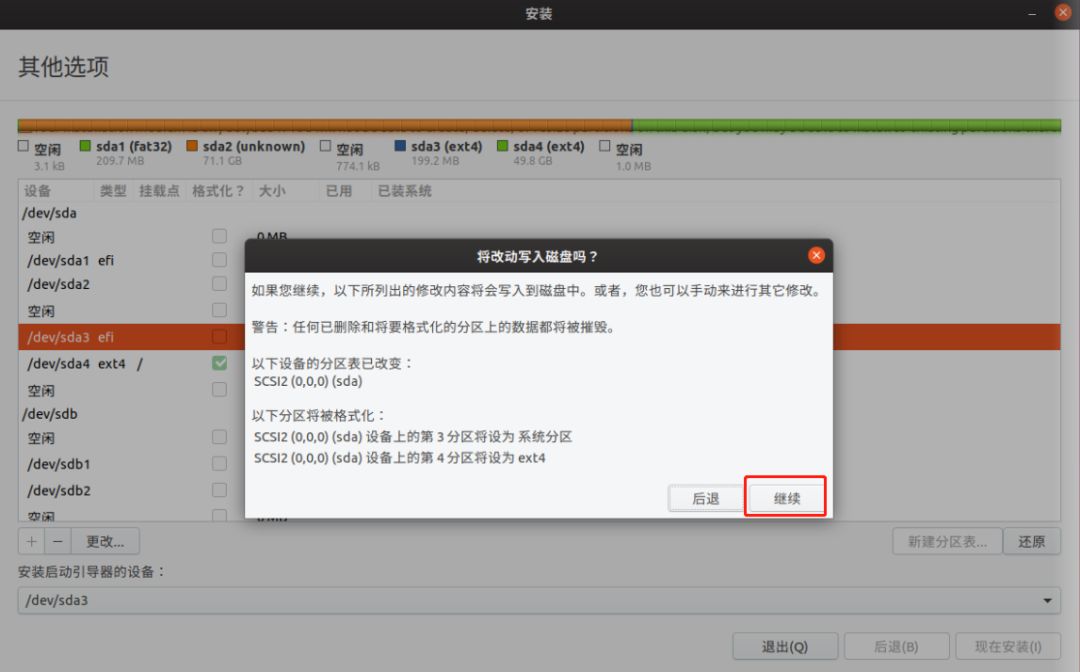
时区选择“
Shanghai”。

创建一个用户名, 以及密码。
和macos不同的是,Linux可以直接运行创建少于4位数的密码。
小编为了方便,通常都是设置的一位数的密码。
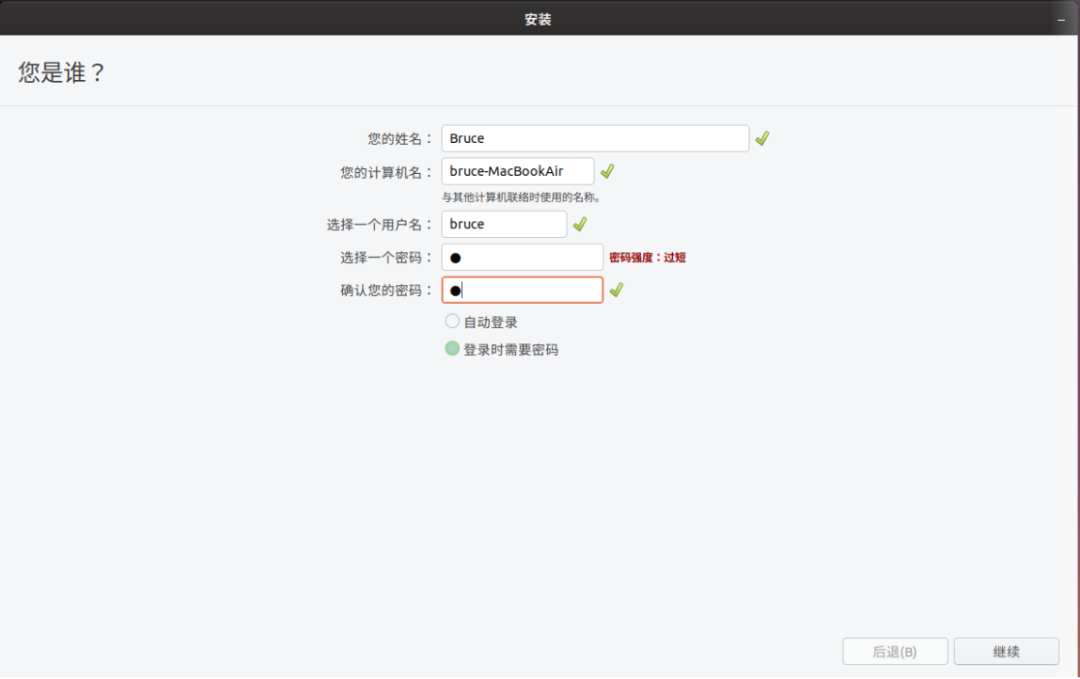
经过10-20分钟的安装后,安装成功后,可以选择“
继续试用“,或者”
现在重启“。
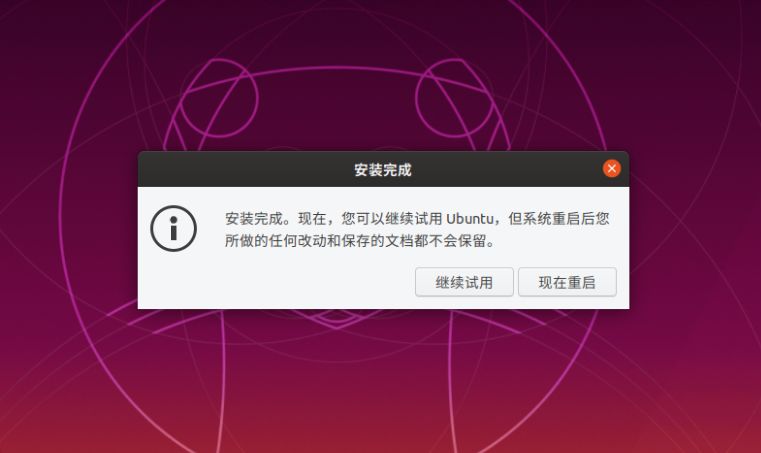
重启后,你会发现会自动重启进入Ubuntu,不要慌,开机按下Option,将会出现系统选择器,可以选择从哪个系统启动了。
 系统完整性保护
系统完整性保护
系统完整性保护(又称SIP)有助于保护重要的系统文件。一般来说,这是一件非常好的事情。就是说,当您要执行诸如安装启动管理器之类的特殊操作时,这意味着必须采取一些额外的步骤,才能达到修改重要位置等待目的。
第一步是通过在重新引导时按住Command+R来重新引导进入恢复模式。
要禁用SIP,然后从Utilities菜单中打开Terminal,然后输入:
csrutil disable
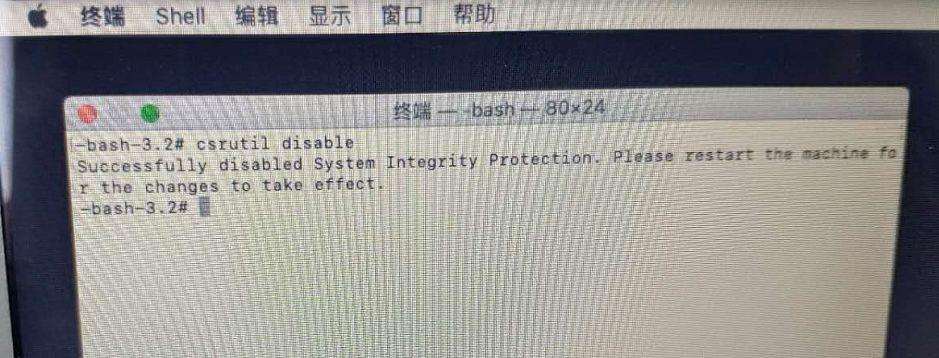
重新启动,以便完全禁用SIP, 接下来就是安装rEFInd。
rEFInd是什么?
rEFind是一个引导器,如果你知道黑苹果的话,那么你可能就知道Clover以及OpenCore。
rEFind就是一个可以用在macOS以及Linux上的一个启动管理器。
安装好rEFind后,启动就可以选择是从Linux启动还是macOS启动,而不需要再按下Option键来切换启动。
rEFInd安装
从下方链接下载rEFind的二进制程序压缩包,并双击解压到指定路径。
http://www.rodsbooks.com/refind/getting.html
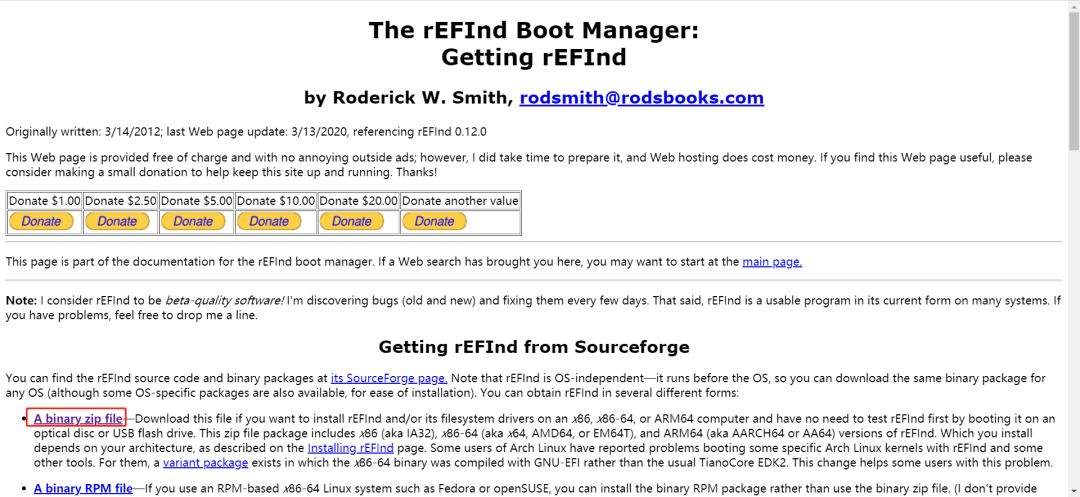
接下来我们就需要切换到rEFInd解压后创建的文件夹。
cd /Users/bruce/Downloads//refind-bin-0.12.0
下一步是运行安装程序,重新启用SIP,然后重新启动。通过输入以下命令来执行此操作:
./refind-install
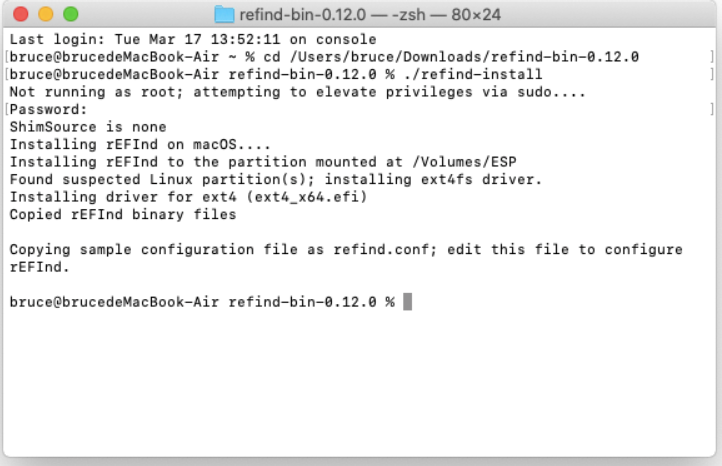
再次重新开启SIP。
csrutil enable
重启mac后,你就将看到一个新的带有Logo的启动界面。
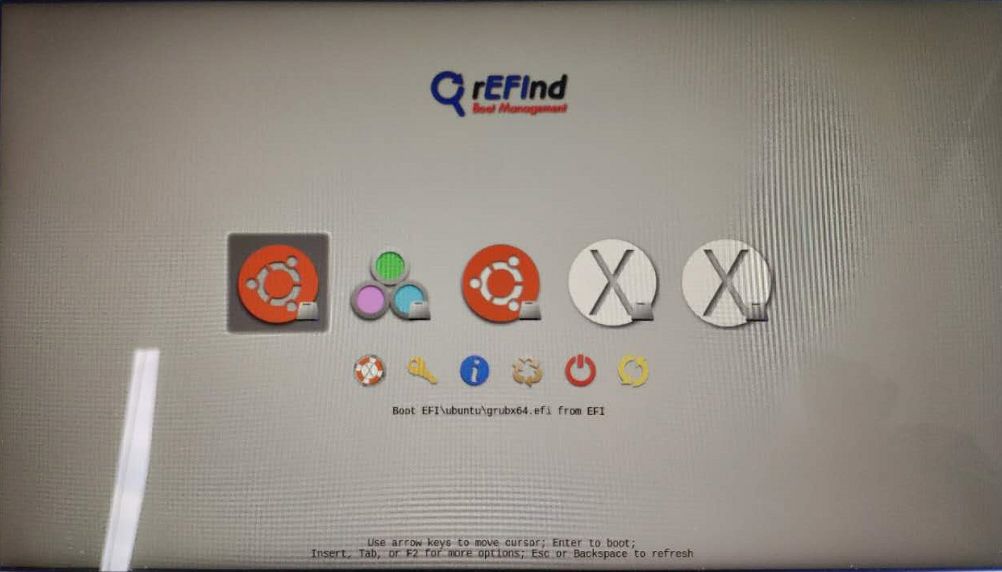
电手发布,未经允许禁止转载


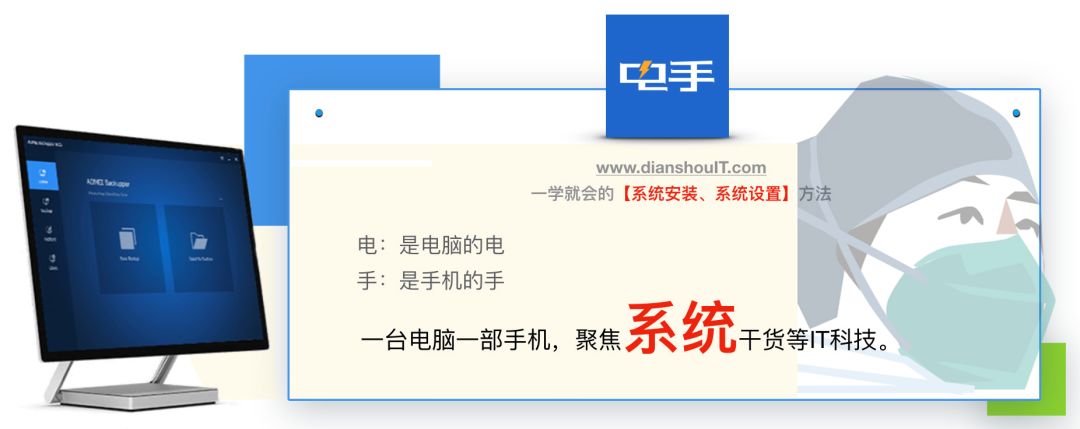 通常我们大多喜欢在Windows电脑上尝试安装双系统,不管是Windows+Linux,还是Windows+macOS, 但很少有尝试过在macOS上安装Linux的吧?
那么本文就来看看怎么在MacBook上安装Linux(Ubuntu)吧!
下载ISO
Ubuntu的版本众多,本文就选择官网默认Gnome的版本。
访问
https://ubuntu.com/download/desktop
点击下图中显示的“Download”按钮,等待几秒即可自动开始下载。(也可在网页中部位置下载最新的Ubuntu 19.10版本)。
通常我们大多喜欢在Windows电脑上尝试安装双系统,不管是Windows+Linux,还是Windows+macOS, 但很少有尝试过在macOS上安装Linux的吧?
那么本文就来看看怎么在MacBook上安装Linux(Ubuntu)吧!
下载ISO
Ubuntu的版本众多,本文就选择官网默认Gnome的版本。
访问
https://ubuntu.com/download/desktop
点击下图中显示的“Download”按钮,等待几秒即可自动开始下载。(也可在网页中部位置下载最新的Ubuntu 19.10版本)。
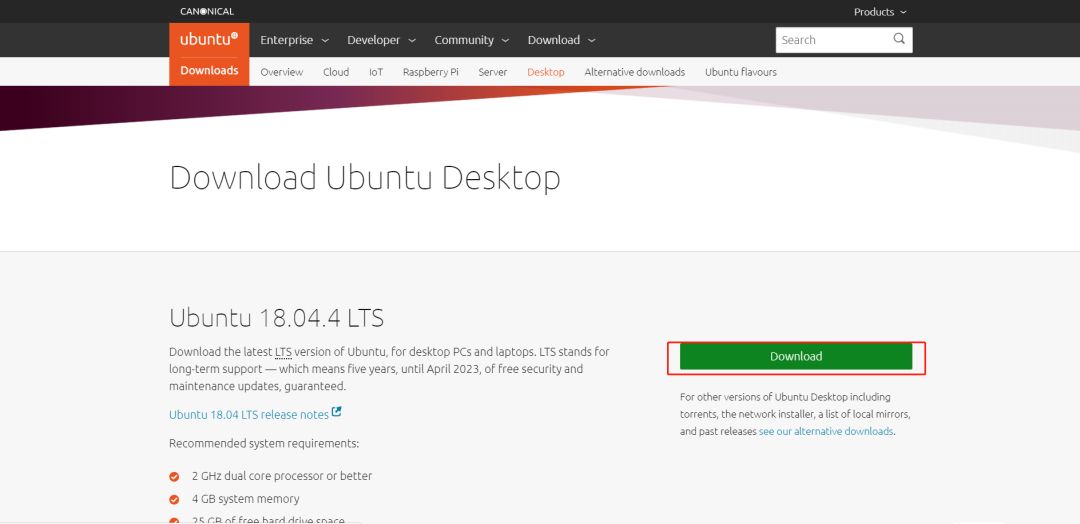 如果没有自动下载的话,点击 “download now” 手动执行下载。
如果没有自动下载的话,点击 “download now” 手动执行下载。
 创建可启动USB
通过MacOS下载的ISO,可以无需借助第三方工具,使用MacOS自带的命令工具即可。
首先需要确定U盘是编号:
创建可启动USB
通过MacOS下载的ISO,可以无需借助第三方工具,使用MacOS自带的命令工具即可。
首先需要确定U盘是编号:
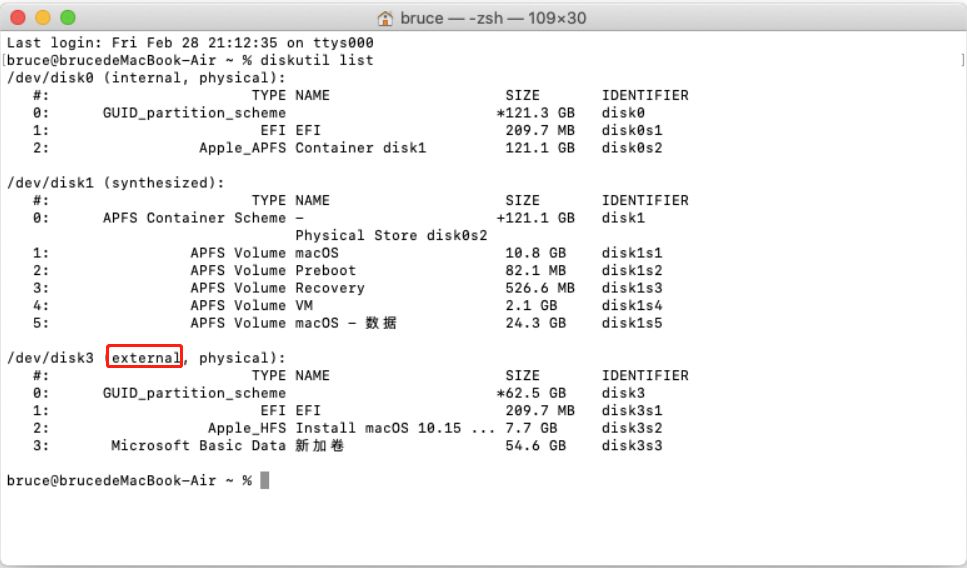 找到关键词 External 对应 dev/disk3 ,则disk3即为U盘的磁盘编号。
再使用下方命令将U盘“卸载“(unmount):
找到关键词 External 对应 dev/disk3 ,则disk3即为U盘的磁盘编号。
再使用下方命令将U盘“卸载“(unmount):
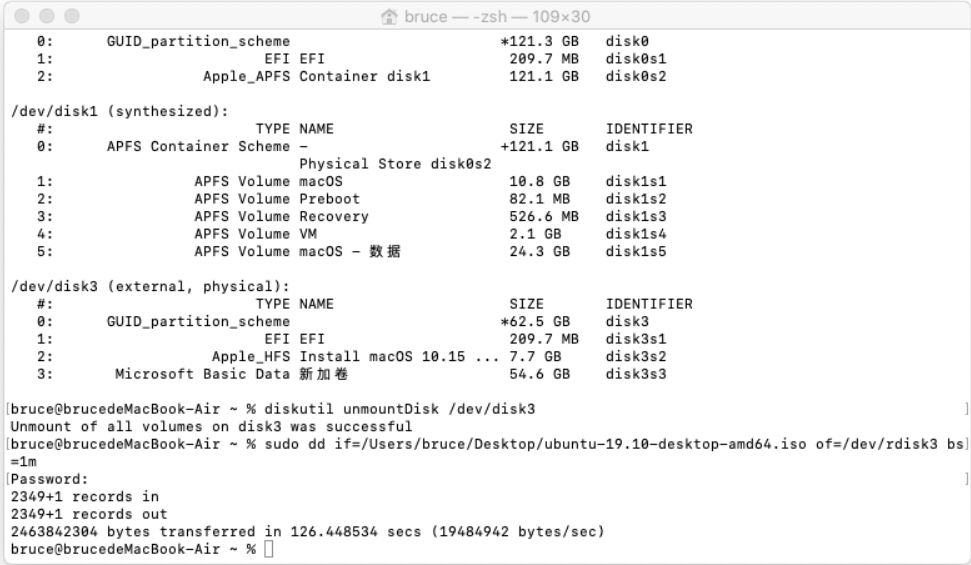 执行烧写的时候,命令行窗口将没有任何输出,请耐心等待片刻,直到 下方文字出现:
执行烧写的时候,命令行窗口将没有任何输出,请耐心等待片刻,直到 下方文字出现:
 分区准备
需要将苹果的分区分出一部分用来安装Ubuntu,可使用磁盘工具(启动台->其他)来操作。
分区准备
需要将苹果的分区分出一部分用来安装Ubuntu,可使用磁盘工具(启动台->其他)来操作。
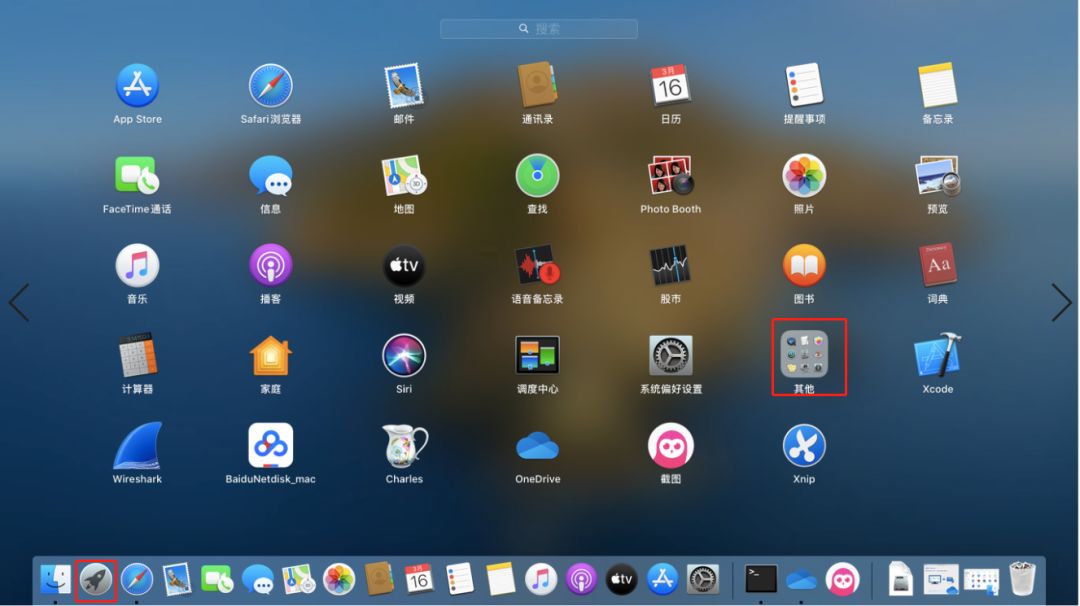 打开磁盘工具,点击苹果磁盘分区,选择上方的分区按钮。
接下来,在分区的窗口中,选择分区的大小为50G(建议至少20G以上),并将格式设置为MS-DOS(FAT),以便Ubuntu能够进一步格式化为EXT4分区。
点击下方应用按钮,执行分区操作。
打开磁盘工具,点击苹果磁盘分区,选择上方的分区按钮。
接下来,在分区的窗口中,选择分区的大小为50G(建议至少20G以上),并将格式设置为MS-DOS(FAT),以便Ubuntu能够进一步格式化为EXT4分区。
点击下方应用按钮,执行分区操作。
 从U盘启动进行安装
在准备好安装U盘后,便可重启mac电脑来安装Ubuntu。
重启电脑,并按住 键盘的 option 键,将出现如下图的界面,选择EFI boot进入U盘。
从U盘启动进行安装
在准备好安装U盘后,便可重启mac电脑来安装Ubuntu。
重启电脑,并按住 键盘的 option 键,将出现如下图的界面,选择EFI boot进入U盘。
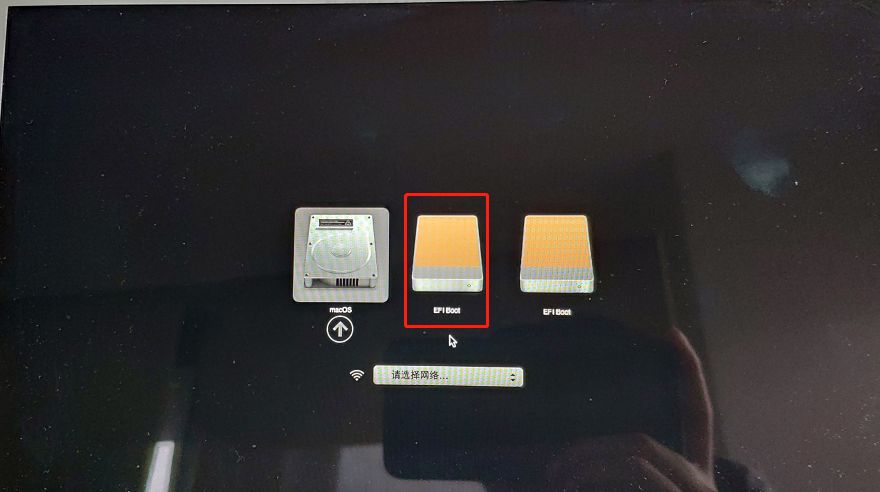 默认第一个选择,进入LIveCD用来安装Ubuntu
默认第一个选择,进入LIveCD用来安装Ubuntu
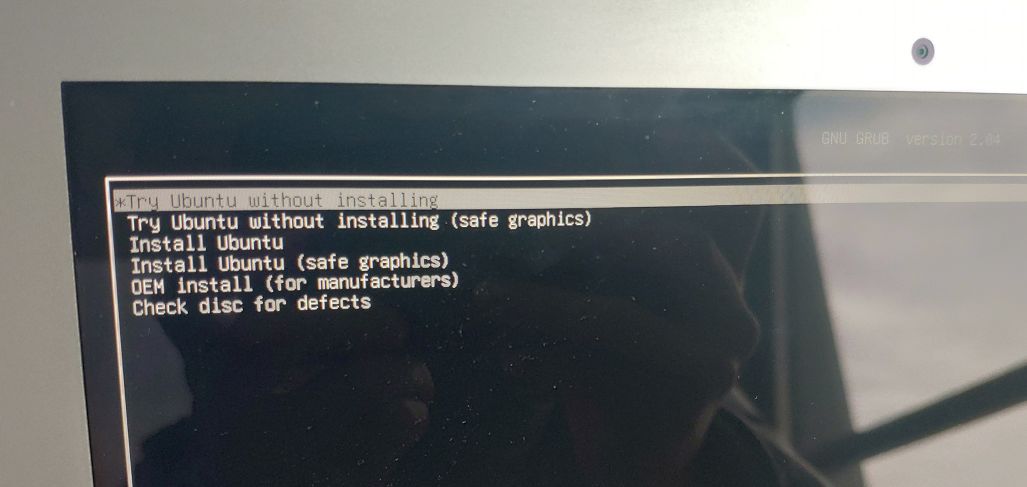 成功进入U盘后,将看到如下的界面,点击桌面的 Install Ubuntu 19.10,开始安装程序。
成功进入U盘后,将看到如下的界面,点击桌面的 Install Ubuntu 19.10,开始安装程序。
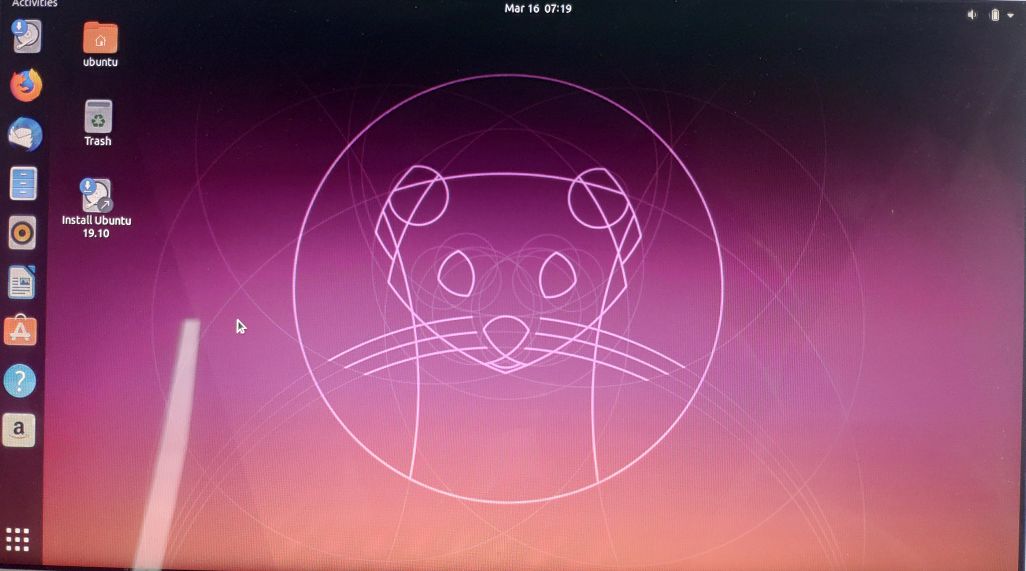 选择“中文(简体)“,点击“继续”。
选择“中文(简体)“,点击“继续”。
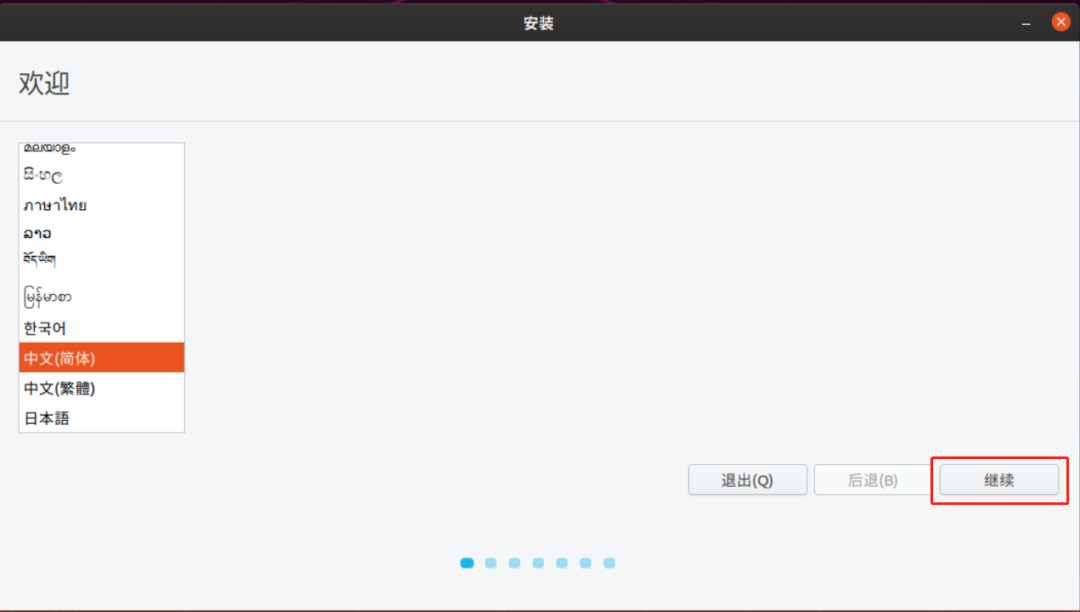 在键盘布局中,默认选择 英语(美国) 布局, 点击“继续”。
在键盘布局中,默认选择 英语(美国) 布局, 点击“继续”。
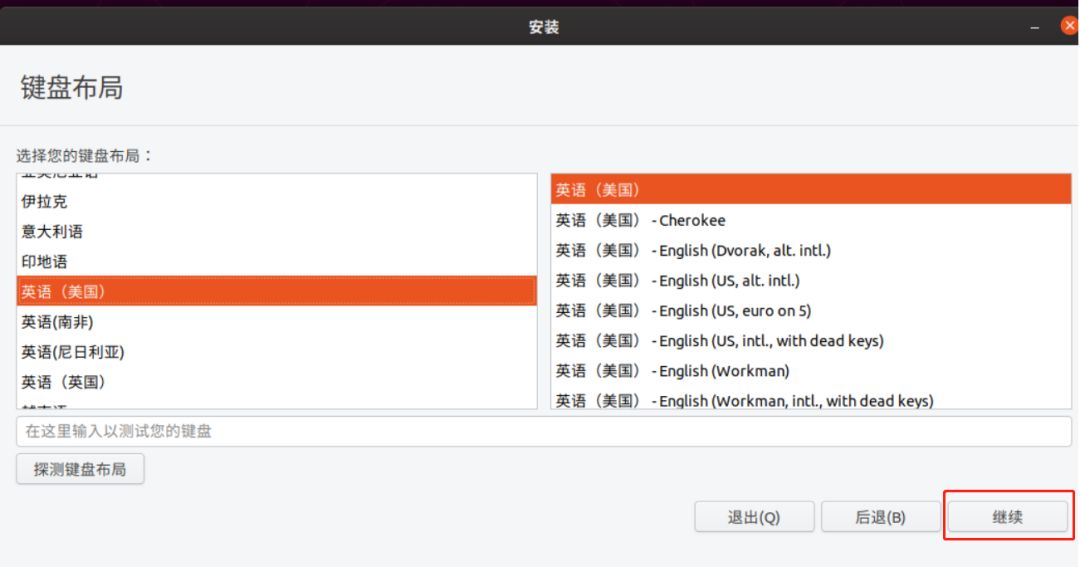 在“更新和其他软件”界面,选择默认即可,点击“继续”。
在“更新和其他软件”界面,选择默认即可,点击“继续”。
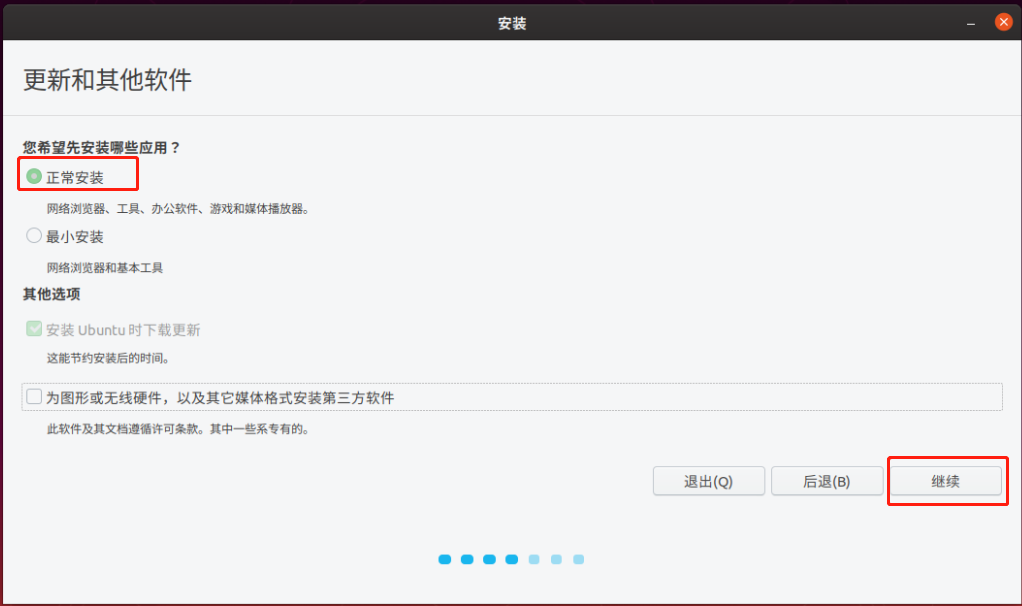 在安装类型这一步需要注意,如果你选择“清除整个磁盘并安装Ubuntu”,那么苹果系统就会被删掉,这里我们是要选择双系统,所以选择“其他选项“。再次点击”继续“。
在安装类型这一步需要注意,如果你选择“清除整个磁盘并安装Ubuntu”,那么苹果系统就会被删掉,这里我们是要选择双系统,所以选择“其他选项“。再次点击”继续“。
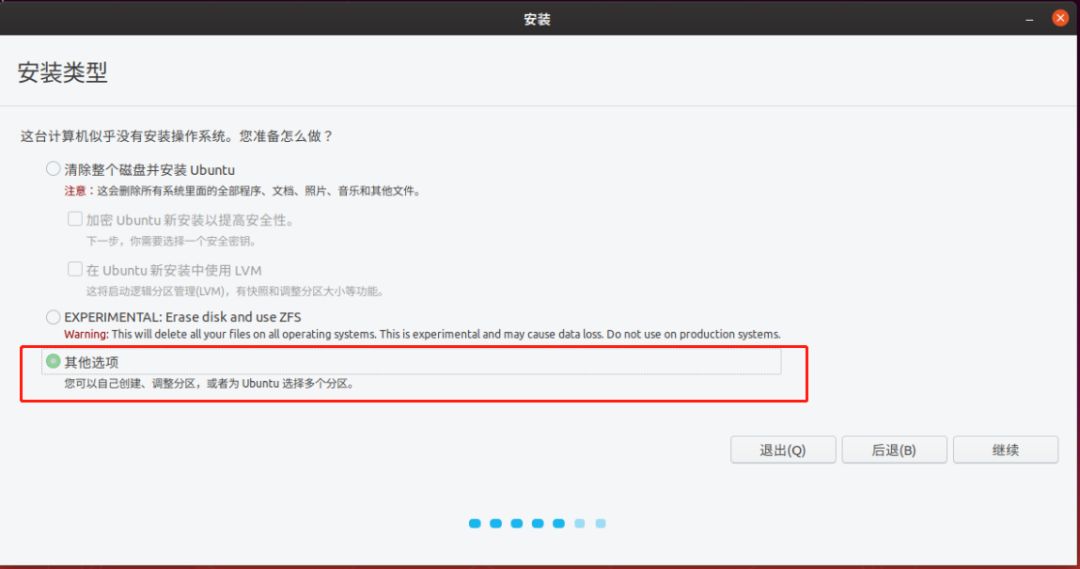 根据磁盘分区的大小,以及分区类型(FAT32),确定哪个分区是我们需要用来安装Ubuntu。
从截图可看,小编的电脑是sda3。
根据磁盘分区的大小,以及分区类型(FAT32),确定哪个分区是我们需要用来安装Ubuntu。
从截图可看,小编的电脑是sda3。
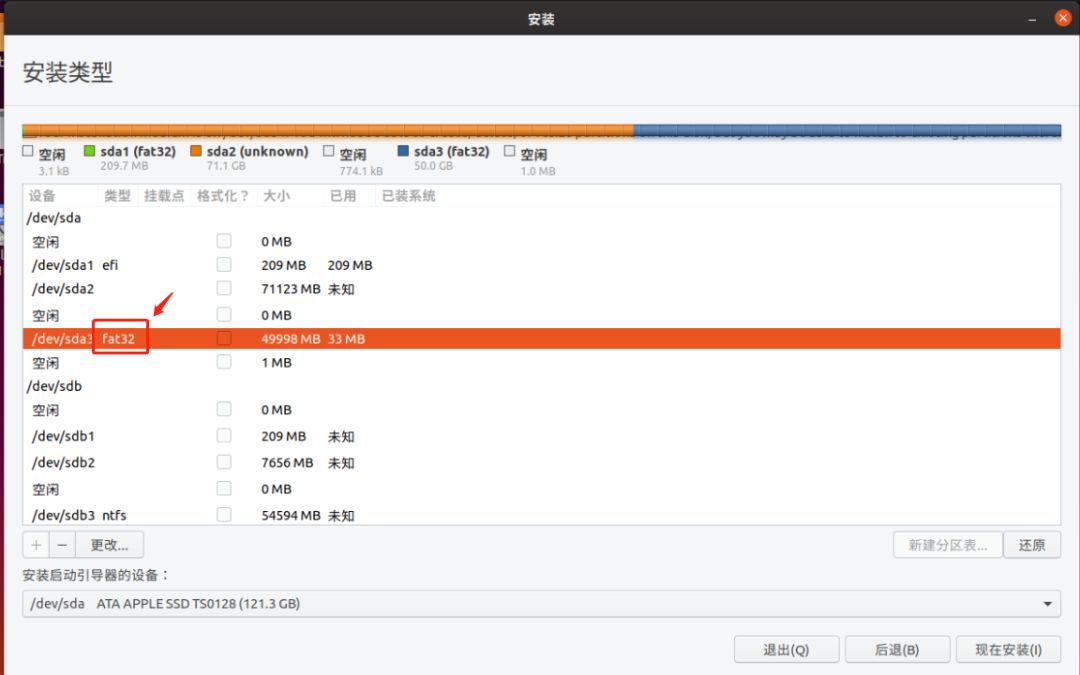 点击下方的 – 号, 删除该Fat32分区。
点击下方的 – 号, 删除该Fat32分区。
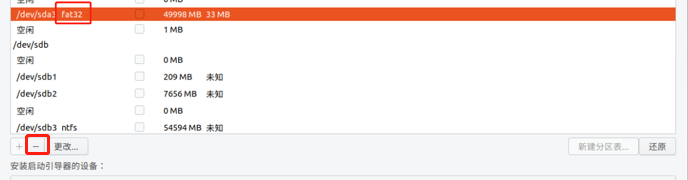 删除后,该区域将变为“空闲“空间。
点击下方的+号,可以新建分区。
创建200MB的EFI分区,用来安装Ubuntu的引导文件。
删除后,该区域将变为“空闲“空间。
点击下方的+号,可以新建分区。
创建200MB的EFI分区,用来安装Ubuntu的引导文件。
 再次在空闲的空间创建一个分区,创建 root / 分区。
再次在空闲的空间创建一个分区,创建 root / 分区。
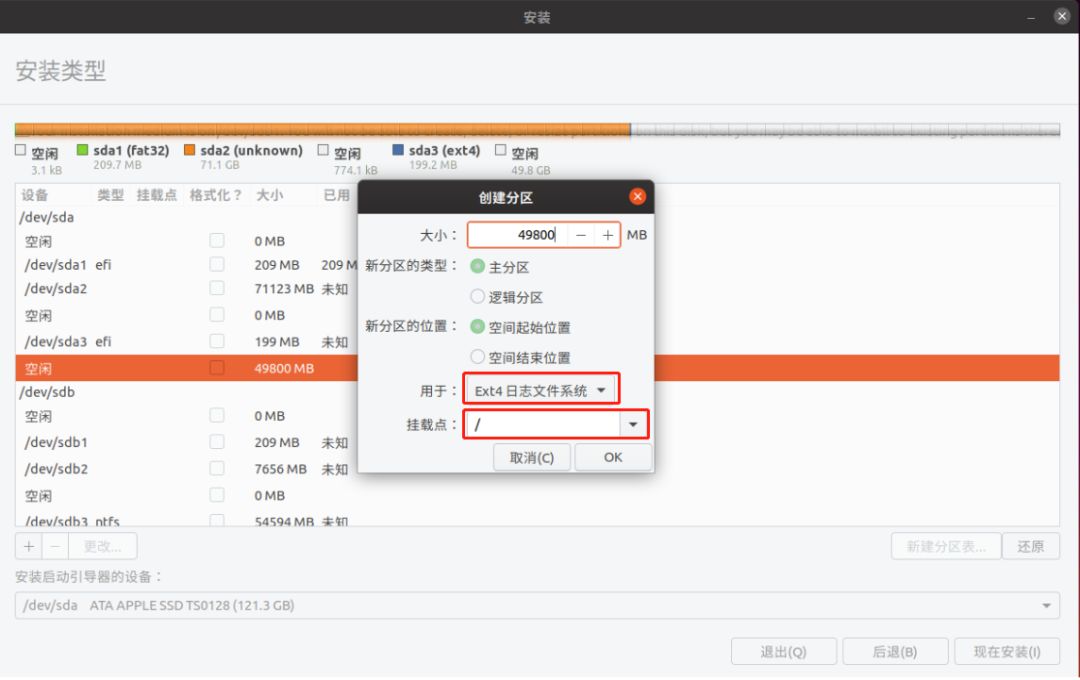 在 “安装启动引导器的设备“中,选择新建的EFI分区所在的设备号(sda3)。
在 “安装启动引导器的设备“中,选择新建的EFI分区所在的设备号(sda3)。
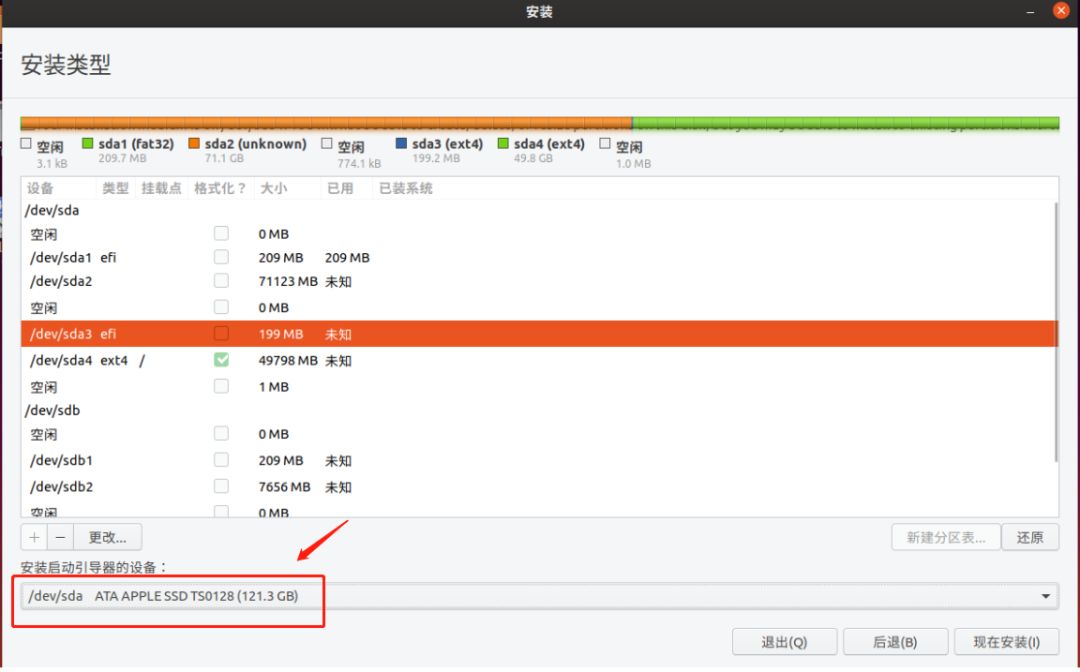 点击现在安装,再次点击继续后,即可开始安装Ubuntu到新建的分区中。
点击现在安装,再次点击继续后,即可开始安装Ubuntu到新建的分区中。
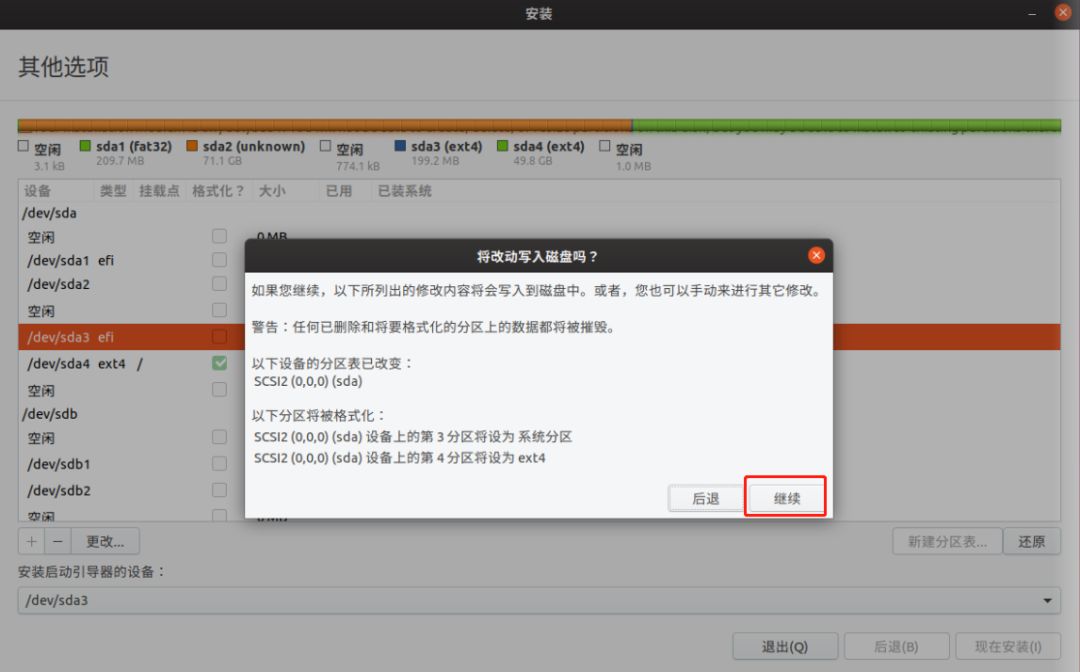 时区选择“Shanghai”。
时区选择“Shanghai”。
 创建一个用户名, 以及密码。
和macos不同的是,Linux可以直接运行创建少于4位数的密码。
小编为了方便,通常都是设置的一位数的密码。
创建一个用户名, 以及密码。
和macos不同的是,Linux可以直接运行创建少于4位数的密码。
小编为了方便,通常都是设置的一位数的密码。
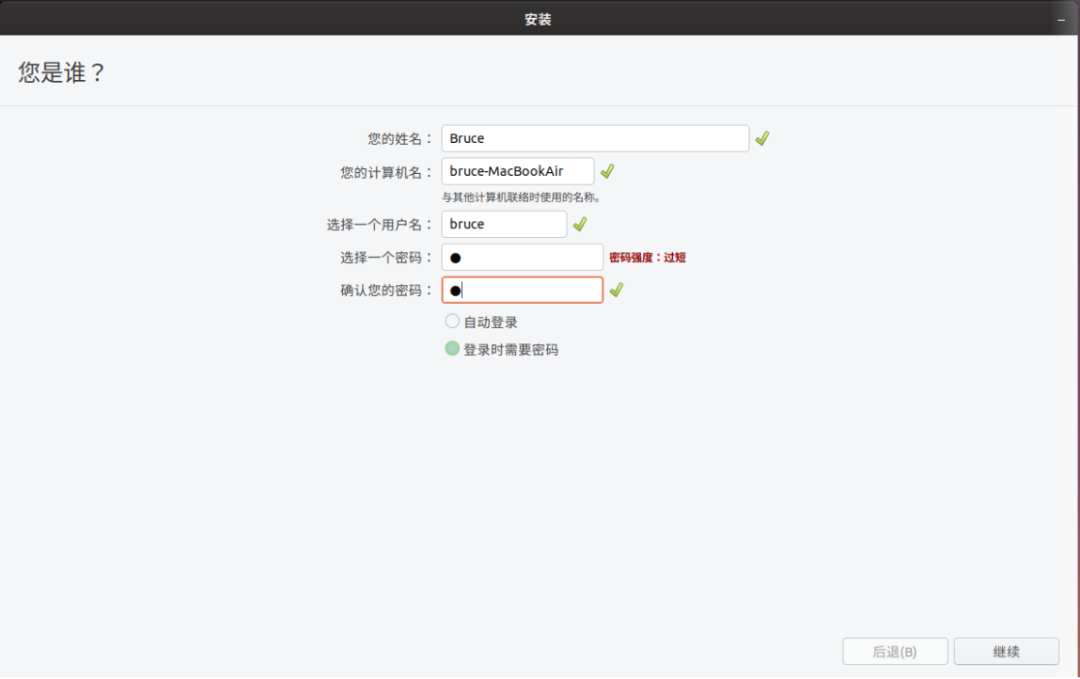 经过10-20分钟的安装后,安装成功后,可以选择“继续试用“,或者”现在重启“。
经过10-20分钟的安装后,安装成功后,可以选择“继续试用“,或者”现在重启“。
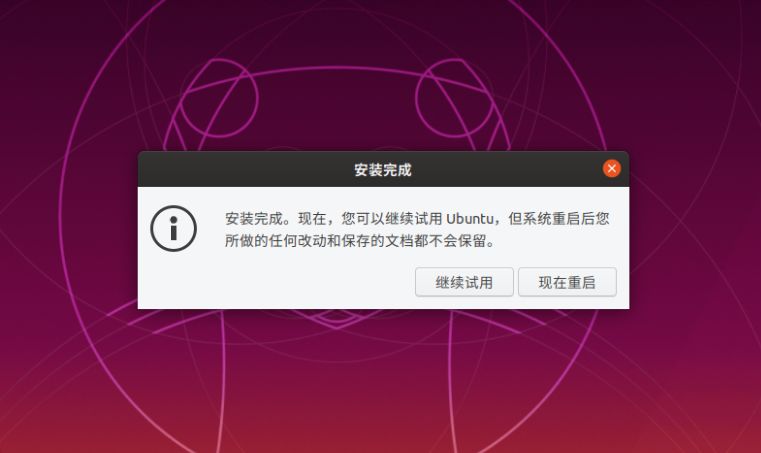 重启后,你会发现会自动重启进入Ubuntu,不要慌,开机按下Option,将会出现系统选择器,可以选择从哪个系统启动了。
重启后,你会发现会自动重启进入Ubuntu,不要慌,开机按下Option,将会出现系统选择器,可以选择从哪个系统启动了。
 系统完整性保护
系统完整性保护(又称SIP)有助于保护重要的系统文件。一般来说,这是一件非常好的事情。就是说,当您要执行诸如安装启动管理器之类的特殊操作时,这意味着必须采取一些额外的步骤,才能达到修改重要位置等待目的。
第一步是通过在重新引导时按住Command+R来重新引导进入恢复模式。
要禁用SIP,然后从Utilities菜单中打开Terminal,然后输入:
系统完整性保护
系统完整性保护(又称SIP)有助于保护重要的系统文件。一般来说,这是一件非常好的事情。就是说,当您要执行诸如安装启动管理器之类的特殊操作时,这意味着必须采取一些额外的步骤,才能达到修改重要位置等待目的。
第一步是通过在重新引导时按住Command+R来重新引导进入恢复模式。
要禁用SIP,然后从Utilities菜单中打开Terminal,然后输入:
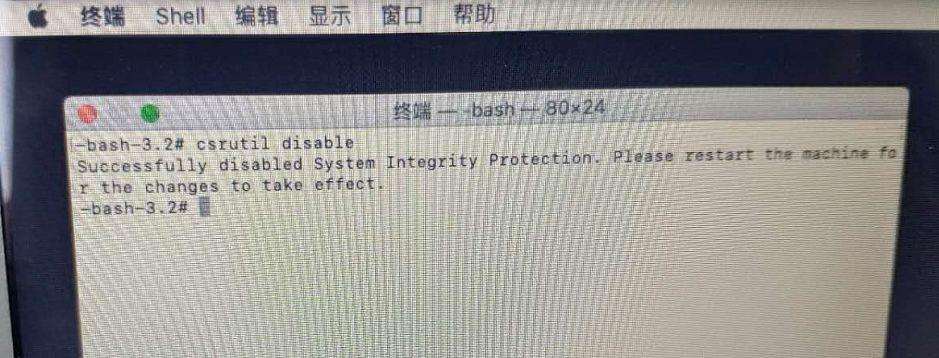 重新启动,以便完全禁用SIP, 接下来就是安装rEFInd。
rEFInd是什么?
rEFind是一个引导器,如果你知道黑苹果的话,那么你可能就知道Clover以及OpenCore。
rEFind就是一个可以用在macOS以及Linux上的一个启动管理器。
安装好rEFind后,启动就可以选择是从Linux启动还是macOS启动,而不需要再按下Option键来切换启动。
rEFInd安装
从下方链接下载rEFind的二进制程序压缩包,并双击解压到指定路径。
http://www.rodsbooks.com/refind/getting.html
重新启动,以便完全禁用SIP, 接下来就是安装rEFInd。
rEFInd是什么?
rEFind是一个引导器,如果你知道黑苹果的话,那么你可能就知道Clover以及OpenCore。
rEFind就是一个可以用在macOS以及Linux上的一个启动管理器。
安装好rEFind后,启动就可以选择是从Linux启动还是macOS启动,而不需要再按下Option键来切换启动。
rEFInd安装
从下方链接下载rEFind的二进制程序压缩包,并双击解压到指定路径。
http://www.rodsbooks.com/refind/getting.html
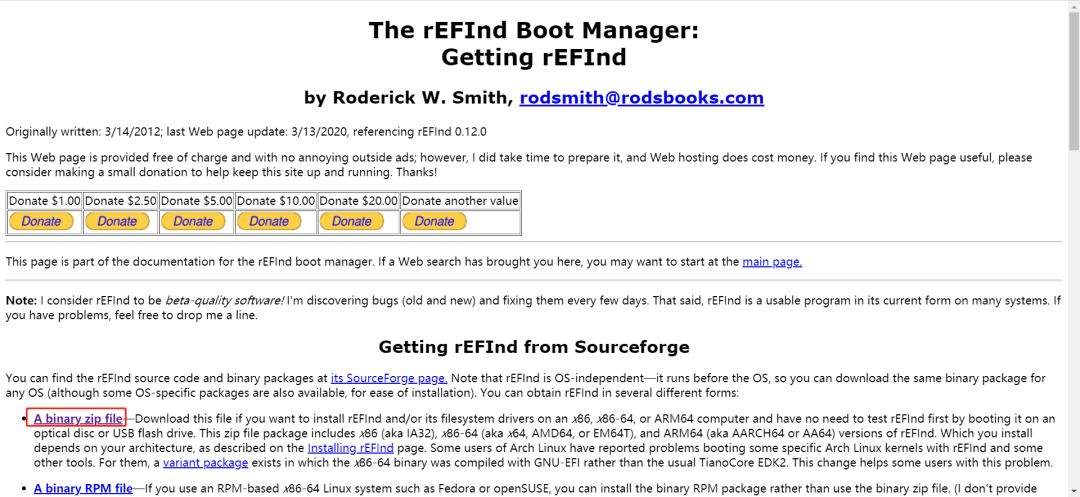 接下来我们就需要切换到rEFInd解压后创建的文件夹。
接下来我们就需要切换到rEFInd解压后创建的文件夹。
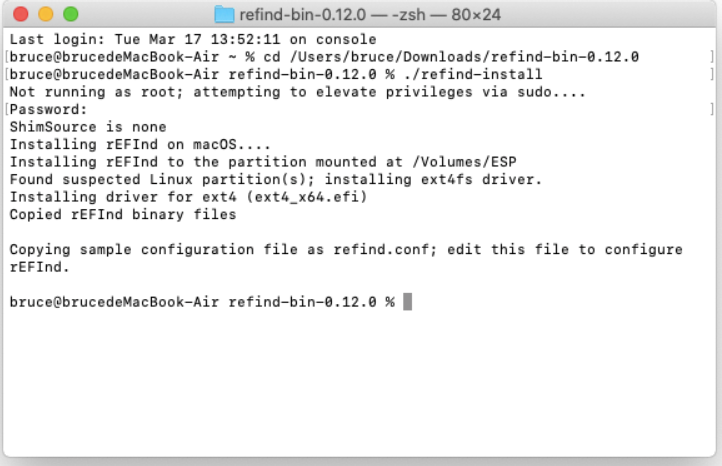 再次重新开启SIP。
再次重新开启SIP。
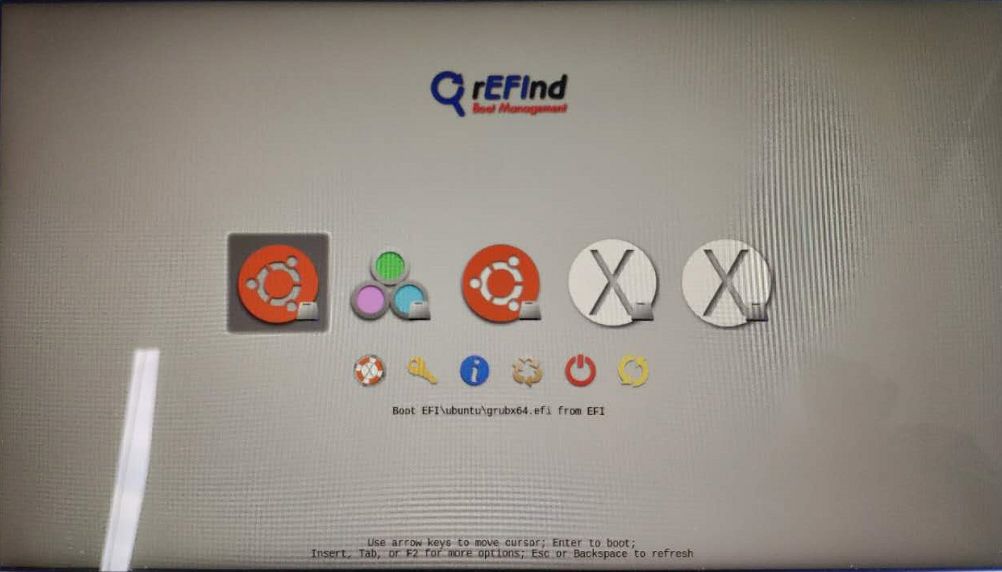 电手发布,未经允许禁止转载
电手发布,未经允许禁止转载






















 3487
3487

 被折叠的 条评论
为什么被折叠?
被折叠的 条评论
为什么被折叠?








