Hyper-V使用过程
第一次看到这个服务的时候纯粹是一次偶然,那是微软刚推送1909的时候,我更新完毕后想去试试1909的自带沙盒。于是便打开了控制面板去开sandbox功能,偶然看到列表里有一个Hyper_V选项
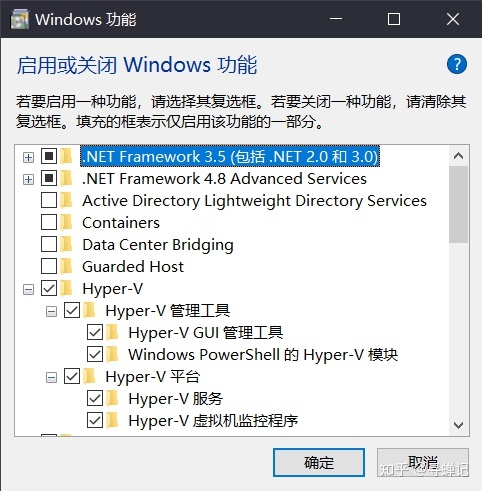
曾经看到过Hyper和VMWare对比的文章,恰巧最近也想把Ubuntu从硬盘里转出来(不是经常使用,想把它安装在虚拟机里),那么今天就来试用一下这个Windows自带的虚拟机功能。
- 首先,Hyper集成在Windows系统里,不需要另外安装(Windows家庭版以上的版本,家庭版没有集成此功能,可以自行安装,可直接百度教程,在此就不赘述了。)在桌面左下角的搜索里直接搜索控制面板,然后选择启用或关闭Windows功能(如下)

之后在选项中勾选Hyper功能后重启便可
- 重启之后在Windows菜单栏中找到Windows管理工具->Hyper-V管理器双击运行
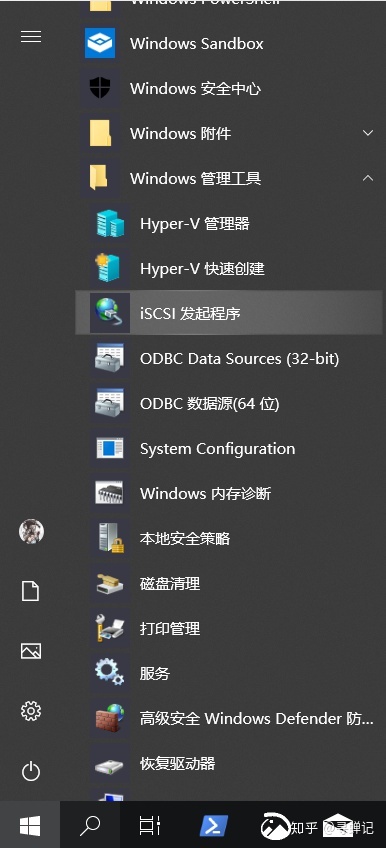
- 运行后的窗口
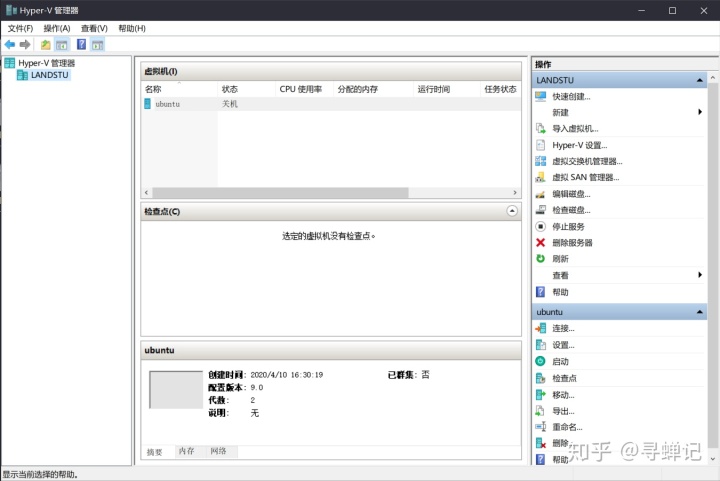
- 窗口右边的工具栏中列着一些基本操作,我们可以直接点击 新建->虚拟机 来实现新建操作。之后便会弹出以下窗口
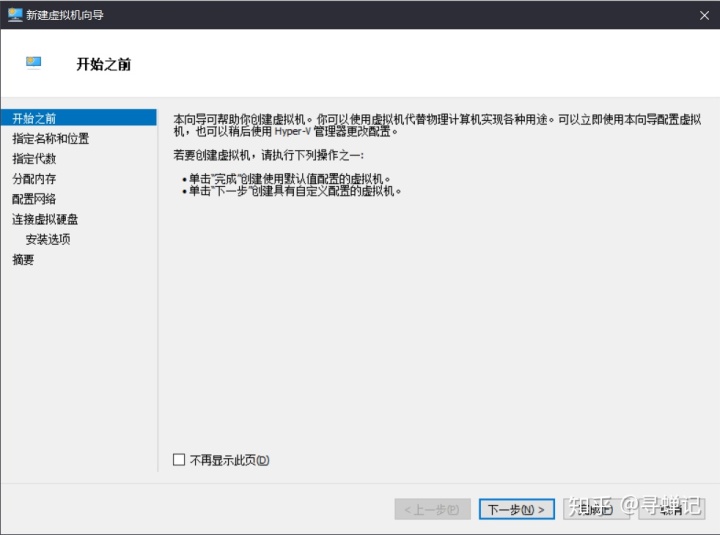
- 下一步
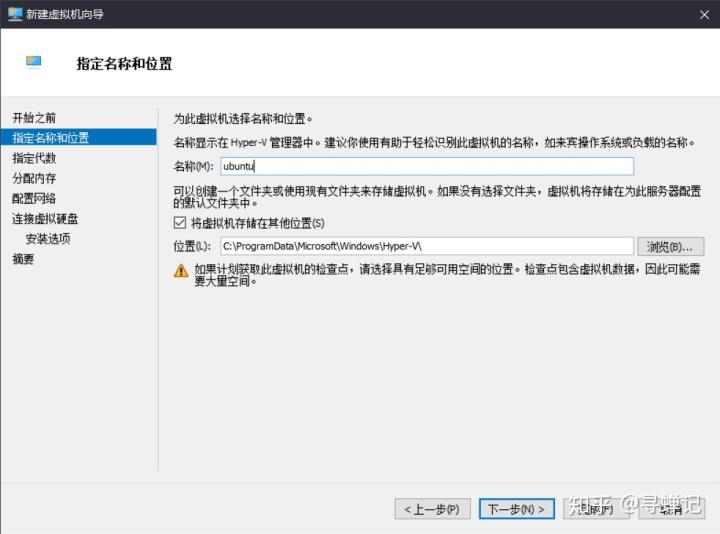
这里的名称即虚拟机的名称,也就是你虚拟的计算机的名称。建议勾选(将虚拟机存储在其他位置)软件默认是存在系统盘当中,根据你对虚拟机的使用情况,选择存储在C盘中会大量的占用你C盘的空间。C盘容量不大的话建议直接更改地址最前面的盘符,存储到其他盘。Ps:可能是因为Hyper-V是被集成在Windows系统中的缘故,选择C盘的话虚拟机运行会流畅一些。亲生体验。
- 之后便是指定虚拟机的代数
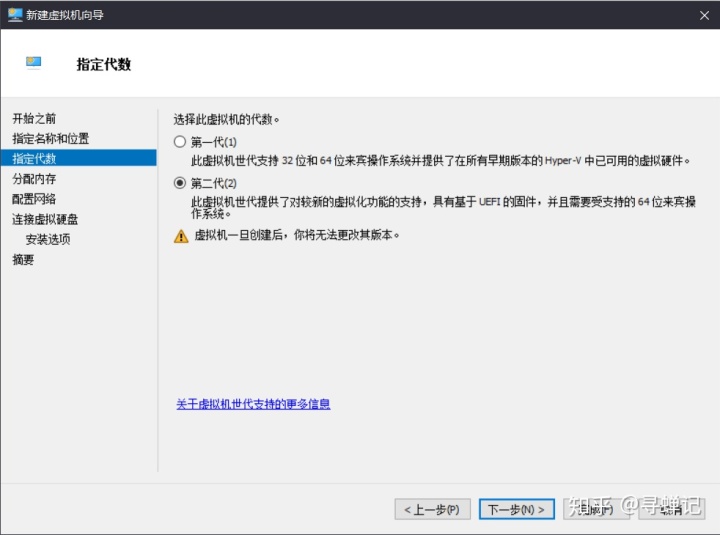
这里的代数指的是Hyper-V的代数,与虚拟机技术无关,并不是第二代完全优于第一代。两代各有优劣,简单的来说:
- 第一代仅支持BIOS启动、第二代仅支持UEFI启动,两者的启动方式不同。
- 第二代虚拟机支持安全启动 (鸡肋) 但是在安装Linux的时候需要在设置中将其关闭,笔者亲测Ubuntu和centos均会因为开启了安全启动而报错。
- 第一代的客户系统支持较广,普遍支持各个版本的Windows和Linux、第二代则针对64位win8及其以后版本有优化(包括安全启动)。所以若是读者希望安装Linux则推荐选择第一代虚拟机。
- 第二代虚拟机支持动态硬盘大小。
- Hyper-V均不支持MacOS(第二代可以尝试暴力安装)。
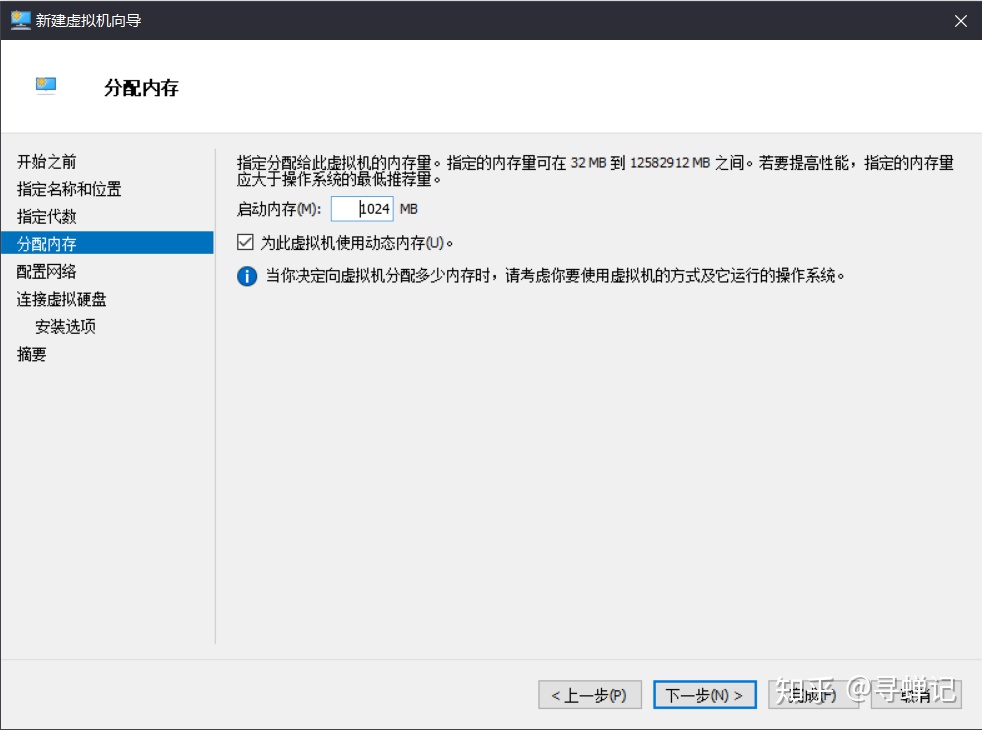
- 决定好代数后便是位虚拟机分配内存。笔者建议在512M以上,更具你所需安装的系统来决定内存大小,例如没有安装图形界面的centos,分配的内存在512M以上就可以流畅运行了,亦或是Windows10,则需要2GB以上的内存,以确保能够流畅的运行。
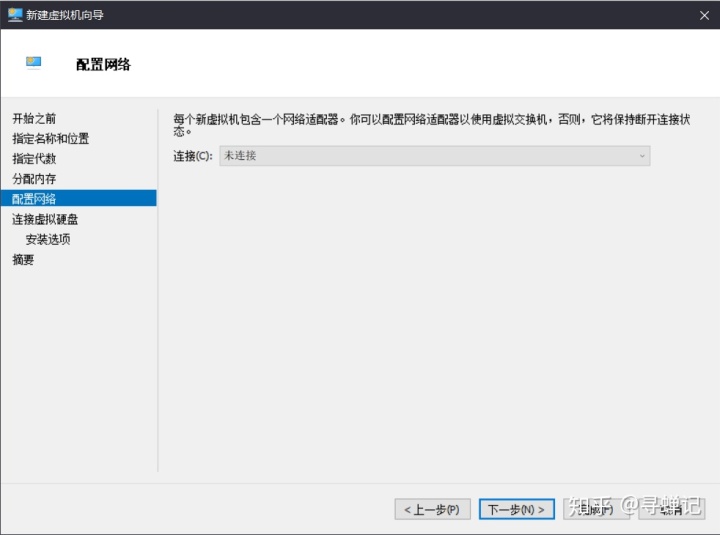
- 此处的配置网络,若是第一次使用Hyper-V建议选择跳过,之后在选项中单独设置网络连接,若是使用过Hyper-V并曾建立过网络连接,则可以在下拉菜单中选择已建立的网络连接。
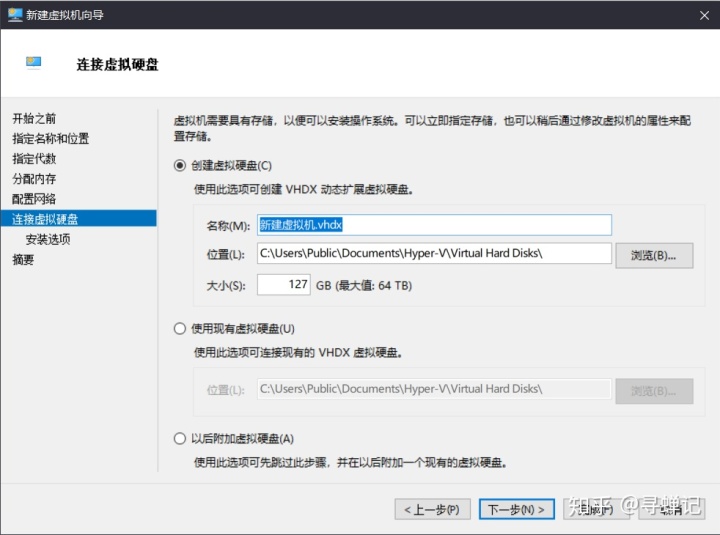
- 创建虚拟硬盘的时候,名称尽量使用英文,避免不兼容的问题,此处的虚拟硬盘的位置则可根据自己电脑的实际情况选择存储在哪一个盘上。
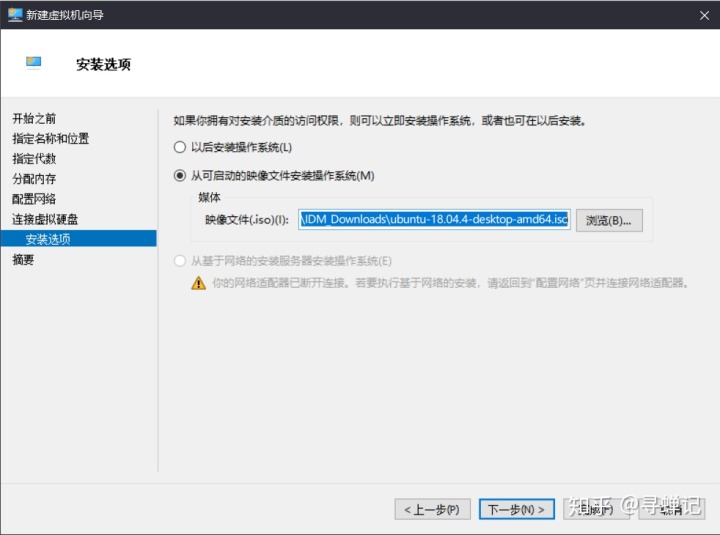
- 此后便是安装选项,在此可选择已经提前下载好的操作系统,操作系统下载均可百度或访问以下连接。
之后点击下一步,等待安装完成后,在Hyper-V管理器中双击运行刚刚创建的虚拟机便可实现Ubuntu的安装了(Ubuntu的安装过程在此便不赘述了,可自行百度。在Ubuntu安装的过程中,大可放心的选择清除整个磁盘并安装Ubuntu,不必在一步一步的去设置磁盘分区了。一切交给Ubuntu便好。)
- 最后便是网络设置了,若是按照之前的步骤一步步按照完成后,虚拟机中的操作系统应该是无法连接到网络的,这里便可以先关闭虚拟机,在Hyper-V管理器右侧的工具栏中选择虚拟交换机管理器,打开后便会出现以下界面,逐步选择 新建虚拟网络交换机->外部->创建虚拟网络交换机。
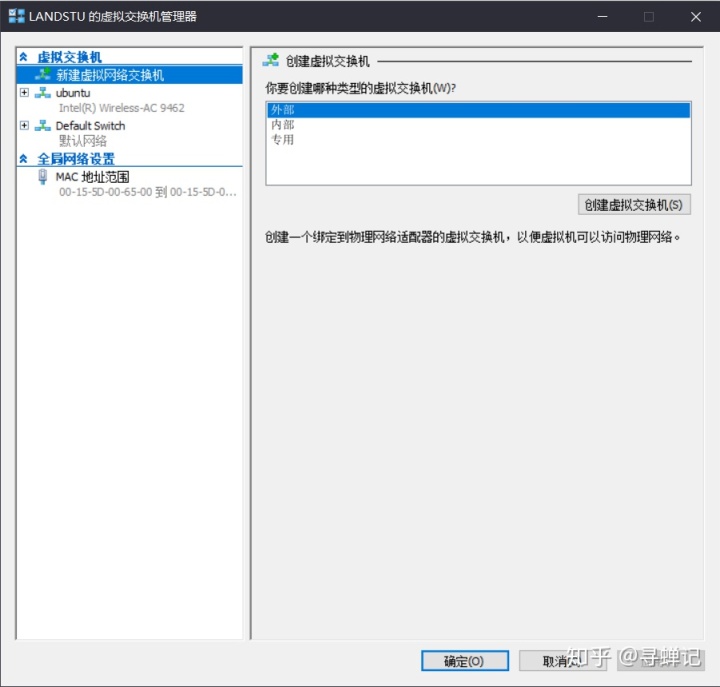
以上步骤完成后便会出现这个界面
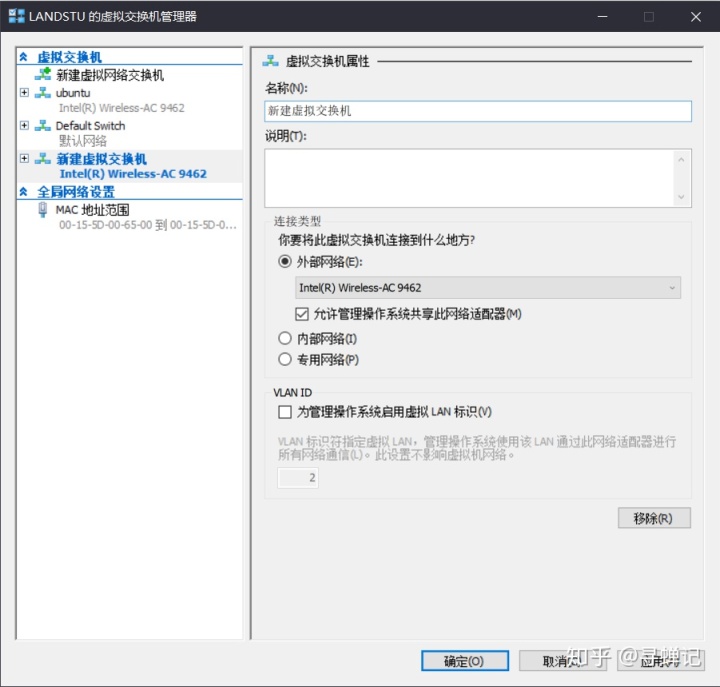
在这个界面中,选择连接类型,在下拉菜单中选择你正在使用的网卡(注意区别有线网卡和无线网卡,避免连接错误而导致的无法联网)。设置完毕后在计算机的网络连接选项中应如下所示网桥显示已连接,并且存在虚拟交换机。
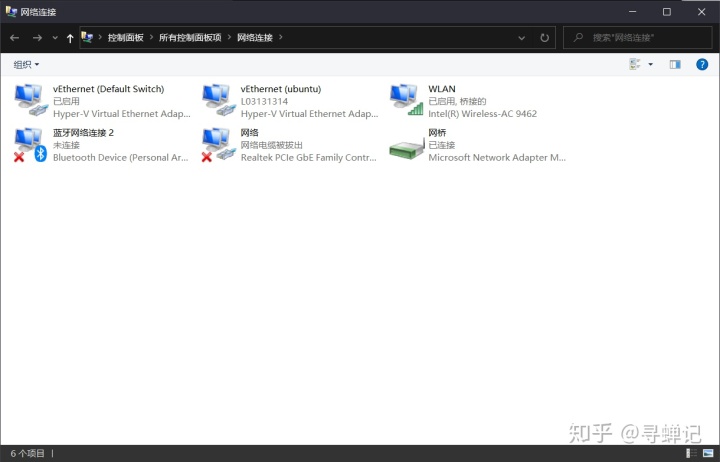
- 以上都设置好之后,便可以重新启动虚拟机,若是安装的Windows和Ubuntu系统,在重启后,系统会自行检测并连接到网络,若是centos系统,则需要自行安装网络适配器(详情可百度……(●ˇ∀ˇ●))。
结语
- Hyper-V在一段时间的使用过后,总体还是不错的。不建议Windows家庭版的用户单独安装Hyper-V服务,因为总是会有莫名的报错,断流。还是建议将系统升级到专业版或企业版之后,在来使用Hyper-V。
- 相较于老牌虚拟机VMWare,Hyper-V的稳定性的确是会差一点,但也各有优异,若是学生群体,且不是Linux系统的重度患者,亦或是工作中需要用到虚拟Windows的情况,笔者在此还是十分推荐Hyper-V的。毕竟也是微软推出的一款完全免费的虚拟机。尤其是用Hyper-V运行Windows的时候,其流畅度比同设备下的VMWare要好。并且不用单独安装软件。在笔者Windows 10 1909的版本中,Hyper-V的资源占用是远低于VMWare的。(1903以后的版本中Hyper-V与VMWare存在兼容性的问题,笔者也不清楚原因,有意者可自行百度解决。)
- 除此之外,Hyper-V不用考虑卸载的问题,Hyper-V与Windows 安全中心、Windows sandbox共用核心进程(后俩者也是运行在虚拟机中的。)即Hyper-V的核心进程是被集成在Windows系统中,一般不存在卸载的问题(故此第三方“纯净”版系统可能无法使用Hyper-V)。相较与VMWare那堪比刮骨疗毒的卸载过程来说,对新手友好一些。
- 再者Hyper-V可以通过命令行单独关闭。在cmd或者power shell中以管理员身份运行以下命令
bcdedit /set hypervisorlaunchtype off 即可关闭Hyper-V服务。可以减少资源占用。
输入
bcdedit /set hypervisorlaunchtype on即可再次打开Hyper-V服务,并且之前创建的虚拟机不会丢失。




















 1369
1369

 被折叠的 条评论
为什么被折叠?
被折叠的 条评论
为什么被折叠?








