
上一篇我基于自己的理解,简单的描述了一下Git的流程内容,对于不熟悉Git的朋友而言,可能会觉得Git的流程这么复杂,用起来岂不是更加影响工作的效率,但实际上我们使用Git来进行规范管理的时候,只需要几步脚本就可以完成,所以不要那么快就拒绝这位高冷的版本控制大师呀。
下面我们就从Git的安装开始(真的是非常开始)
安装Git
我们来到Git的官网(git-scm),下载一个Git for Windows 的项目(也叫做 msysGit),之后进行安装,安装成功后最终结果是右键会有 git bash等git命令行工具,之后的操作均以通过该git bash来进行
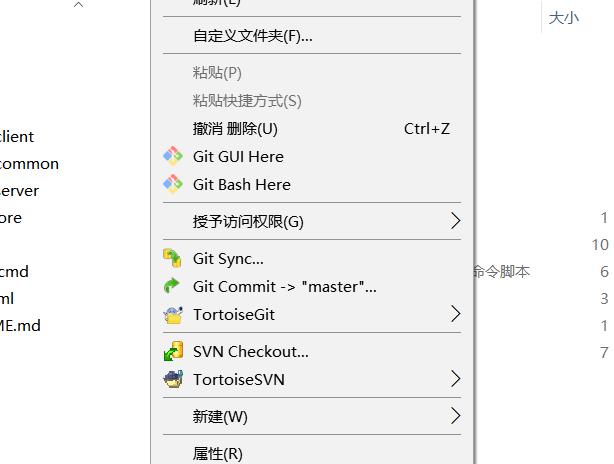
设置Git
设置本地用户信息

Git中的用户名和邮箱,代表着你提交的标识,标识每一次提交的操作人。
在我们所熟悉的托管平台GitHub中,我们通过Git这个版本软件来提交项目和版本到平台上,此时,我们所配置的用户名和邮箱也会被进行权限上的判断,判断可否进行提交更新操作,同时,在将代码提交到远程库时,会再做一次账号和密码验证,如果你的用户名和邮箱跟你的GitHub账号一致,提交修改时,便会将这两者关联起来,在GitHub页面上展示出详细的提交人信息。
所以说,虽然我们在设置本地账号的时候,可以随意填写,但是在工作中,这是不允许的哦。
设置的方式,我们通过Git Bash来进行,即上图中的Git Bash Here,该选项将打开Git命令行程序。
Step.1

设置用户名:git config --global user.name "yourname"
Step.2

设置邮箱:git config --global user.email "youremail"
这样就设置了全局的用户和邮箱信息,但是有时候我们并不是只有一个版本库,可能不同版本库对应的用户名不一样,这时候我们可以针对某个文件夹设置
与全局的区别在于:进入到某个文件夹后,再右键进入Git Bash,随后输入上图两个脚本,但不需要--global属性
git config user.name "yourname" git config user.email "youremail"生成密钥信息
在设置了本地用户信息后,我们便可以将项目复制到本地,形成本地仓库了,复制的方式有两种(以GitLab为例子,GitLab也是一个托管平台,我们后续会使用Git+GitLab来介绍下工作中的代码管理):
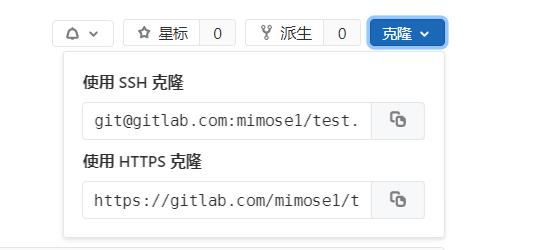
1、通过http克隆;
2、通过SSH克隆;
区别在于通过http克隆我们需要每次都输入用户信息,才可以进行提交、更新、复制等操作。
一般我们都会选择使用SSH来进行,但使用SSH的话,我们需要针对我们的本地用户,生成对应的密钥信息,并将密钥信息配置到托管平台上,托管平台会根据配置的密钥信息来校验用户,判断可否进行操作。
同样,打开Git Bash:

通过配置的用户邮箱,生成密钥
生成的密钥我们可以在C:/用户/you/.ssh里面的id_rsa.pub看到:
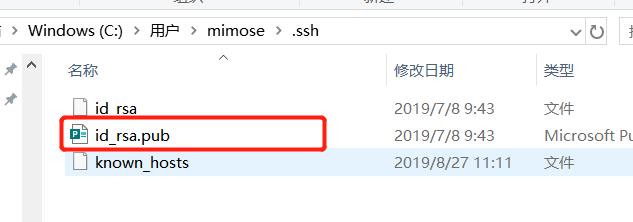
使用编辑器打开,并全部复制到托管平台上进行配置(以GitLab为例,打开GitLab-设置-SSH密钥):
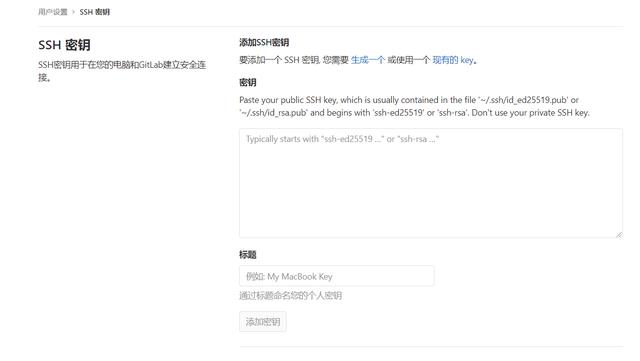
粘贴密钥,修改(或者不修改)标题,进行添加密钥
至此,我们便可以通过SSH的方式来复制项目到我们本地目录上了。
克隆项目
克隆项目,指的是将远端的项目复制到本地,形成本地仓库,后续修改、提交、更新都将在本地的基础上进行。
首先,我们来到托管平台(GitLab),进入某个项目,通过“克隆”获取SSH地址
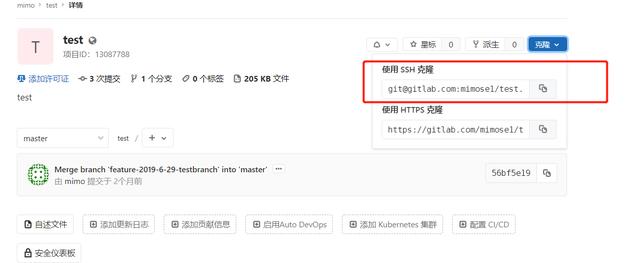
来到我们本地,进入一个目录,同样进入Git Bash,进行项目克隆:
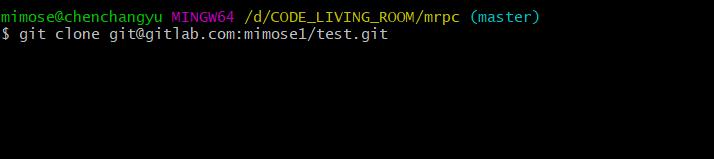
git clone SSHaddress
之后如果弹出

注意需要输入 yes,不能直接回车跳过,不然clone失败
就酱,就酱紫就可以了。
更新、提交

注意,我们每次提交前要更新下最新,避免冲突。
git pull将更新当前分支的最新代码。
这里插一句(就插一句)
当前分支的查看方式,我们打开Git Bash的时候,就能看到当前本地仓库的当前分支,你找到了吗(ps. 每次我们复制下来的项目,都是默认master分支,即主分支);
就插这句,分支的其他内容,我们后面再说,现在我们先只基于master来进行开发。
添加所有修改,通过 . 来表示所有修改的文件:
git add .添加某个文件:
git add 文件名提交至本地仓库:
git commit -m "修改备注"提交至远程仓库
git push orgin master一般直接clone下来的都是master主干,所以提交也就是提交到master主干上
后续

这一篇只介绍了基于master主分支的操作,实际开发中我们一般会将master作为一个最终的稳定版本,不会在上面进行开发,而是通过另一个开发分支,甚至每位开发人员都拥有自己的开发分支,在开发完成、调试结束后,再提交至master分支。后续将介绍下分支的各种操作及使用场景。
——没事待在家里不出门的 居家程序员。(我不想脱发!)






















 693
693

 被折叠的 条评论
为什么被折叠?
被折叠的 条评论
为什么被折叠?








