苹果开发者账号证书生成与配置
一、准备数据
1、已成为开发者资质的账号
现在苹果规定,每个人只能申请一个开发者账号,一旦申请,苹果内部会有记录,就不能变更,以后只能使用此账号了。
注意为公司申请的同学,在填写个人信息时一定要注意了,最好使用自己的账号来注册,否则是离开当前公司时,拿不回账号,再想申请就很难的。必须要要让苹果技术人员来处理,特别麻烦的!
2、登录开发者网站
二、开发者主页面分类
开发者一般使用的有三个页面模块,
1、Membership(会员资格与管理)
这是作为团队代理重要的一环,在这是可以添加与删除开发者成员,可以辅助管理账号,若是个人账号上管理的公司业务,在离开前可以在这里设置下团队代理转移,把开发者账号里的东东转移给公司,我们需要把自己的账号带走的。
2、Certificates,IDs & Profiles(证书配置与管理)
这是开发者经常用到,也是最重要的一环,用于生成证书、添加BoundID、创建配置文件,及添加UDID相关事宜。
2.1、准备(CSR)证书签名文件
生成证书前要先准备一个证书签名(CSR)文件,后面创建证书时都会使用到的,(包括开发者要使用到的证书,及服务器要使用到的推送证书)
2.1.1、打开钥匙串访问页面
打开mac电脑的钥匙串访问,(可以按下快捷键(command + 空格)进入快速搜索,在搜索框里输入(keychain/钥匙串访问)回车打开钥匙串访问app。
2.1.2、申请证书签名
选择 “钥匙串访问 - 证书助理 - 从证书颁发机构请求证书"

2.1.3、输入用户信息
输入用户电子邮件地址与常用名称,然后选择存储到磁盘,点击继续。
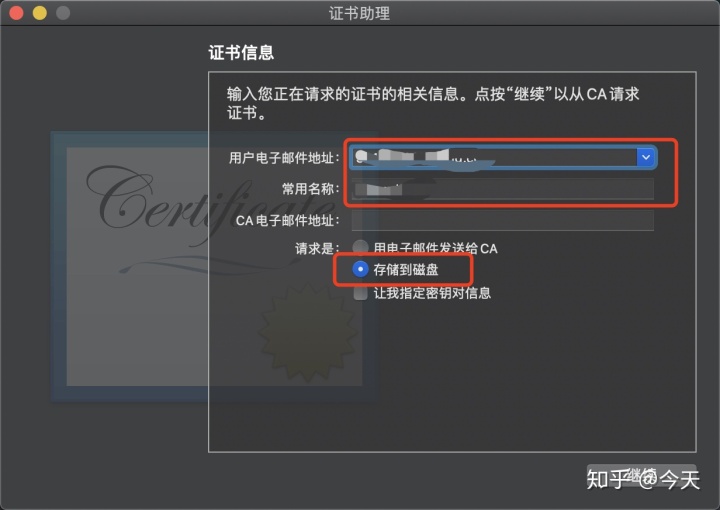
2.1.4、将证书签名文件保存到本地
选择一个保存的路径,保存到电脑中,(注意要记住路径,后面要使用到这个证书签名文件的。
2.2、Certificates(证书)
2.2.1、生成测试证书(iOS手机端测试证书)
注意证书的有效期都是一年,一年后需要重新申请替换证书的。
1、选择左侧第一个 Certificates ,点击右边 Certificates 的“+”加号,跳转到下一页面。
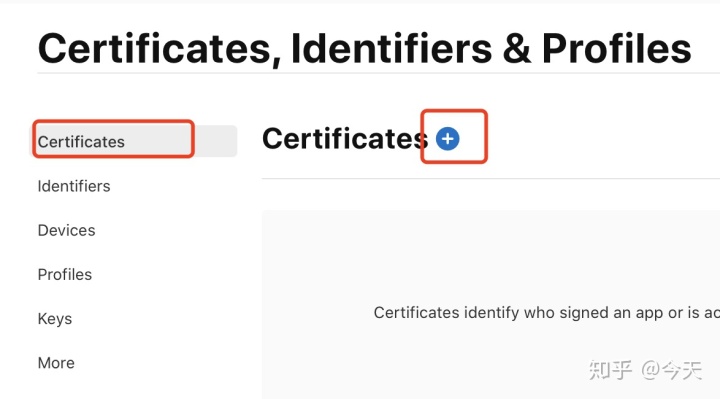
2、这里选择 “iOS AppDevelopment",生成手机端专用的的开发者证书,关点击右侧继续按钮,进入下一步: 其它需要可以选择相应的选项,
如:
- Apple Development : 通用测试证书,可适用于iOS手机端开发,mac环境开发,及watch 开发等。(可调试)
- Apple Distribution : 通用正式证书,用于上架时使用的证书,及模拟上架环境的证书。(不可调试)
- iOS App Development : 专用于iOS手机端开发的测试环境证书,(可调试)
- iOS Distribution(App Store and AdHoc):专用于iOS手端开发正式证书(上架使用)的证书,(不可调试)
- Mac App Development : mac环境下开发的测试证书。
- Mac App Distribution : mac环境下开发的正式证书。
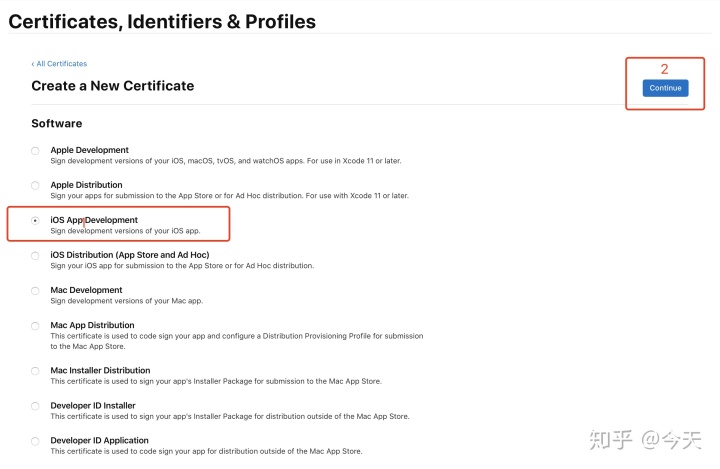
3、选择前面刚创建的(CSR)证书签名文件,然后点击右侧继续按钮,进入下一步环节:
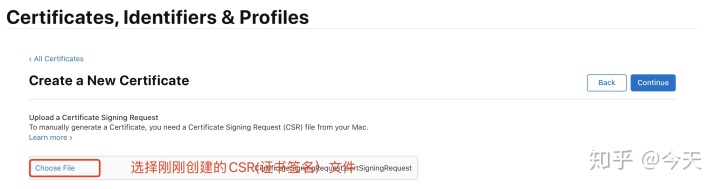
4、证书创建完成,点击右侧下载按钮,下载刚刚创建的测试证书,下载后双击,即可使用(后面会有如何导出p12文件)
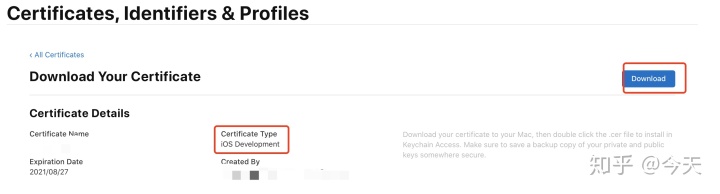
5、再次回到证书页面,这里会多出一个刚刚创建好的测试证书。

2.2.2、生成上架证书(iOS手机端上架证书/正式证书)
1、点击 Certificates 右侧”+“,进入创建证书页面:

2、选择 iOS Distribution(App Store and Ad Hoc(上架证书),点击右侧继续按钮进入选择签名文件页面:

3、选择CSR(保存本地电脑的证书签名)文件,点击右侧继续,进入下一页面:
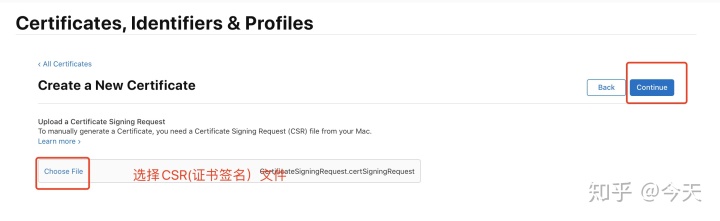
4、此时上架证书已创建完成,点击下载,将上架证书下载到本地,然后双击即可使用:
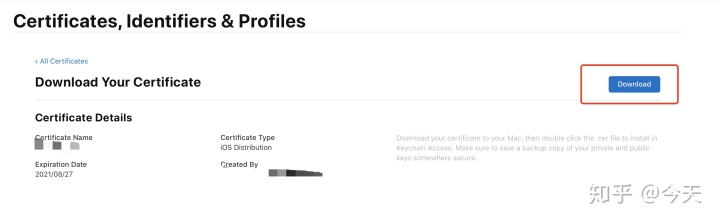
5、回到证书页面,这里列表中会多出一个上架证书,如下图所示:
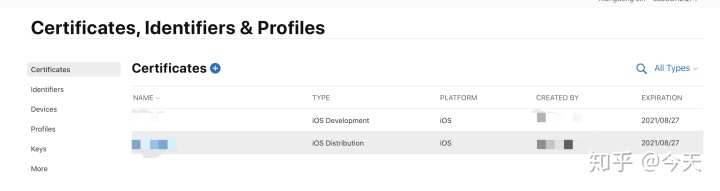
2.2.3、生成测试推送证书(服务器测试推送证书)
1、添加推送证书入口与其实证书一样,点击Certificates后面的加号,进入推送证书选择页面:
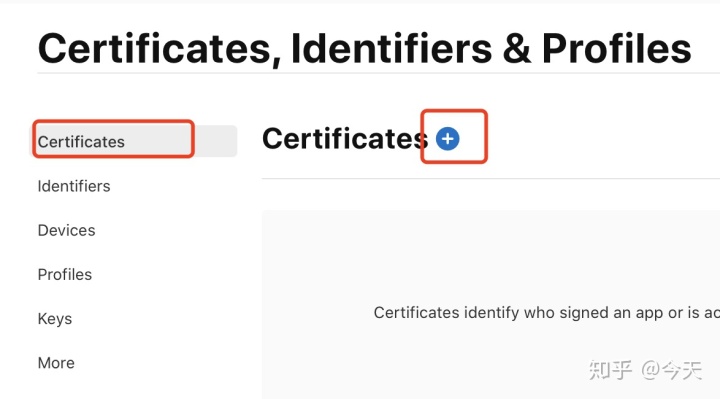
2、在推送证书选择页面,选择Services下的 Apple Push Notification service SSL(Sandbox),这个是与移动端的测试证书配对使用,然后点击右侧继续按钮进入BoundID选择页面:
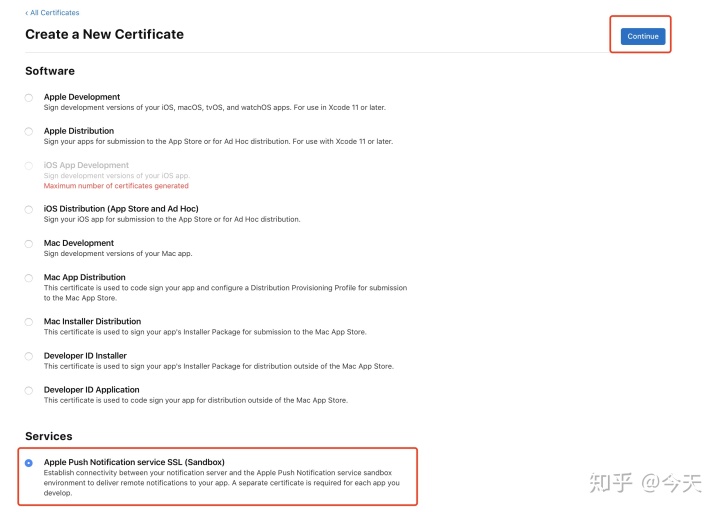
3、在BoundID选择页面,选择与项目一致的BoundID,然后点击右侧继续按钮进入选择证书签名页面:
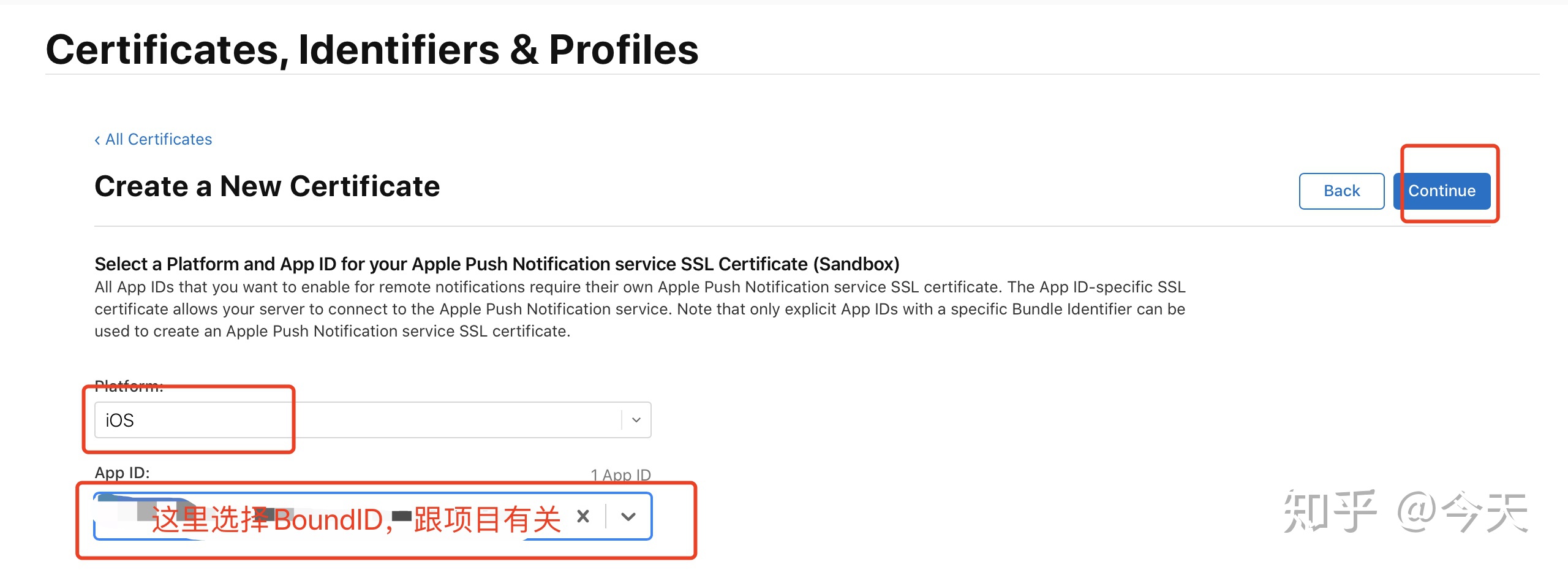
4、在证书签名页面选择之前保存本地的CSR(证书签名文件),然后点击右侧继续按钮,进入下载证书页面:
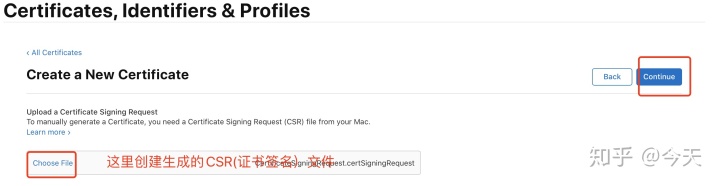
5、点击右侧下载按钮,下载完成后双击下载的文件,安装到本地钥匙串中,然后再做成p12文件导出,提供给服务器同学。(如何导出P12文件,见P12 文件导出步骤):
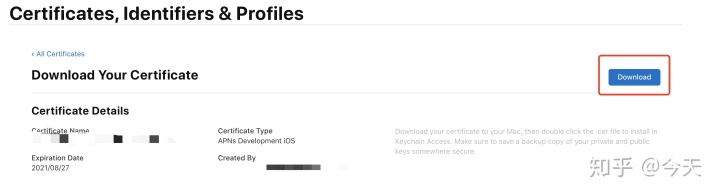
2.2.4、生成上架推送证书(服务器上架/正式推送证书)
1、添加推送证书入口与其实证书一样,点击Certificates后面的加号,进入推送证书选择页面:
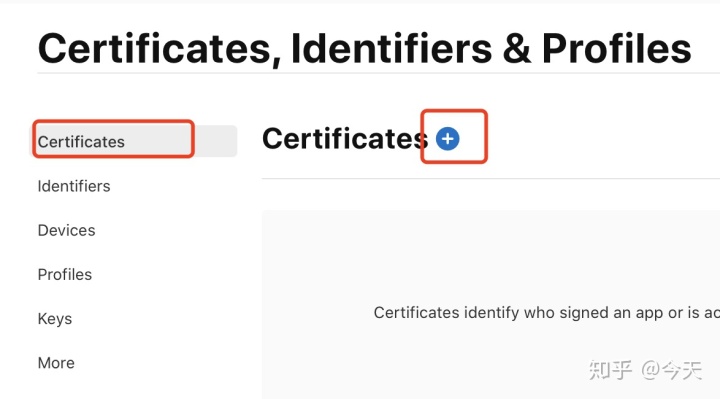
2、这里选择Apple Push Notification service SSL (Sandbox & Production),与移动端上架/正式证书配对使用,然后点击右侧继续按钮,进入BoundID选择页面:
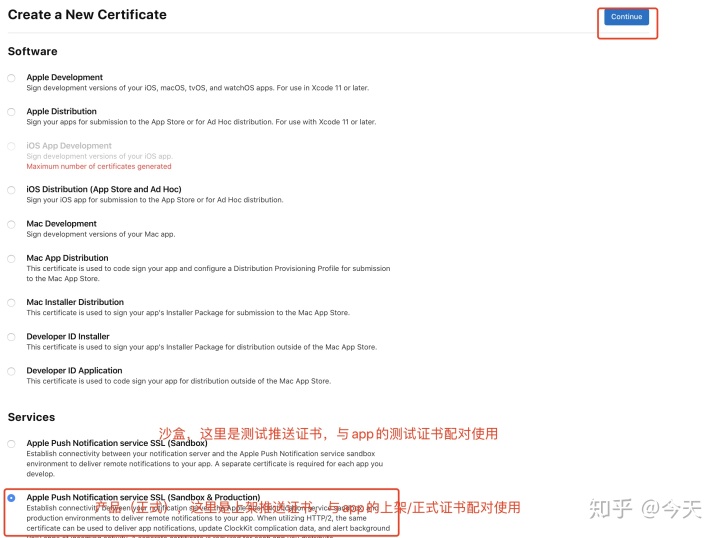
3、这里选择与项目对应的BoundID,然后点击右侧继续按钮,进入证书签名选择页面:
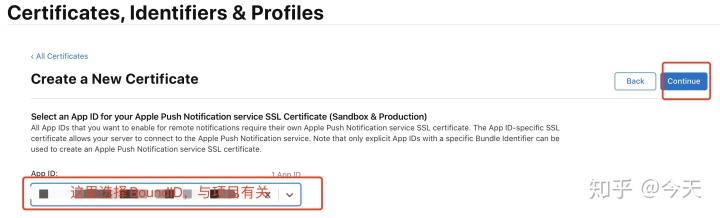
4、在证书签名选择页面,选择我们本地保存的CSR(证书签名)文件,然后点击右侧继续按钮,进入证书下载页面:
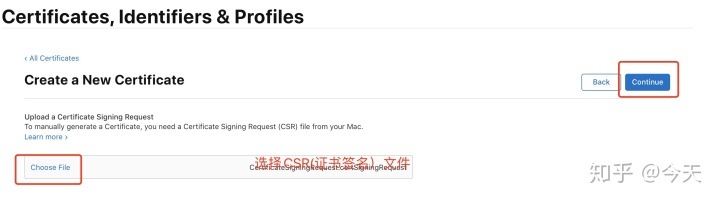
5、在证书下载页面,下载我们刚刚创建好的证书,然后双击添加到钥匙串中,接着需要我们做成p12文件导出给后台开发同学使用,(如何导出p12文件,见 P12 文件导出步骤)
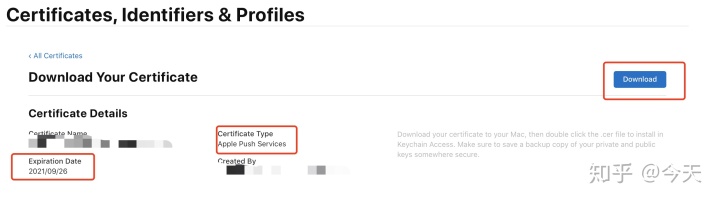
6、回去证书列表页面,这里有四个证书,两个是刚刚创建的推送证书(类型是APNs Development 与 Apple Push Service),另外两个是移动端要使用的证书(类型是 iOS Development 和 iOS Distribution)。注意推送证书是与项目相关的,每一个项目都需要重新创建的,而移动端的证书是共用的,所有项目共用这两个证书即可以,不用再创建,否则后面管理起来会比较麻烦的。
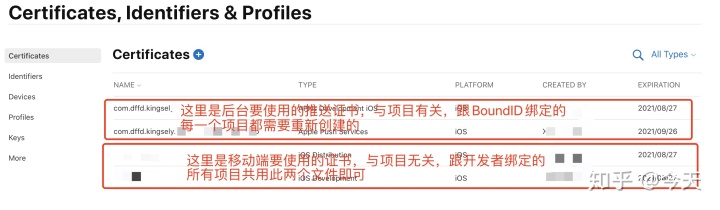
2.2.5、P12 文件导出步骤:
这里经测试推送证书导出为例:
1、打开mac电脑的钥匙串访问,(可以按下快捷键(command + 空格)进入快速搜索,在搜索框里输入(keychain/钥匙串访问)回车打开钥匙串访问app。
2、在钥匙串中,找到我的证书,如下图四个证书是刚刚创建的(两个移动端使用的通用证书,两个服务端使用的推送证书),这里我们选择沙盒的推送证书,也就是名为:Apple Development iOS push Service 的证书,如下图所示:
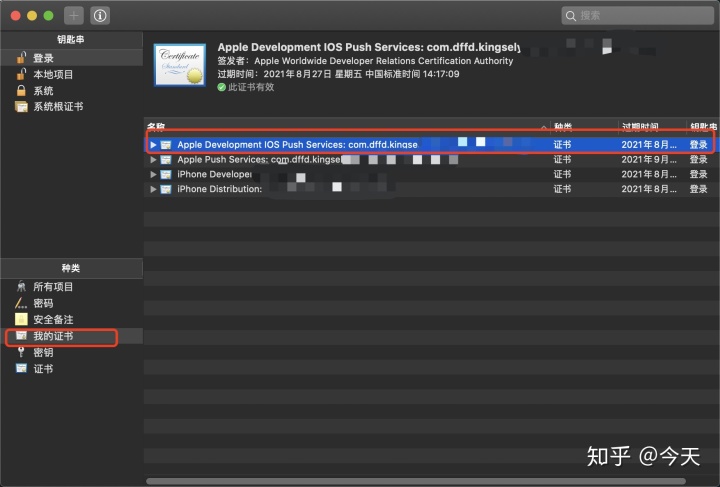
3、右键选择导出”Apple Development IOS Push Service...",(注意这里的选择名字时的最左侧的小三角不要点开,避免选择子项时出现的意外错误情况)如下图所示:
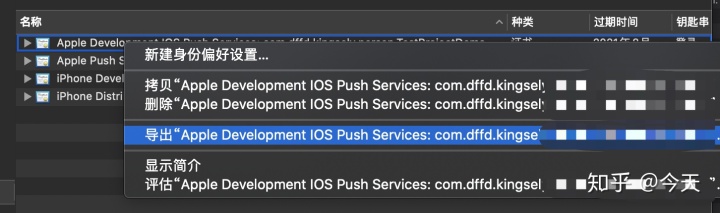
4、选择导出后会出现一个输入一个证书名称与选择保存路径,随意选择就行,要记住自己选择的目录,后面需要把导出的p12文件给后台同学使用,如下图所示:

5、在点击存储的时候,会记输入一个保持p12文件的密码,这里自己设置一个就行,设置后同时也要把密码提供给后台同学,输入后点好即可,如下图所示:
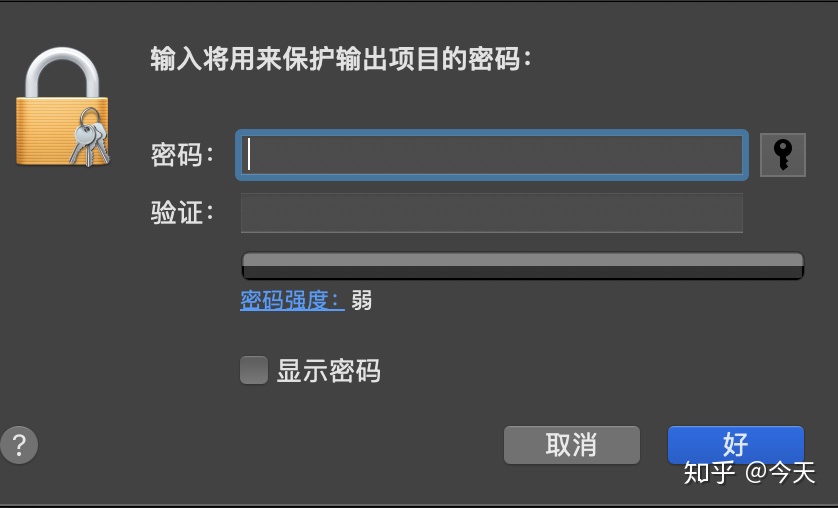
2、Identifiers (添加管理BoundID)
1、添加BoundID,选择左侧Identifiers,点击红框中的加号按钮,进入添加BoundIdentifiers选择页面:
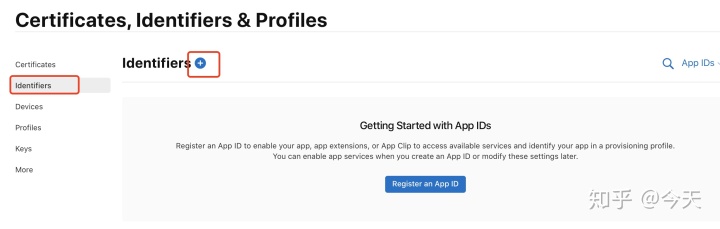
2、这里选择 AppIDs,点击右侧继续按钮,进入类型选择页面:
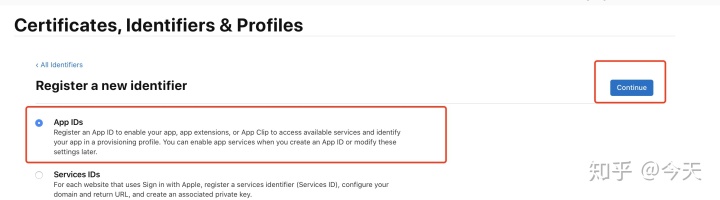
3、这里选择App,然后点击右侧继续按钮,进入输入BoundID信息页面:
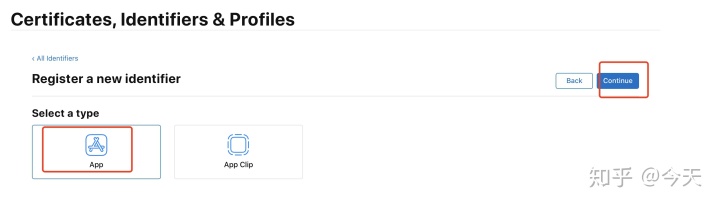
4、BoundID信息输入:
- 左边Description 下方的框里输入BoundID的名称,(名字可随意起,以便后面管理)
- 右边,Bundle ID:后面有两个选项:第一个(Explicit)为,详细ID,这里不能使用通配符,这里的BouncID,要与Xcode项目里的保持一致。第二个(Wildcard)为通用BoundID,可以使用星号通配符,Xcode中使用时,只要保证星号以前的保持一致即可;在下面的框框里输入boundID,然后点击右侧继续按钮进入注册页面:
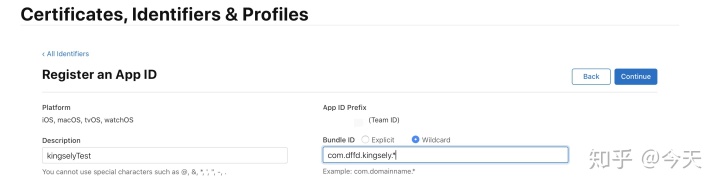
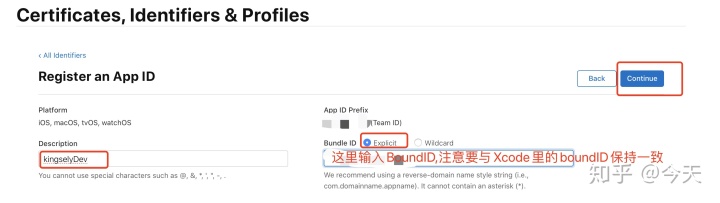
5、注册页面,这里显示刚刚我们输入的信息,确认无误直接点右侧注册按钮,即可完成
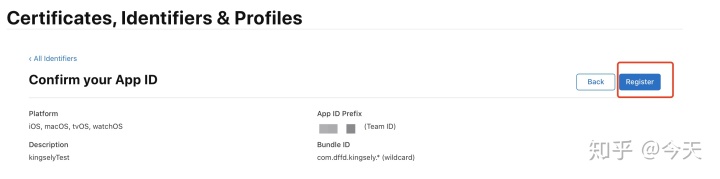
6、回到证书页面,在Identifiers列表中显示我们刚刚创建的BoundID
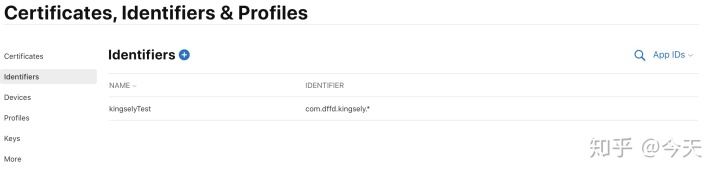
3、Devices(添加设备UDID)
1、添加,选择左侧Devices,点击如图红框内的添加按钮,进入添加UDID页面;
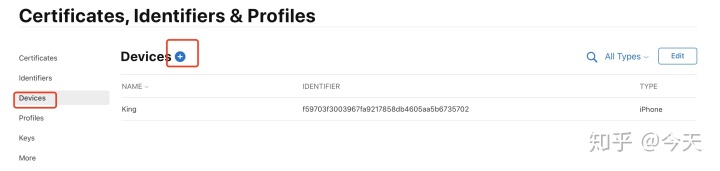
2、在添加UDID页面,输入一个名称与UDID(注意UDID要与设备的UDID保持一致),输入完信息,点击右侧继续按钮即可:
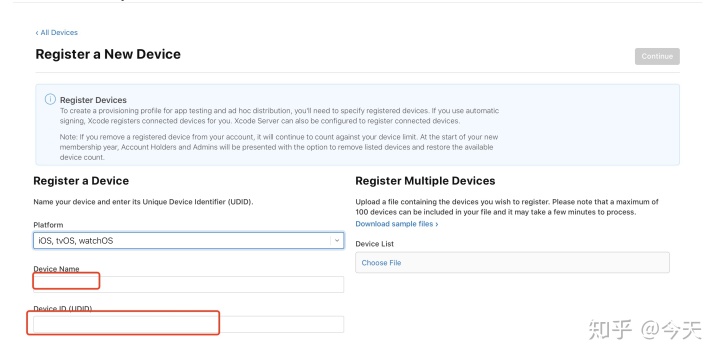
4、Profies(与证书配套使用的配置文件)
1、选择左侧Profiles ,点击Profiles 右边”+“,进入选择配置文件类型页面:
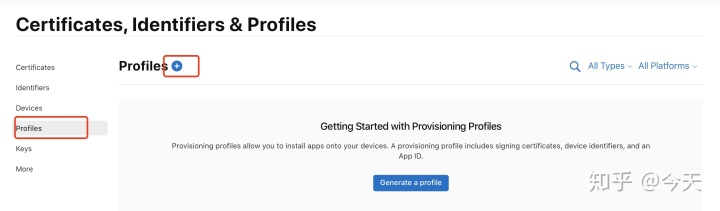
2、在选择配置文件类型页面,选择iOS App Development(与测试证书配对使用),点击右边继续按钮,进入BoundID选择页面:
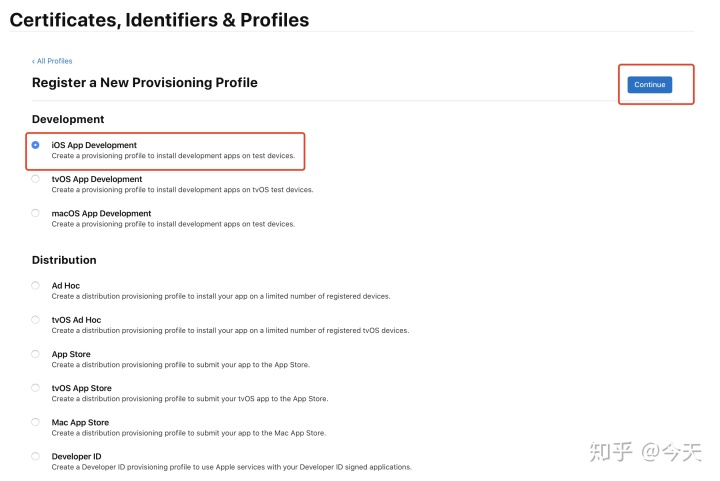
注意,图中的Development,下的三个选项为与测试证书对应的配置文件 Distribution下的选项是与正式(上架)证书对应的配置文件,其中:
- Ad Hoc : 是正式环境(模拟上架环境,可以打包安装,不能调试运行)
- App Store :是上架要用的配置,(可以打包上架使用,不能安装到手机,更不能调试运行)
3、在BoundID选择页面,选择我们需要的BoundID(BoundID与项目工程匹配),若没有所需要的boundID,则去BoundID页面重新创建一个,然后点击右边继续按钮,进入证书选择页面:
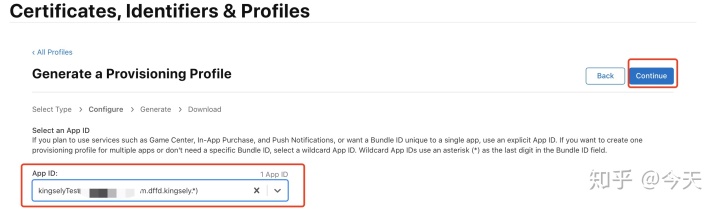
4、证书选择,苹果这边会自动匹配,这里直接勾选就行(正常情况下只有一个选项,如果有多个,则说明你创建了多个证书(证书可以共用,其实一种类型的证书最好只要有一个就可以了),然后点击右侧继续按钮,进行设备选择页面:
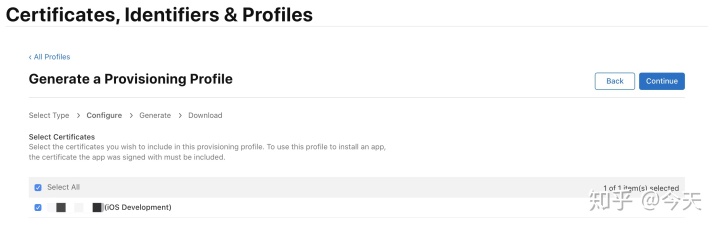
5、在设备选择(添加的UDID设备),选后就可以在相应的UDID设备安装或调试运行,然后点击右边继续按钮,进入给配置命名的页面:
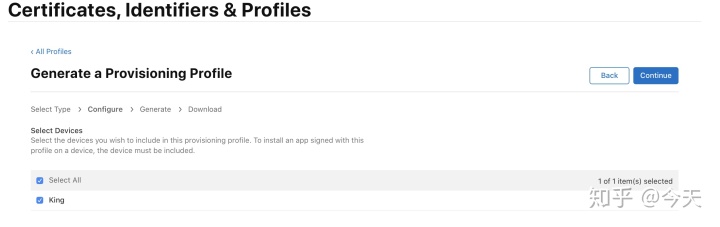
6、给配置文件命名,在Xcode里选择证书配置文件时,选择此命名的就可以了,然后点击右侧继续按钮,进入下载配置文件页面:
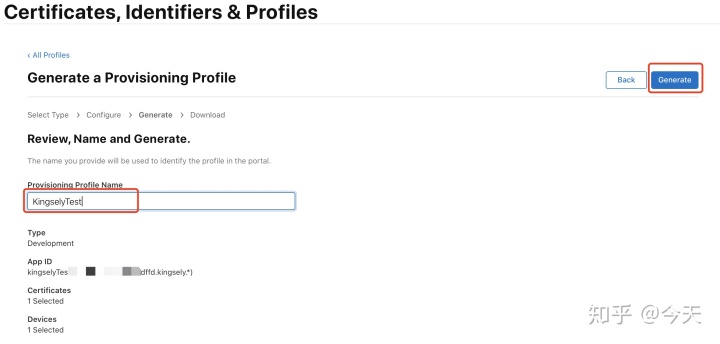
7、点击右侧下载按钮,下载后双击配置文件就会自动安装,可在Xcode配置中查看,
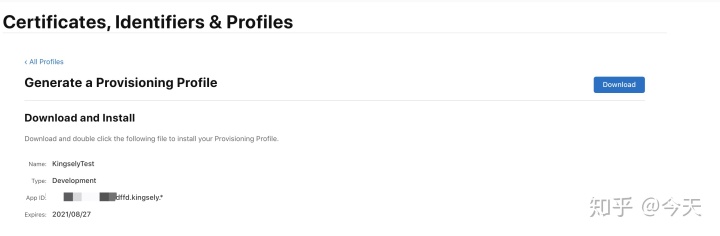
8、回到证书页面,这是配置文件列表中有刚添加的配置文件,以便下次查看:
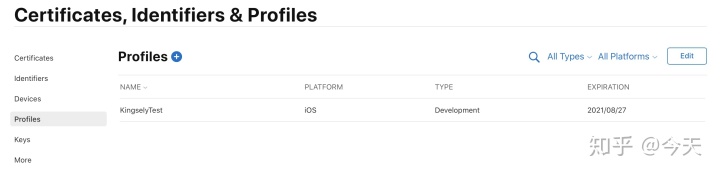




















 1276
1276

 被折叠的 条评论
为什么被折叠?
被折叠的 条评论
为什么被折叠?








