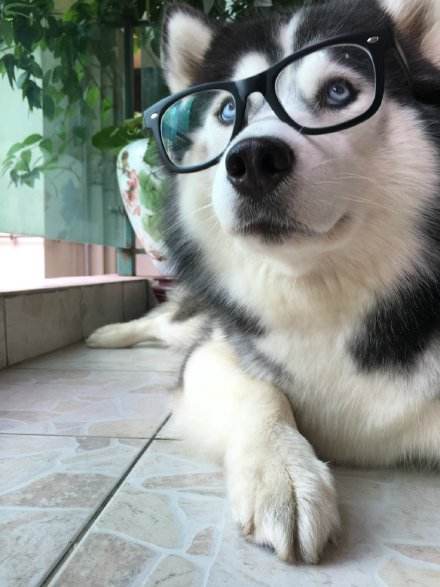
Anaconda与Python的选择
个人理解Anaconda是对Python的集成,Anaconda据说自带了3000多个第三方包也是比较强大的存在了,但是本文讲解的是如何安装普通版本的Python。
python官网连接 : python官网
anaconda官网连接 : Anaconda官网
下载Python
进入Python官网,点击Download
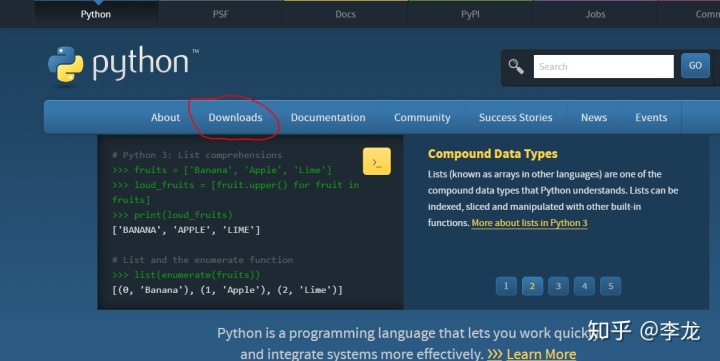
选择一个喜欢的Python版本点击进入该版本的详情页并下滑,可以看到很多可供下载的选择。
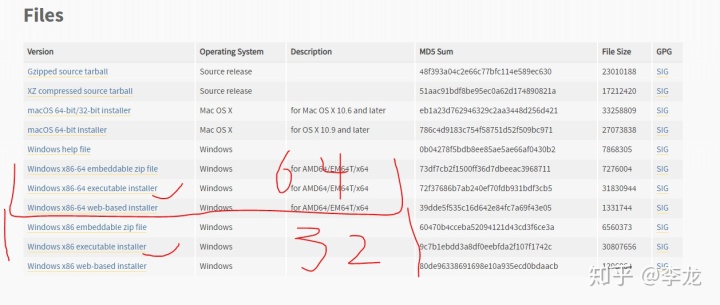
在这个地方需要说明一下,一般咱们应该选择下载 executable installer 文件,因为这个文件下载下来是一个exe可执行文件,安装比较方便。(windows 下可执行文件一般是 exe,msi等)
接下来还有一个问题需要注意就是下载64位的Python还是32位的Python,对于这个问题个人建议.
- 64位操作系统的同学下载 64位Python
- 32位操作系统的同学下载 32位Python
点击此电脑,选择属性,查看操作系统位数。
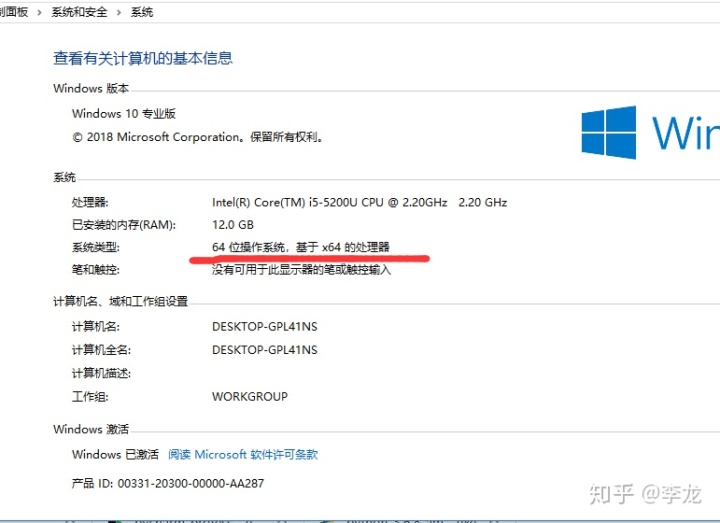
确定好一切,咱们就可以下载Python,因为之前刚学Python的时候在这个地方吃了不少亏,所以希望大家注意,否则以后可能在开发过程中出现很多第三方包安装失败的问题,通过这个问题也可以间接的说明一件事情: 既然Python分64位和32位,那么Python的第三方包是不是也分64位或者32位呢? 答案是:大部分情况是的。
注:Mac系统的同学只要注意操作系统位数,下载对应版本的python,按照教程安装即可。
安装Python
点击下载好的Python进行安装
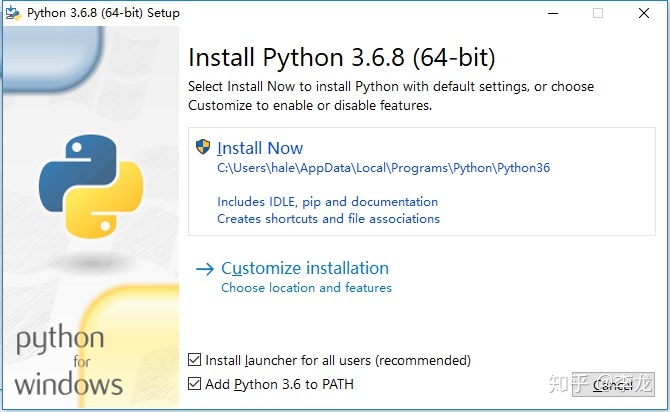
一般在安装程序的时候,本人的作风都是一路Next,但是这样之后本人往往都是这个样子。

这里我们点击 Customize installation(自定义安装),并且记得勾选Add Python To Path。
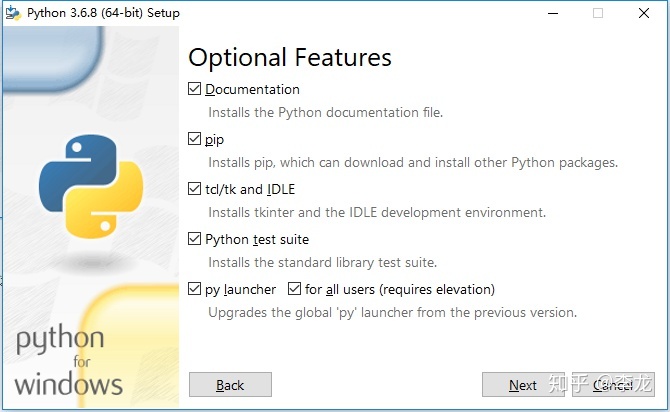
选择点击Next。
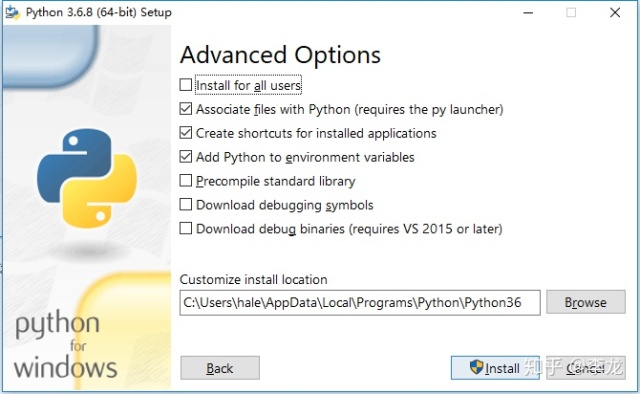
这里需要勾选第一个 Install for all user,并修改安装目录,本人直接修改C变为D即可(我很懒的).
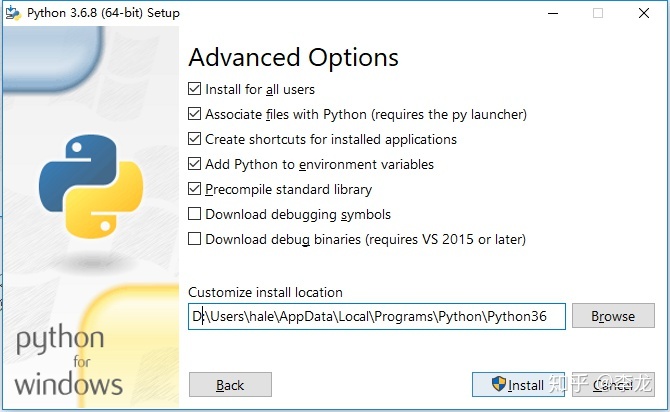
点击Next,继续安装。
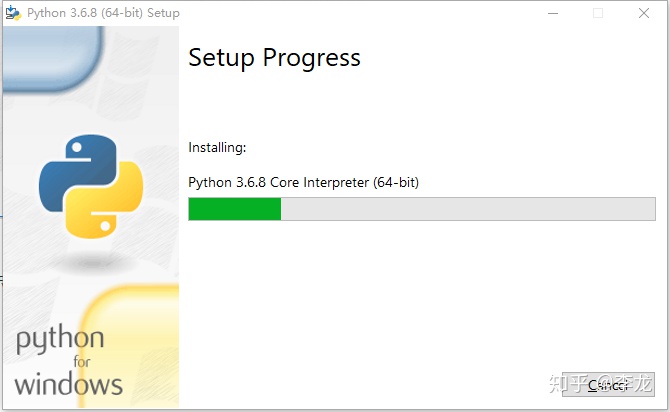
等待安装完成。安装完成进入Windows终端试着输入一些测试命令测试Python是否安装成功。
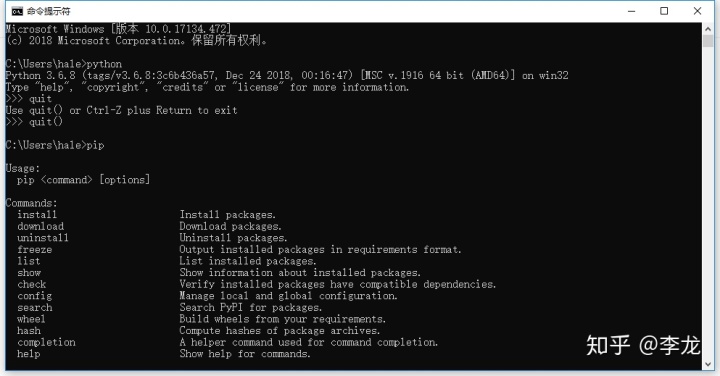
如果出现意外情况,发生 "不是内部或外部命令,也不是可运行的程序", 请及时检查环境变量是否存在 python安装的路径,以及Python安装的路径+Scripts,如果不存在,我们需要将这两个路径添加到环境变量中。
安装全宇宙最强Python编辑器
个人觉得敲代码如果有一个很好的代码编辑器将会是一个非常好的编程体验,这里咱们选择安装全宇宙最强Python代码编辑器 Pycharm (这个是链接)。点击进入Pycharm 下载页面,点击download 下载。
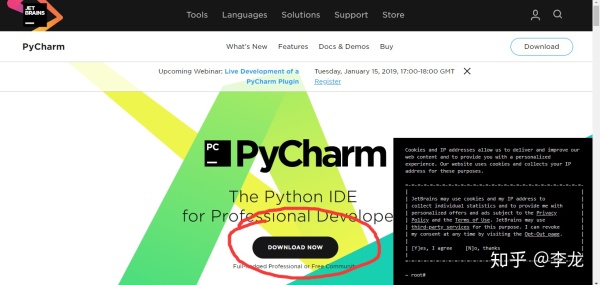
下载完成之后点击安装。一路next即可,但是这里需要注意尽可能别把程序安装在系统盘(也就是C盘),将安装路径修改即可。
安装完成之后点击启动。
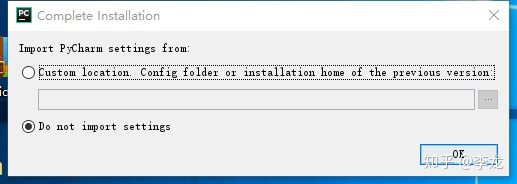
点击OK
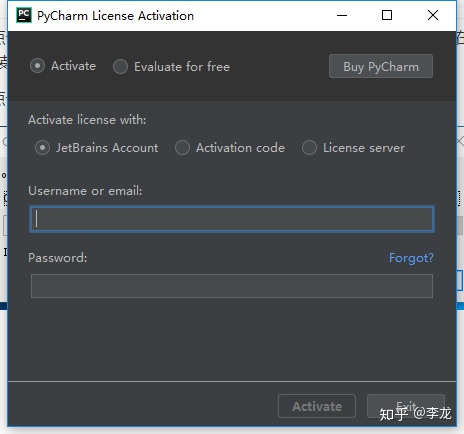
由于Pycharm是收费的,所以这里我们只好选择尝试百度去解决这个问题。这里粘贴一个连接 IntelliJ IDEA 注册码 ,点击进入.
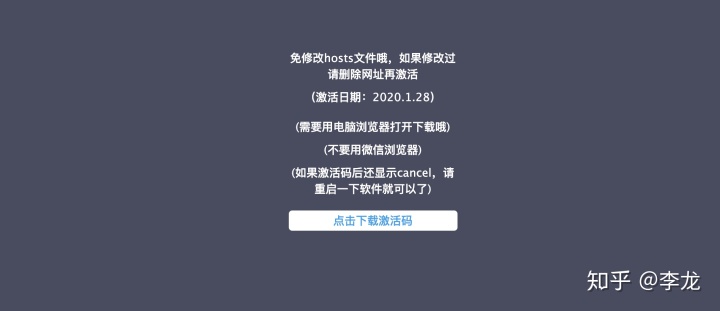
点击下载注册码,将获取的注册码填入到Activation code,点击Ok即可。至此Pycharm 安装完成。

将 Python 环境导入Pycharm中
使用Pycharm打开我们的代码,但是发现Pycharm 并不能运行代码,这是为什么呢,原因其实是因为我们并没有将 Python 环境导入Pycharm中。
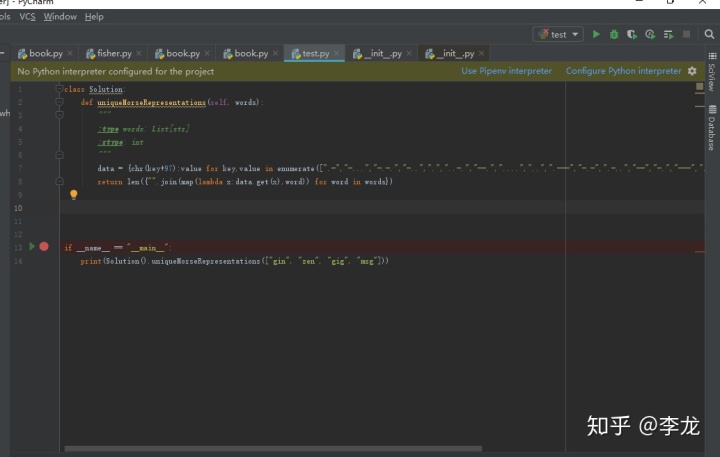
我们点击左上角的 File,点击Settings,点击Project:项目名,点击Project Interpreter。
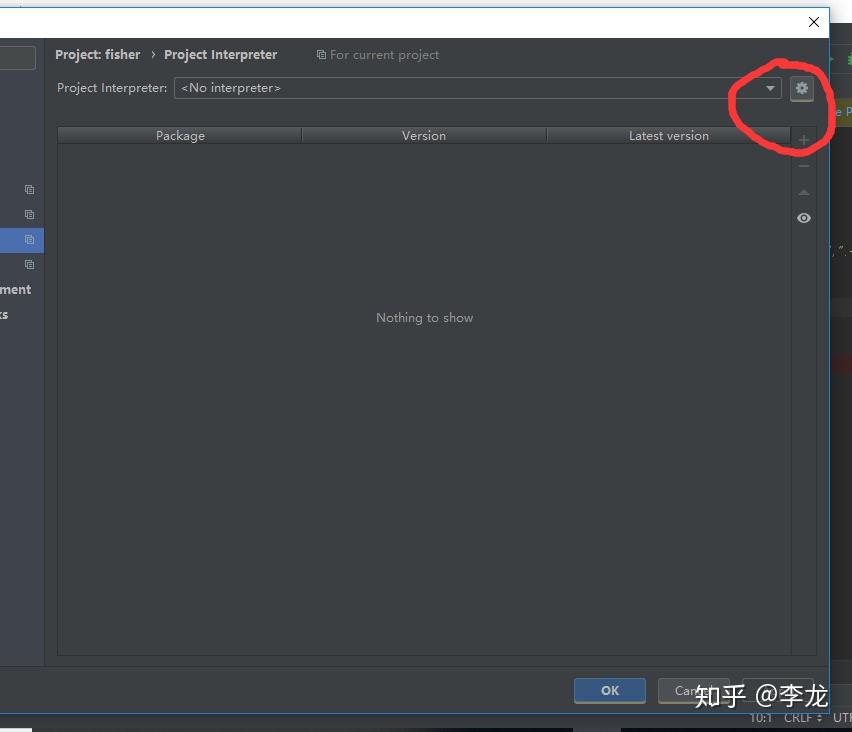
点击小齿轮,点击Add,点击 System Interpreter 导入自己的Python安装文件夹下的Python.exe 文件即可。然后一路OK即可。最终效果图如下:
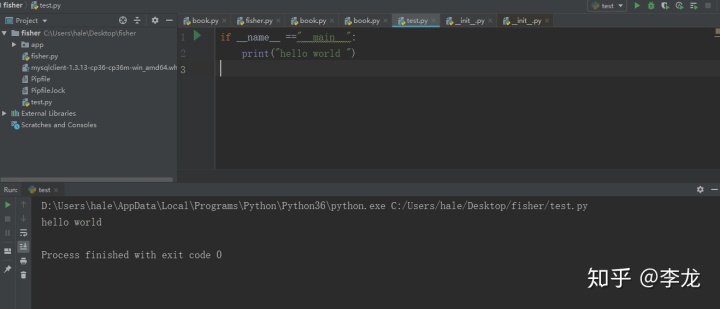
希望大家看完这篇文章可以帮助大家在安装Python开发环境的过程中,避过一些坑。如果您发现了什么文章的一些问题,请及时评论,本狗会在第一时间修改,谢谢大家。
python快速入门实战课程_腾讯课堂ke.qq.com




















 1788
1788

 被折叠的 条评论
为什么被折叠?
被折叠的 条评论
为什么被折叠?








