有许多用户在使用电脑的过程中,会发现自己电脑的硬盘分区不太符合自己的使用习惯,因此有许多用户想要进行硬盘分区,但是在进行硬盘分区的时候,很容易造成电脑数据的损失和丢失。那么应该如何去解决这种情况呢?下面就和老毛桃一起来看看win10系统硬盘无损分区的操作方法吧!
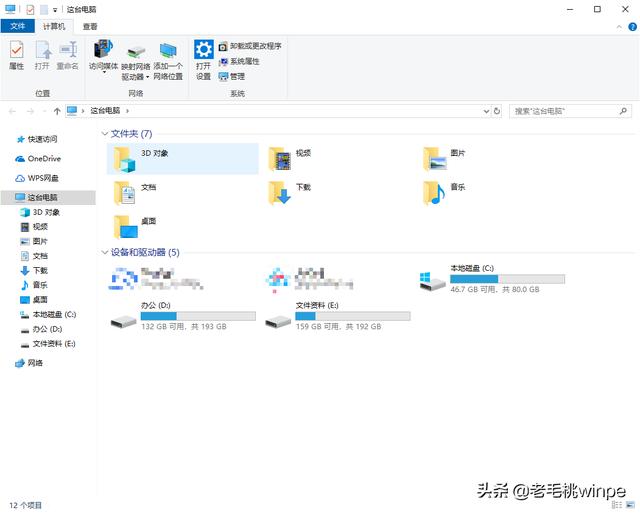
1、点击桌面“计算机”图标,右键选择“管理(G)”
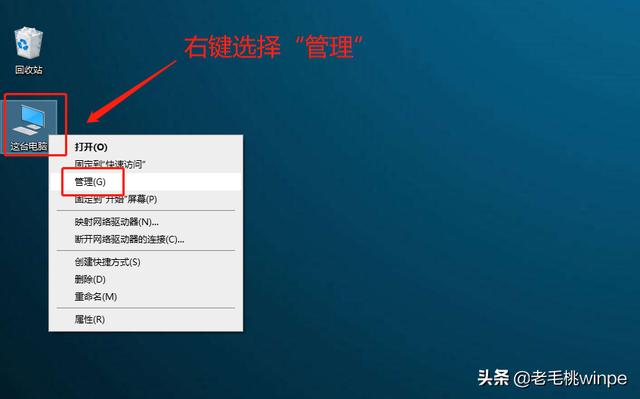
进入管理页面后,在左侧页面中点击“磁盘管理”。这时候右边页面会出现磁盘各个分区的详细情况。

2、右键需要分区的磁盘,选择“压缩卷(H)”
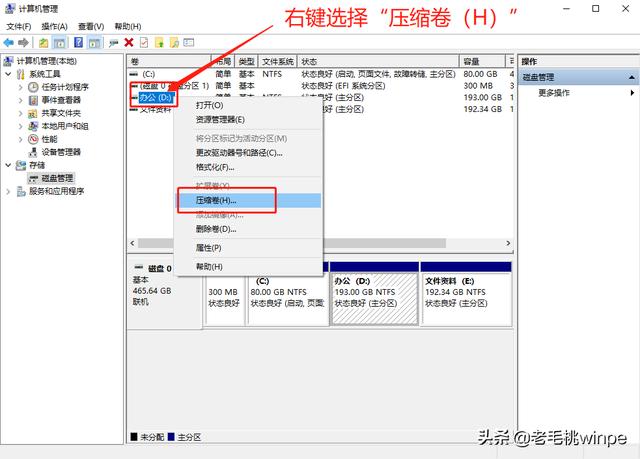
在弹出的页面中输入“输入压缩空间量”,即为再分区后的空间大小,最后点击“压缩”
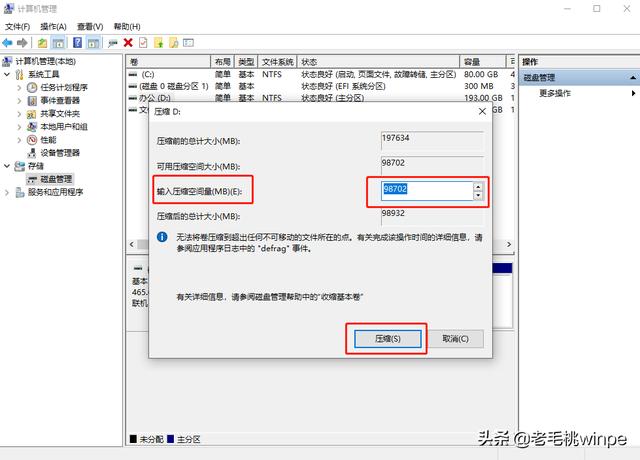
自动压缩完成后,就看可以看到新出现的磁盘分区了。右键新分区,选择“新建简单卷”
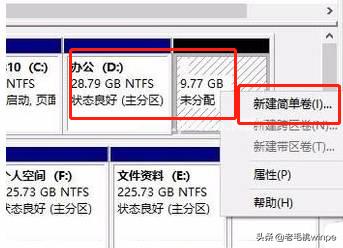
3、在弹出的“建立新卷的向导”的页面中,直接点击“下一步”
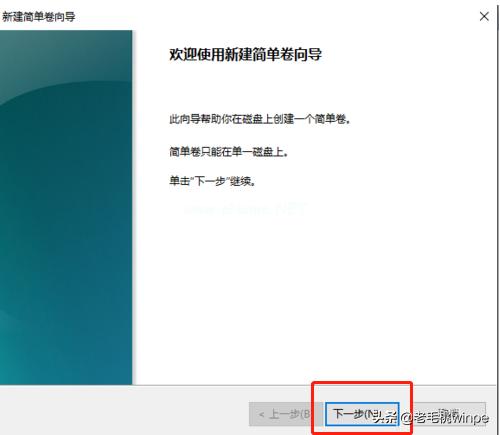
在页面中输入“简单卷的大小”即新分区的大小,然后点击“下一步”
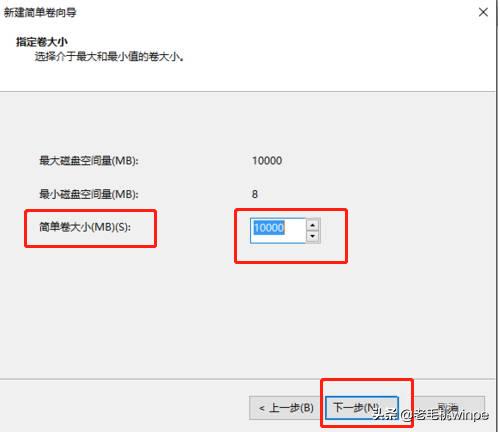
接下来设置新建分区的盘符(就是那个英文字母,比喻C盘,D盘等),在右侧的下拉菜单中进行选择,接着点击“下一步”
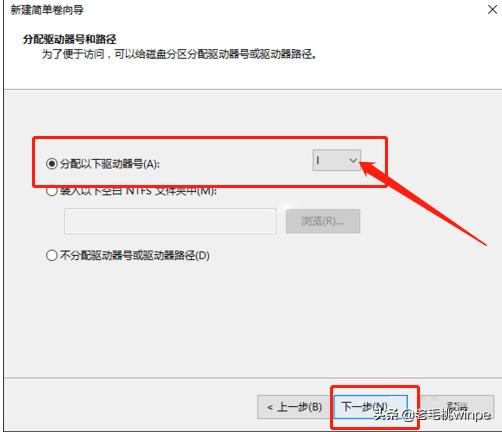
最后点击“完成”,新的分区建立完成,进行格式化后即可正常使用。
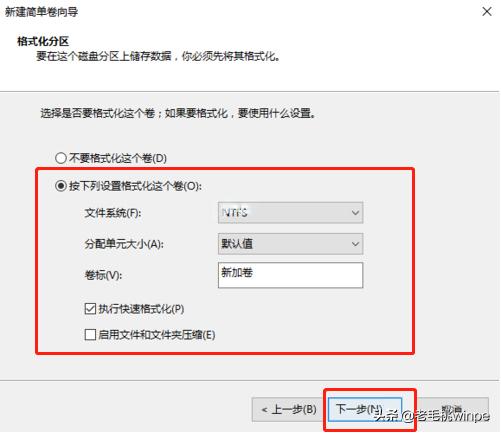
以上就是win10系统硬盘无损分区的操作方法,通过以上步骤进行分区,就不用担心原有资料的损失或者丢失了。希望能够帮助到各位用户!




















 1037
1037

 被折叠的 条评论
为什么被折叠?
被折叠的 条评论
为什么被折叠?








