
买了一台新的Mac电脑,想知道如何从你的Windows PC传输数据?很自然地认为不同的操作系统可能会阻碍数据传输? 只要使用正确的软件或知道正确的方法,你可以在Mac和Windows之间轻松地传输文档、媒体文件、照片等。
开始传输之前,您需要知道计算机的IP地址。如果您不知道IP地址,请按照以下步骤操作:
1)同时按下Windows键和R键以打开“运行窗口”。
2)在“运行”窗口中键入cmd以打开命令提示符。
3)命令提示符将打开; 键入ipconfig并按Enter。
4)查找“ IP地址”下分类的行,然后记下IP地址。
5)IP地址看起来像172.168.1.1
您可以通过以下六种方式将文件从Mac传输到Windows:
1.迁移助手(Migration Assistant)

启动传输需要连接两个系统。下载并安装迁移助手到您的Windows PC,并确保关闭系统上的所有应用程序,以提高PC的速度。
请按照以下步骤连接两个系统。
1)在您的PC上打开Windows迁移助手。
2)单击“继续”开始该过程。
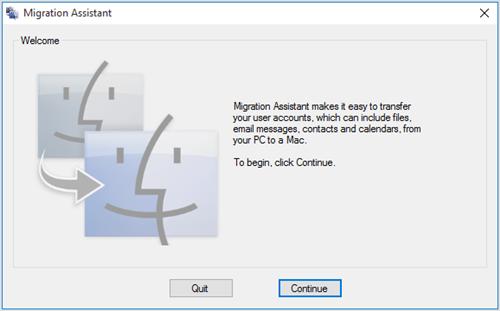
3)启动Mac,从“实用工具”文件夹中打开“迁移助手”。
4)现在,按照屏幕上的说明将Windows PC连接到Mac。
5)出现提示时,输入管理员凭据。
6)从Mac上的迁移窗口的可用计算机列表中选择Windows PC,然后等待PC显示Mac上的密码。
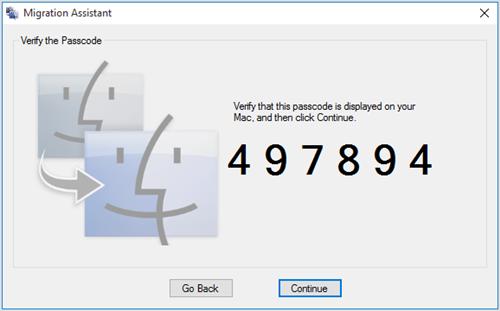
7)建立连接后,Mac将扫描要迁移的文件夹。
8)扫描完成后,它将显示文件夹列表,选择要传输的文件。
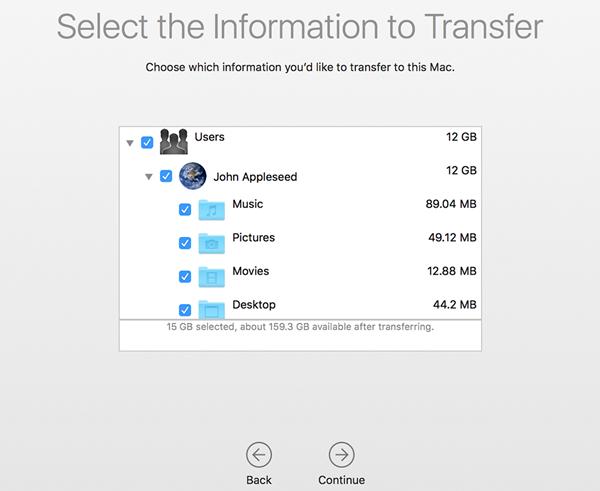
9)该过程开始后,系统将显示估计的传输时间和要传输文件的大小。
该过程完成后,迁移助手将提示您。关闭两个系统上的迁移助手。
2.使用基于云的服务
通过云传输文件也是将文件从PC迁移到Mac的好方法。要开始传输,您必须具有iCloud之类的云存储空间,并且PC和Mac上的Internet连接正常。
登录到PC上的云服务并上传文件,然后登录到Mac上的云存储帐户,将文件/文件夹复制到Mac。
3.通过网络
必须通过网络连接两个系统才能启动传输。请按照以下步骤将Mac连接到网络并通过网络传输文件:
1)在Mac上,按Command键+ K或从GO菜单中选择Connect to Server。
2)键入smb://,然后输入要传输文件的PC的IP地址,例如smb://172.168.1.1
3)单击“连接”,将提示您进行身份验证,如果您未列出共享文件夹,则会提示您选择一个。
4)连接建立后,定位要传输的文件夹,并将其拖到Mac上的共享文件夹中。
该过程完成后,您可以停止共享并断开连接。根据网络速度和要传输的文件的大小,处理过程可能需要一段时间。
4.使用网线直接连接
使用直接电缆连接迁移文件是一个简单的过程,也是传输文件的最快方式。为此,请执行以下步骤:
1)在Mac上,按Command键+ K或从GO菜单中选择Connect to Server。
2)键入smb://,然后输入要传输文件的PC的IP地址,例如smb://172.168.1.1
3)单击“连接”,将提示您进行身份验证,如果您未列出共享文件夹,则会提示您选择一个。
4)连接建立后,定位要传输的文件夹,并将其拖到Mac上的共享文件夹中。
5.使用电子邮件附件
从一台机器发送一封电子邮件并在另一台机器上打开它是一种传送数据的非常简单的方法。你所需要做的就是,附上文件或文件夹,你需要把它转移到你的电子邮件上,发送给你自己,然后在另一台机器上打开它。
6.使用可移动媒介
诸如外部硬盘(HDD),USB,CD或DVD之类的便携式设备是将数据从Windows传输到Mac或反之亦然的良好介质。您需要做的就是将选择的任何便携式设备连接到Windows PC,并将数据传输到其中。
这些都是将数据从Windows电脑传输到Mac电脑的最简单方法。试试吧!






















 528
528

 被折叠的 条评论
为什么被折叠?
被折叠的 条评论
为什么被折叠?








