Intro
各位小伙伴大家好呀,我又回来啦~上一篇文章我向大家展示了NUC8i5BEH的开箱全过程,今天呢,就想和大家分享一下NUC安装macOS的新姿势——在线安装macOS。这种方案是某天在GitHub上扒代码的时候无意中发现的,经我实际测试过可行。大概看了一下,这是比较新的方案,能避免许多使用传统安装方法安装时带来的奇奇怪怪的问题,在此感谢各位GitHub上的大佬们的探索和无私分享~
新的安装姿势——在线安装macOS方法介绍
灵感来源
某一天我和往常一样,在GitHub挖宝,看看能挖到什么奇怪的东西。结果就发现了些不寻常的黑苹果思路——通过Apple的恢复模式在线安装黑苹果。
关于恢复模式,相信用过macOS或者Mac设备的小伙伴应该会有所了解。在开机的时候按住command+R,就可以进入恢复模式在恢复模式里面,我们可以从Time Machine恢复系统,也可以浏览Apple的帮助,还可以使用磁盘工具更改或修复磁盘,更可以重新安装macOS。当然,最后一种功能就是今天文章的主角啦~接下来我将会向大家介绍怎么使用GitHub大神们的方法来在线安装macOS。
方法来源
这个方法是GitHub用户cattyhouse提供的,根据他的说法,我们只需要准备好以下东西,就可以安装macOS了。
- 一个容量1G以上的U盘,预先格式化为FAT32格式;
- 适配于该硬件的OpenCore的EFI引导文件,放在U盘的根目录;
- 由GitHub大神acidanthera制作的macOS恢复盘下载脚本以及下载好的恢复盘文件;
- 用于OpenCore的菜单文件.contentDetails
优点和缺点就和下面那张图里面的一样,这里就不再重复了。

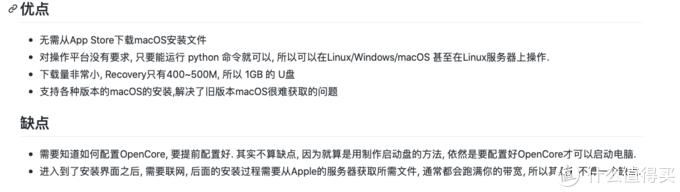
cattyhouse提供的优缺点
接下来我就来吃一下螃蟹吧~
安装所需的脚本&其他辅助文件
根据cattyhouse的说法,我们现在需要准备好由acidanthera制作的macOS恢复盘下载脚本macrecovery.py(下载地址我会放在本节末尾)。这个脚本是用python编写的,所以我们还需要准备好适合自己操作系统版本的python。
这些东西都准备好以后,我们就用命令行来到存放macrecovery.py的地方,执行以下附加参数的命令:
macrecovery.py -b Mac-E43C1C25D4880AD6 -m 00000000000000000 download
执行后脚本就自动从Apple的服务器直接下载恢复盘,并且存放在和脚本相同的位置。
这个脚本默认下载的是最新版本macOS对应的恢复盘,如果需要下载其他版本的恢复盘,acidanthera也给出了其他的参数(具体说明文档也在后面提供)。
下载好以后,在与脚本相同位置的地方,应该存在两个新增加的文件:
- BaseSystem.chunklist
- BaseSystem.dmg
这两个文件就是我们所需的macOS恢复盘。这时候我们应该在U盘的根目录下建立一个新的文件夹,并将其命名为com.apple.recovery.boot
接着我们就应该将那两个文件拷贝到com.apple.recovery.boot文件夹中,并且在这个文件夹下建立一个文件.contentDetails(注意前面是有一个点的),内容随意填写即可,并且将其设置为隐藏属性。这个文件将作为OpenCore的启动菜单。
注意:如果在Windows下直接建立这个文件,系统会提示不允许空文件名。我们可以使用Notepad++之类的编辑软件建立文件,然后再将这个文件设置为隐藏。
然后回到U盘的根目录,将准备好的OpenCore的EFI文件复制到这里。我这里采用的是由GitHub用户csrutil制作的0.5.4版的OC引导文件(下载地址也在后面提供),整个文件夹复制过去后,U盘的文件结构应该像这样:
EFI├── BOOT├── OCcom.apple.recovery.boot├── BaseSystem.chunklist└── BaseSystem.dmg└── .contentDetails
直接可见的有EFI和com.apple.recovery.boot两个文件夹,到这里如果没有出错的话,引导盘应该就算制作完成了。
下载地址(部分地区可能打不开,请自寻方法哈):
- cattyhouse的说明文件:github.com/cattyhouse
- acidanthera制作的macOS恢复盘下载脚本:raw.githubusercontent.com
- 其他命令参数大全:raw.githubusercontent.com
- csrutil制作的OpenCore EFI引导文件:github.com/csrutil/NUC8I5BEH
实践检验时间到~
经过上面的流程,macOS的恢复盘就制作完成了,下面就是检验的时候了。不过在检验之前,我们要对NUC做一个简单的调整,以便于适应macOS的引导结构。
主板设置
首先,我们接好电源,然后通电开机。通电过程中迅速连按F7,进入UEFI设置界面(也就是intel Visual BIOS)
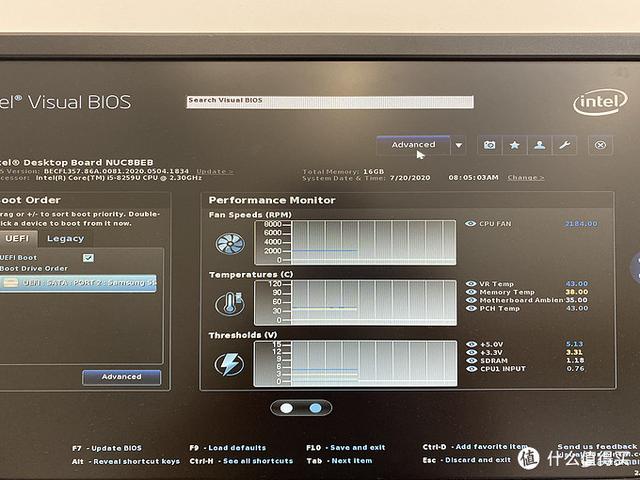
UEFI设置界面
然后点击右上角的“Advanced”,进入高级设置菜单,按照以下的设置方法设置:
- 如果已经安装了拆机网卡,那就要首先进入Advanced--Devices--Onboard Devices,取消勾选“WLAN”和“Bluetooth”,关闭板载的Wi-Fi和蓝牙模块,避免和拆机卡冲突。
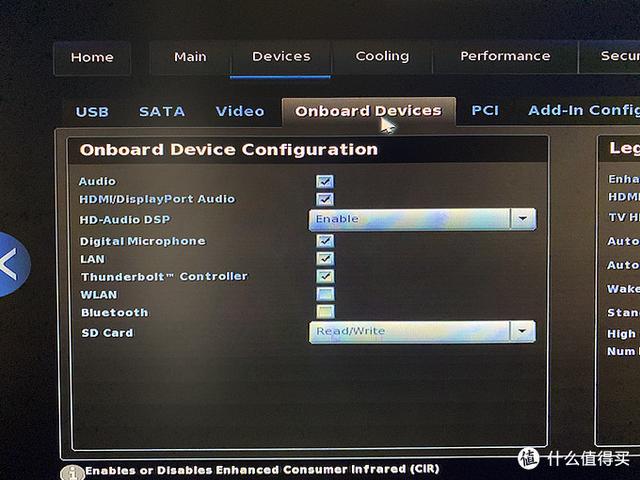
关闭Wi-Fi和蓝牙
- 然后到Advanced--Security--Secure Boot,关闭安全启动,就像下面那样。
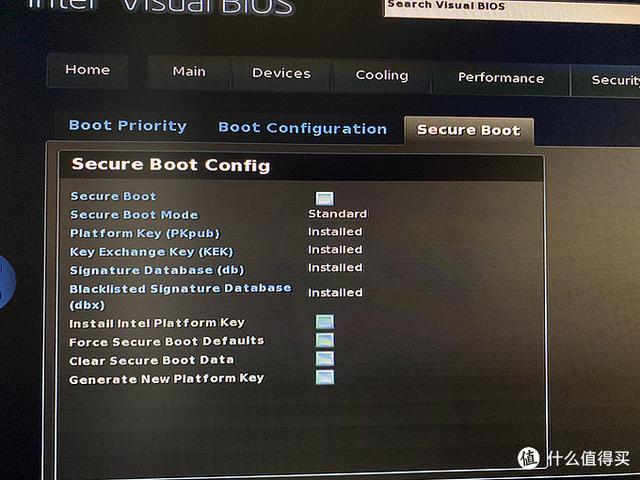
关闭安全启动
这时候就可以点击退出,然后保存重启了。注意,不要忘了插好U盘,接下来就可以从U盘开始引导启动了。
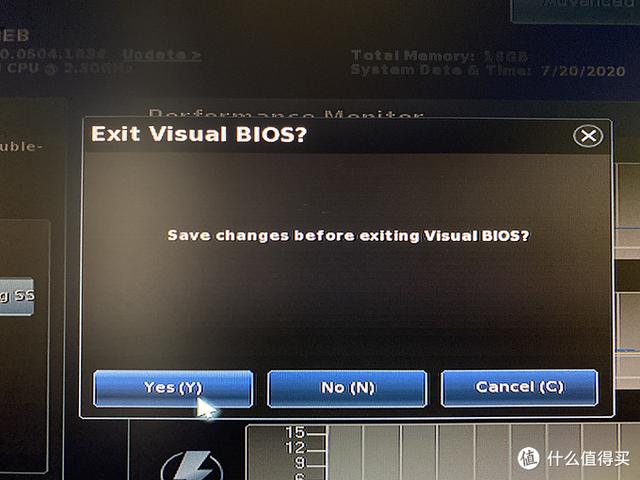
保存设置~
引导启动
插好U盘,就像下面那样,然后在开机通电的时候,迅速点按F10,进入BIOS引导菜单,选择U盘来启动,然后系统就会从U盘读取EFI文件,开始引导。

此时我们需要快速进入恢复模式,对于不同的键盘,有不同的按键方法(原理都是command+R组合键):
- 对于标准的Windows键盘或者Windows/Mac两用键盘的Windows布局,在选择U盘启动后,迅速按住Windows徽标键,然后快速点按R键,直到看见苹果logo和进度条出现;
- 对于Mac专用键盘或者Windows/Mac两用键盘的Mac布局,也是在选择U盘启动后,迅速按住command(⌘)键,然后快速点按R键,直至看到苹果logo和进度条出现。
操作正确的话,应该就能看到下面的进度条啦~
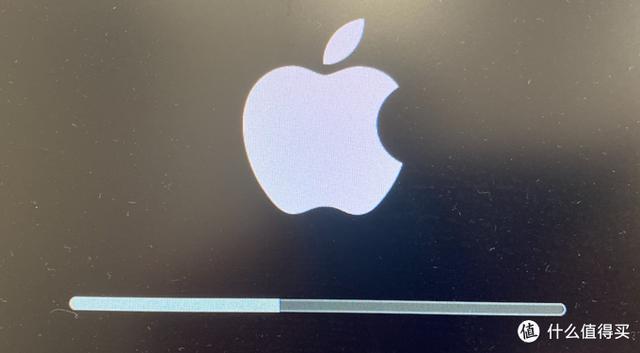
令人欣喜的苹果logo~
等待进度条读取完成,也就进入恢复模式了,就像下面的一样。
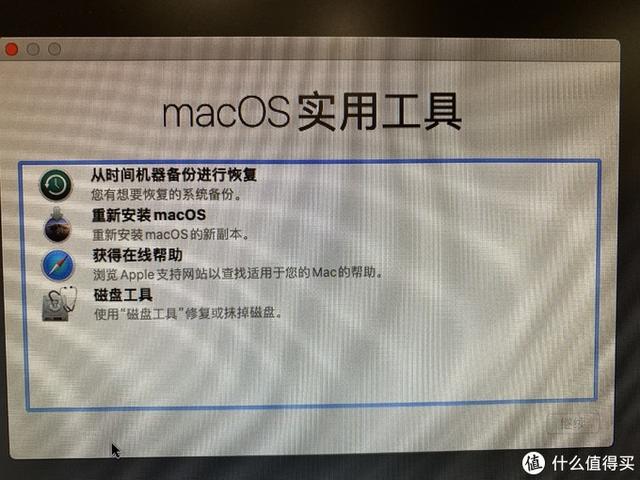
恢复模式主界面
然后点击磁盘工具,选定目标磁盘,应该是在“内置”那个地方的,然后点击菜单栏的“抹掉”,在弹出的对话框中输入任意磁盘名称,文件系统选择macOS日志式就好,然后点击“抹掉”,就可以了(这部分没拍,下面那张图是补拍的,选定的是macOS Base System,只是做个演示,不要抹掉这个哈~)
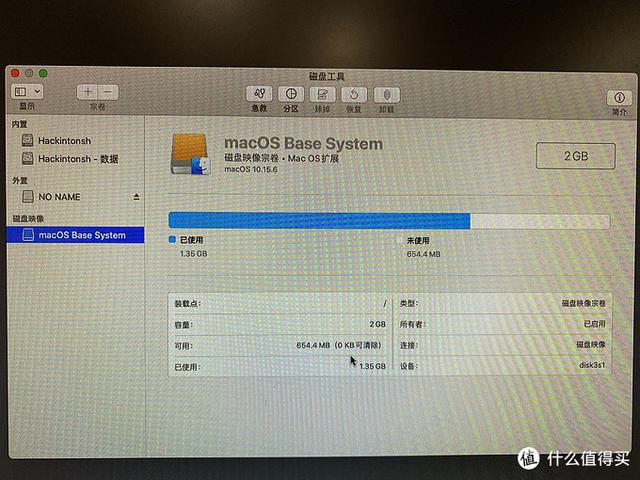
补拍一下磁盘工具,别抹掉这个盘哈~
然后点击左上角的红色按钮,返回至主界面,然后双击“重新安装macOS”,就可以进入macOS安装程序了。
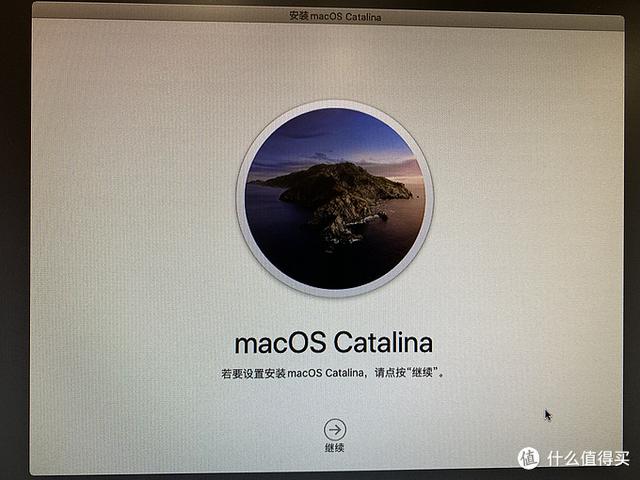
macOS安装程序
接着就是一路下一步就可以了~
- 特别注意:安装过程中应该保证网络连接稳定,最好使用有线网络。如果非要使用无线连接,请保证无线连接的稳定性,否则安装过程会失败。这个步骤是从Apple官方下载恢复包来安装macOS,安全性可以得到很好的保障。
下载安装的时间受到网速限制,一般半小时左右即可安装好。安装过程电脑可能重启多次,重启后不要像安装Windows一样拔掉U盘,这时候的引导任务,仍然由U盘中的EFI文件完成。
安装结束后应该能自动进入系统,但此时我们仍然应该进行一些微调,以便符合我们的使用习惯。
进系统后的微调
进入系统后,我们可以使用Hackintool这个软件进行调整,这是一款由澳大利亚团队开发的软件,官方网址是http://headsoft.com.au,有需要可自行下载。
打开软件后,转到“Disk”,中文版是“磁盘”,然后选定自己的硬盘,点击右边的第二个格子内的按钮,输入密码挂载引导分区,然后点击打开,然后进入EFI引导分区,就像下面这样:
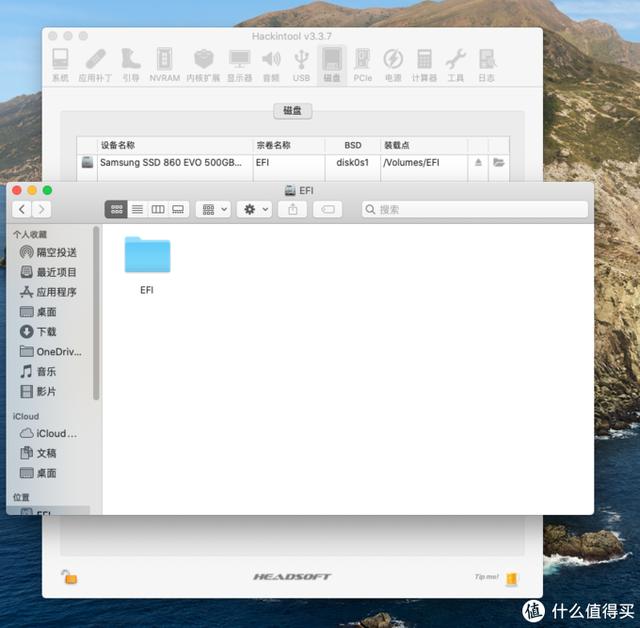
进入引导分区
在分区内会看到一个名为“EFI”的文件夹,此时我们需要删除它,然后把U盘根目录下的EFI文件夹复制到这里。
切记:一定要删除系统自己生成的EFI引导文件,换上我们自己的OC引导,否则可能导致冲突,不要合并文件夹!!!!
然后,我们就可以拔掉U盘,让黑苹果系统自己引导开机了,我们可以试着重启一下,如果脱离U盘了还能引导,那就是成功了。
然后有些小伙伴会发现鼠标的方向和跟踪速度有点怪异,导致有些不跟手,这时我们还要做一个调整:点击左上角的苹果标志--系统偏好设置--鼠标,进入设置界面调整鼠标的相关设置。
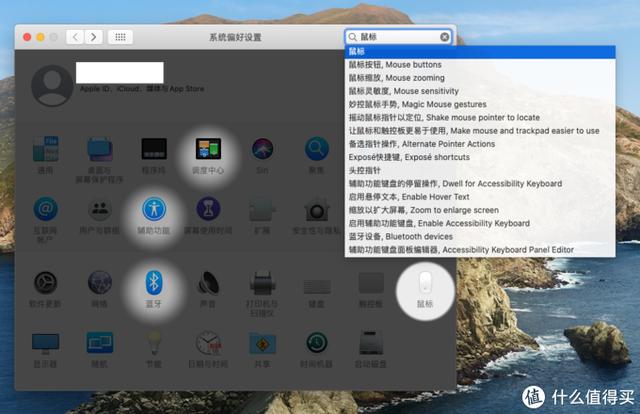
进入系统偏好设置
然后取消勾选“滚动方向:自然”这个复选框,然后根据自己的使用习惯调整跟踪速度之类的小细节。
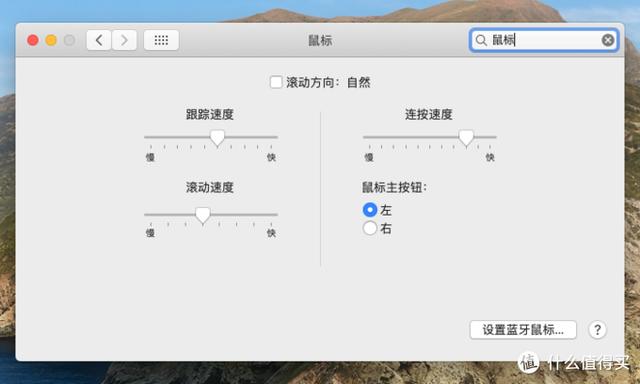
调整鼠标




















 885
885

 被折叠的 条评论
为什么被折叠?
被折叠的 条评论
为什么被折叠?








