之前就有写过一些Mac的使用技巧,最近又发现了一些新大陆,所以就把这些使用技巧按照我使用的频率做了个整合,包括基础技巧和进阶技巧,希望对大家有所帮助。
林也:Mac的正确打开方式--不要像用Windows一样用Mac!zhuanlan.zhihu.com
提示:如果是完全没有接触过Mac的旁友,可以从基础篇开始看起;如果是已经对Mac有一定了解,就可以直接跳到进阶篇啦~
好的,让我们直接进入正题吧!
基础篇
从Windows过来的用户可以先了解一下MacOS不同的地方哦!这里列的都是一些最最基础的点哈!
右键点按:两指点按触控板或者点按Apple鼠标的右上角
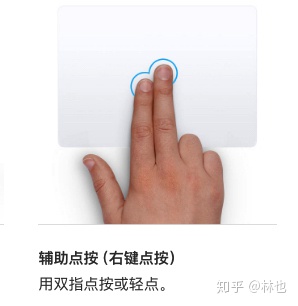
窗口按钮:和Windows不同,Mac的关闭、最小化和最大化窗口按钮位于窗口左上角
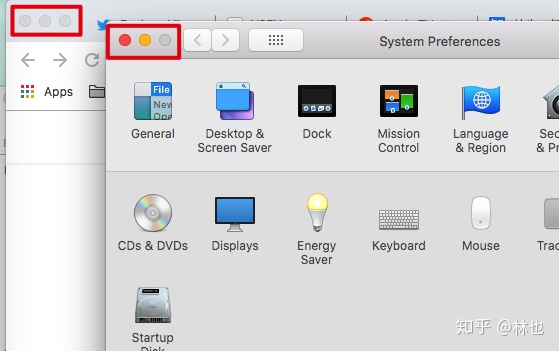
打开应用:安装在Mac上的应用不会在桌面生成快捷方式,打开应用时要在“启动台”或者“程序坞”选择相应程序

浏览文件:没有了Windows的“文件资源管理器”,在Mac上浏览文件要打开“访达”,“访达”里储藏了Mac上的所有内容、iCloud云盘以及其他储存设备

移除文件:“回收站”变为“废纸篓”,位于程序坞

更改设置:“控制面板”变为“系统偏好设置”

预览文件:点按选定文件,然后按下空格,或者重按触控板,就可以打开预览(预览文件的使用频率很高!这个快捷操作请一定记住~)
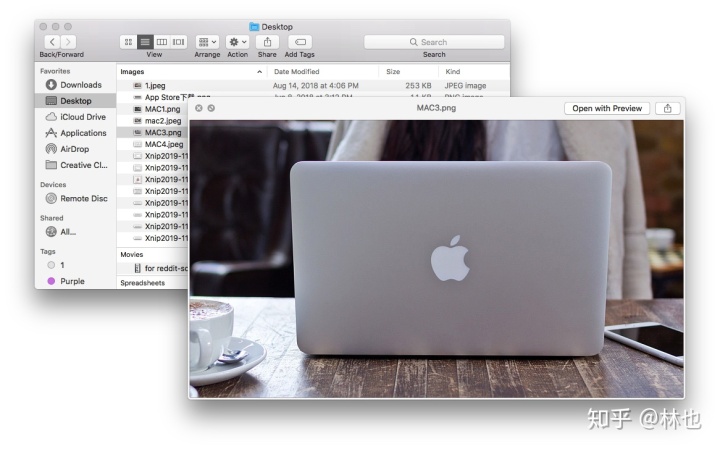
查找文件:按住Command+空格,打开“聚焦”,可以快速查找和打开应用、文稿及其他文件,还可以当计算器和汇率转换器哦!

Command(或 Cmd)⌘键:很像Windows里的control键,不过除了常用的组合快捷键,还拥有比Control键更强大的功能哦!
以下是常用的12个快捷键:
- Command + X: 剪切
- Command + C: 拷贝
- Command + V: 原格式粘贴
- Command + Shift +Option +V: 合并格式粘贴
- Command + Z: 撤销上一个操作(Shift + Command + Z: 反向执行撤销命令)
- Command + W: 关闭但不退出应用
- Command + Q: 退出应用
- Command + Option + Esc: 强制退出应用
- Command + Tab: 切换应用
- Command + 空格: “聚焦”查找
- Command + Shift + 5(MacOS Mojave系统): 截屏或录屏(其他MacOS: Command + Shift +3: 捕捉整个屏幕;Command + Shift +4: 自选截屏区域)
- Command + Control + 空格: 添加emoji
Command还有很多其他搭配,可以日后慢慢发掘呀。
进阶篇
好了,在知道Mac的一些基础设置后,我们就进入到进阶篇啦~
1. 快捷键的隐藏功能
1)Command键除了上面 提到的常用组合快捷键外,还有很多其他功能,这里介绍四个关于Command的隐藏功能(知识点啊!朋友们)
- 按住Command,可以选择并移动菜单栏图标

- 在“聚焦”中搜索文件,按住Command就可以显示文件路径,按住Command打开文件可以打开所在的文件夹
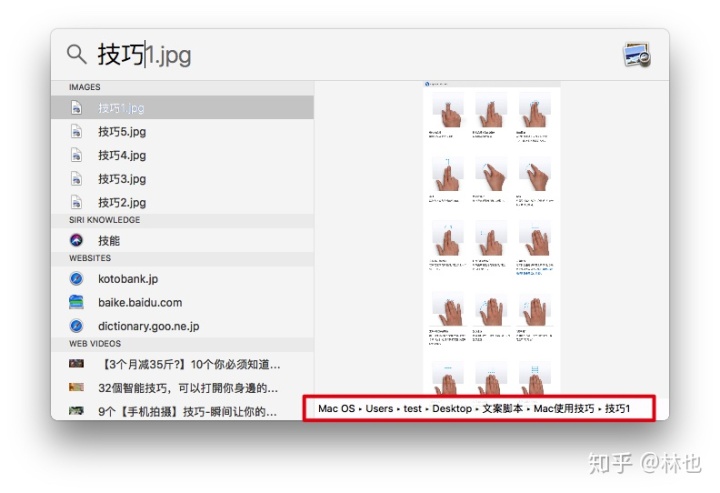
- 在访达界面,按住Command键,可以拖移程序、文件、文件夹到上方工具栏或者是左侧边栏,单击就能快速打开
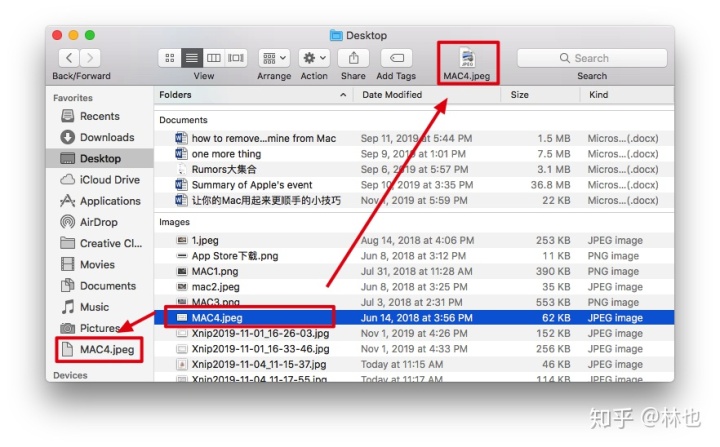
- 按住Command键,再点按靠后的窗口,就不会自动弹到最前。在拖拽插入图片的时候特别好用~
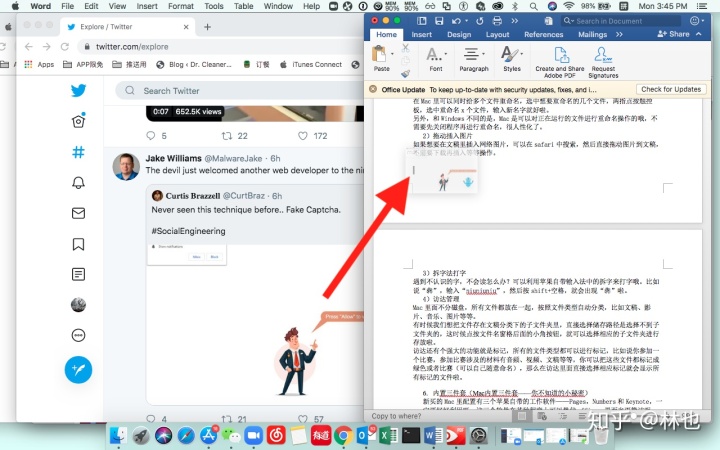
2) Option(或 Alt)⌥键:使用频率略略略低于Command键,但是也是个宝藏按钮
- 不按Option,移动文件是剪切,按住Option,移动文件变粘贴
- 按住Option,再选择菜单栏的按钮会出现很多新选项,比如选择Wi-Fi按钮,就会显示IP信息等等,大家可以自己多去探索一下呀~
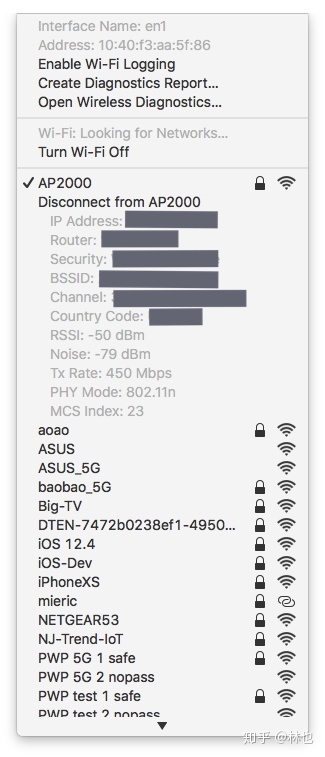
- 按住Option,可以同时关闭同个程序的多个窗口
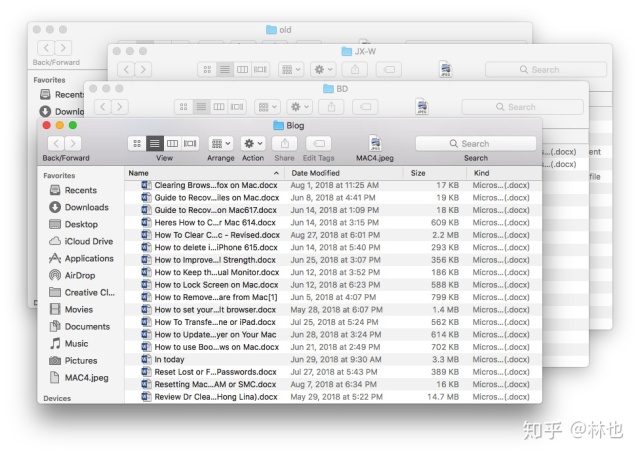
- 按住Option,点按小三角,自动展开访达文件夹内的所有子文件夹,所有文件一览无余
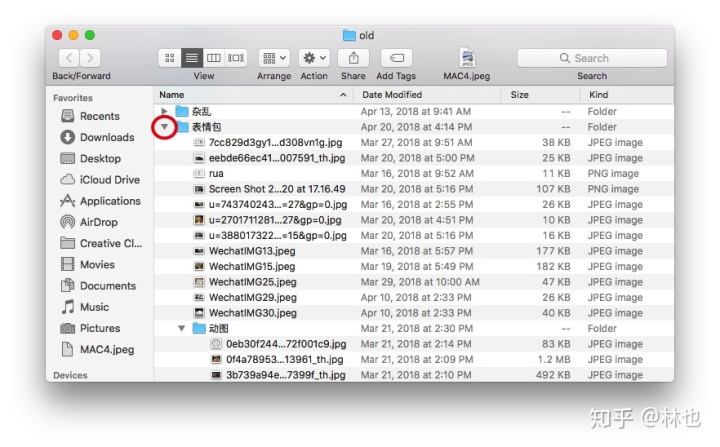
- 按住Option,单击右侧翻页条任何位置,就可以快速跳到指定位置
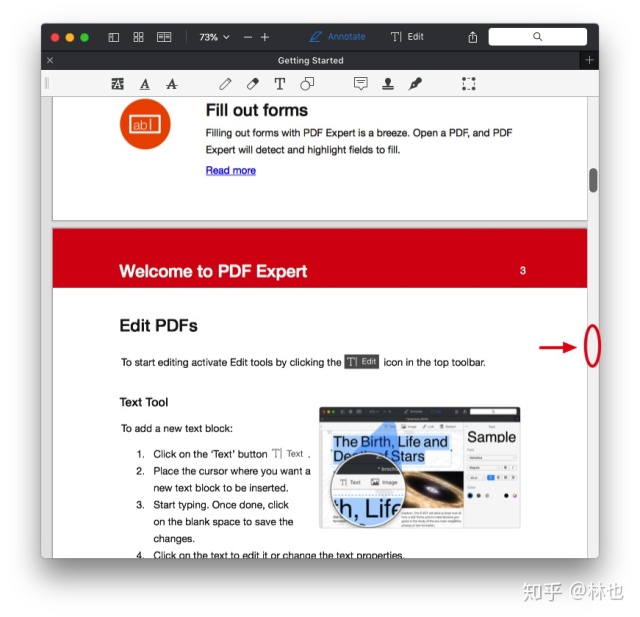
3)其他组合快捷键
- Fn + Delete: 向前删除
- Shift + Option + 音量/明暗键:以四分之一格的大小调节音量和屏幕亮度

2. 连续互通
如果你是个苹果全家桶用户(半桶也 ️),那你一定要了解一下“连续互通”~
首先,确保你的苹果设备位于彼此附近,都使用同一个Apple ID登录iCloud,打开蓝牙、Wi-Fi和接力(设置>通用>接力)。
- 接力
在iPhone上打开一个支持接力的应用(包括邮件、地图、Safari浏览器、提醒事项、日历、通讯录、Pages文稿、Numbers表格、Keynote演讲稿以及其他第三方应用),点选Mac上的弹窗,直接切换到Mac上继续工作(反之也可)。
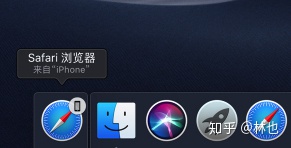
- 通用剪切板
在一台苹果设备上拷贝文本、图片、文件,可以直接在另一台苹果设备上粘贴。
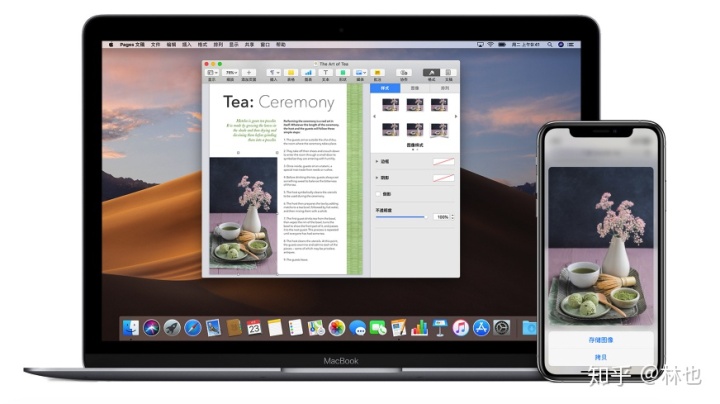
- iPhone蜂窝移动网络通话
在连接同一网络的前提下,借助iPhone蜂窝移动网络通话,可以从Mac、iPad或iPod touch拨打和接听电话。
- 智能热点
不需要输入密码,你的Mac、iPad、iPod touch或另外一台iPhone就可以直接连接到你的iPhone上的个人热点。
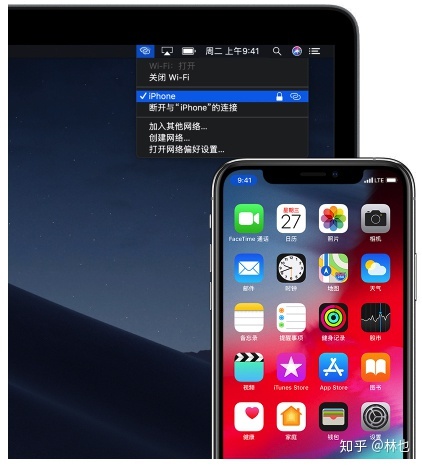
另外,你的苹果设备是可以共享Wi-Fi密码的哟,不需要重复输入密码进行连接。
- 自动解锁
在戴着Apple Watch的情况下,可以快速访问Mac系统。只需要唤醒你的Mac,无需密码就可以开始使用了。
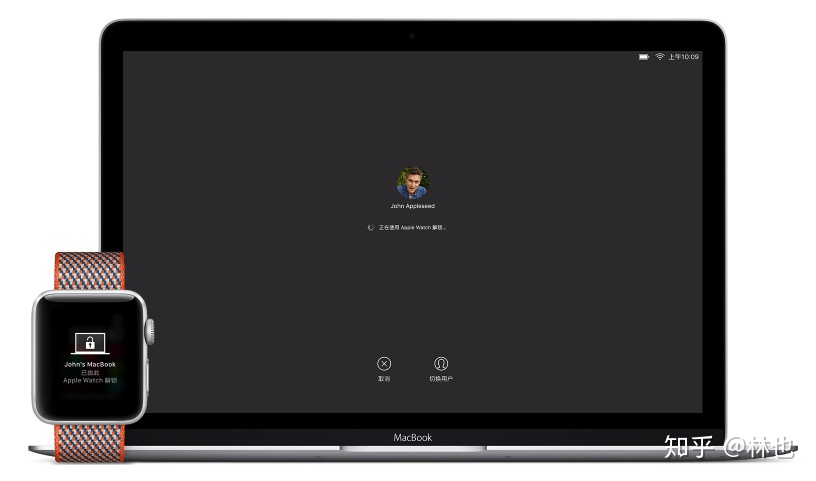
- 连续互通相机
在访达、备忘录、邮件、信息、文本编辑、keynote讲演、numbers表格、pages文稿这些应用中,可以用iPhone或者iPad拍摄照片或者扫描文稿,文件可以直接同步到Mac上。需要扫描pdf或者插入照片的时候,这个功能真的很方便。
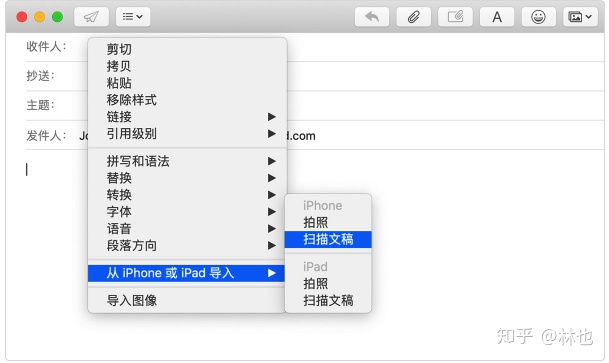
- 隔空投送
Airdrop就相当于是安卓的蓝牙,不过Airdrop的文件传输速度要更快。通过搜索附近的苹果设备,可以共享文稿、照片、视频、网站、地图位置等。甚至还可以在地铁上搭讪好看的小哥哥小姐姐(划掉)。

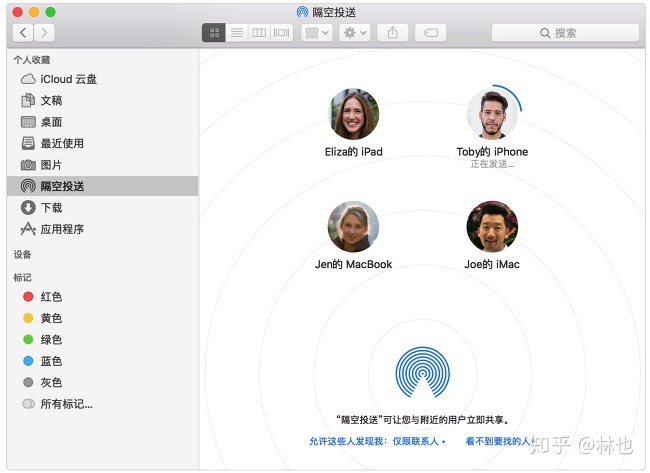
3. 多点触控手势
除了键盘快捷键,触控板是另一个令人神清气爽的配置,触控板手势可以在“系统偏好设置-触控板”里设置,而且还提供动图教学哦!刚开始使用可能会觉得困难,各种花里胡哨的手势,但是用顺手之后就流畅得飞起~这里就不细说啦,自己慢慢学习记忆吧~
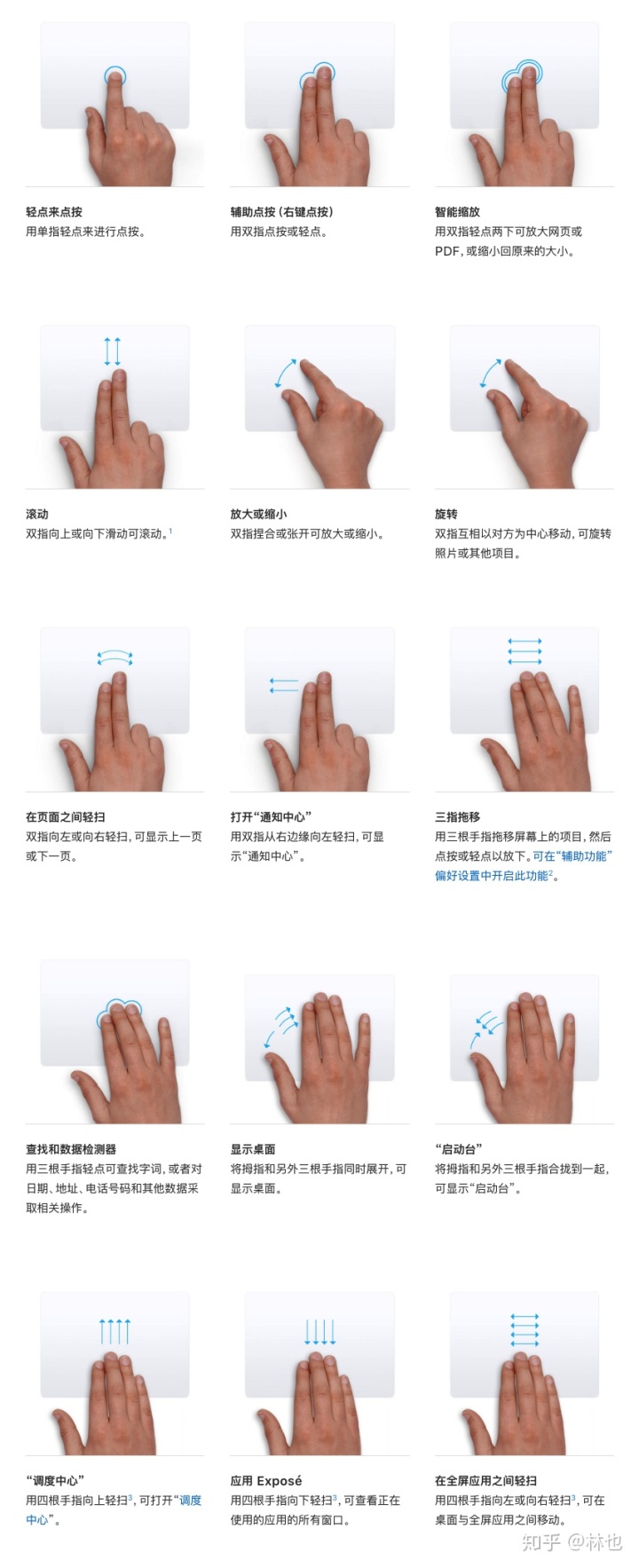
另外,我想提一下的是三指拖移,需要到“设置-辅助功能-鼠标与触控板-触控板选项-勾选启用拖移-选择三指拖移”开启。
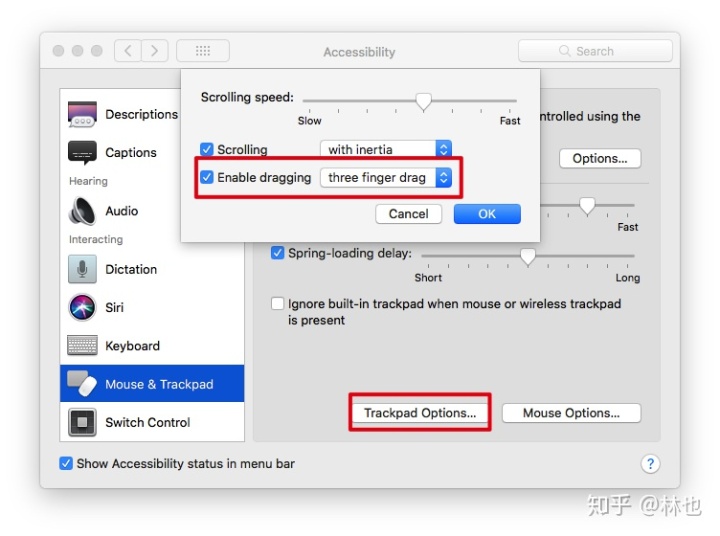
开启后,就可以三指选中某个窗口进行拖动,还可以直接选中文稿中的文字。

4. 个性化显示屏——设定触发角
触发角能达到的功能和触控板手势有相似之处,看你习惯用哪个了。触发角需要到“系统偏好设置-桌面与屏幕保护-触发角”里自定义Mac的显示屏,当光标移动到屏幕的四个角时会触发不同的效果,比如返回桌面、锁定屏幕、进入睡眠状态等等。
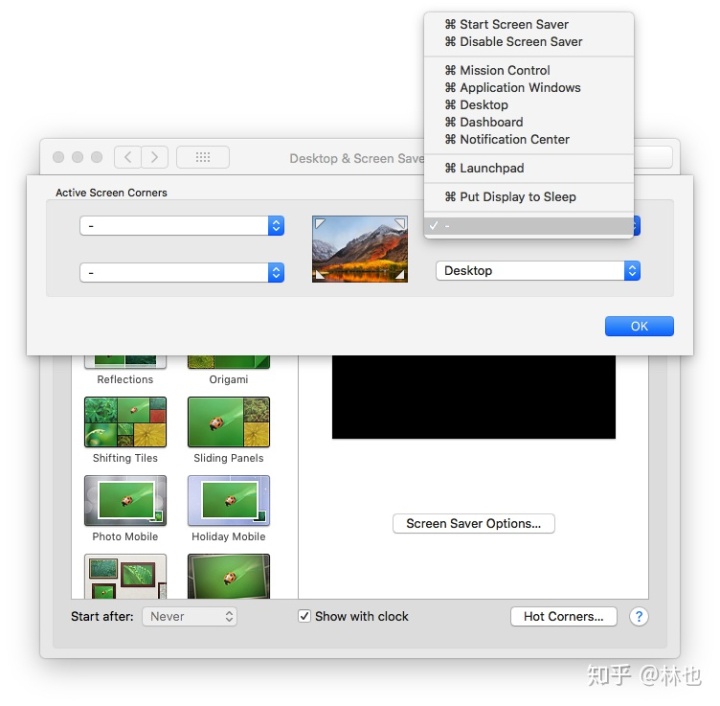
5. 其他小技巧
1)同时重命名多个文件
在Mac里可以同时给多个文件重命名,选中想要重命名的几个文件,两指点按触控板,选择“给X个项目重新命名“,输入新名字就好啦。
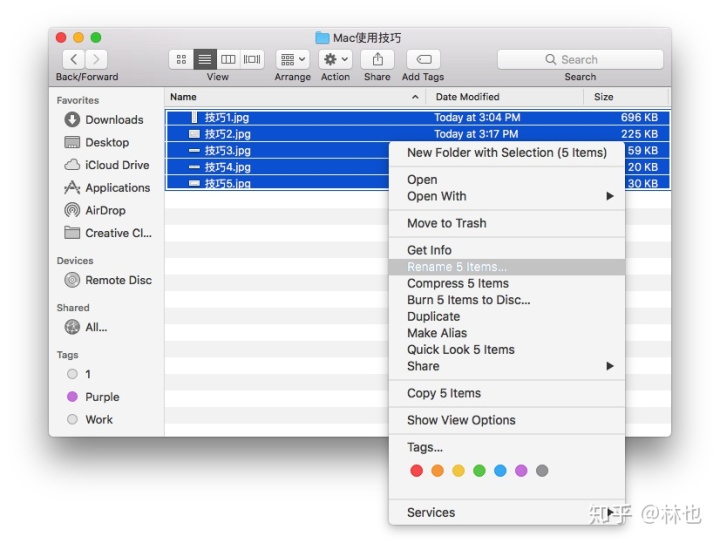
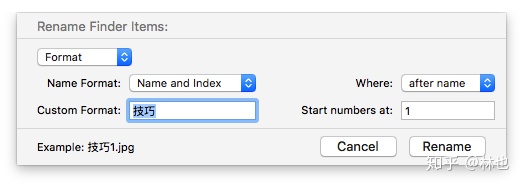
另外,和Windows不同的是,Mac是可以对正在运行的文件进行重命名操作的哦,不需要先关闭程序再进行重命名,非常方便了。
2)拖动插入图片
如果想要在文稿里插入网络图片,可以在浏览器中搜索,然后按住Command键(敲黑板~之前说过的Command键可以锁定后置页面),直接拖动图片到文稿,不需要先下载再插入图片等等操作。
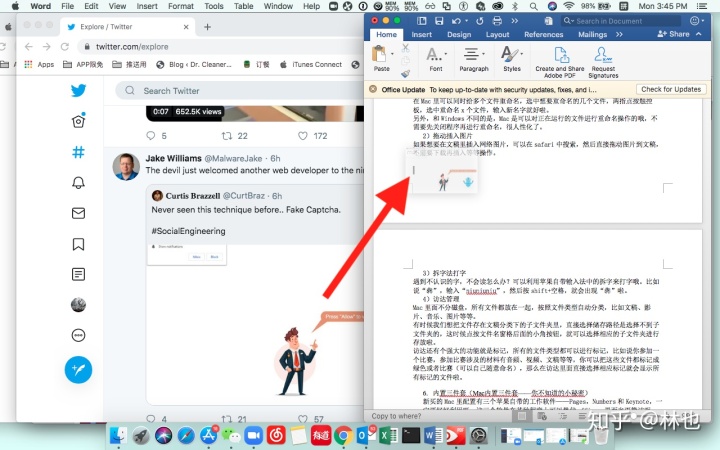
3)拆字法打字
遇到不认识的字,不会读怎么办?苹果自带的输入法可以提供拆字法打字服务哟。比如说“犇”,输入“niuniuniu”,然后按“shift+空格”,就会出现“犇”啦。
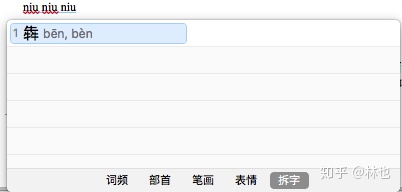
4)访达管理
Mac里面不分磁盘,所有文件都放在一起,按照文件类型自动分类,比如文稿、影片、音乐、图片等等。
有时候我们想把文件存在文稿分类下的子文件夹里,直接选择储存路径是选择不到子文件夹的,这时候点按文件名窗格后面的小角按钮,就可以选择相应的子文件夹进行存放啦。
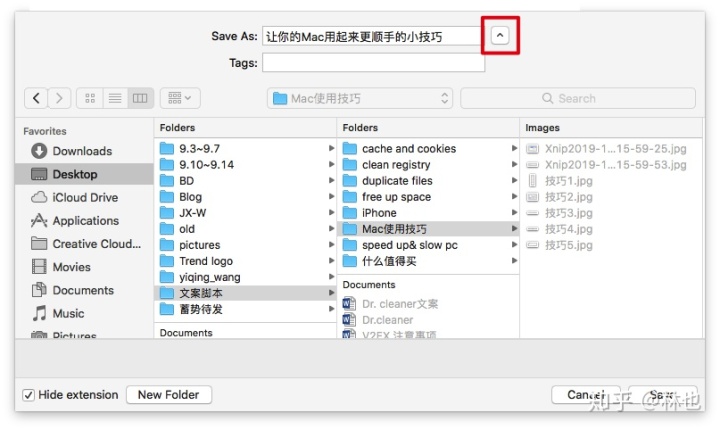
Mac还有个强大的功能就是标记,所有的文件类型都可以进行标记。比如说你参加一个演讲比赛,比赛涉及的材料有音频、视频、文稿等等,虽然他们会以不同的文件类型存放在音乐、影片和文稿分类中,但是要找起来还是有点麻烦。这时候标记就可以上线啦~你可以把这些文件都标记成绿色或者演讲比赛(也可以自己随意命名),然后在访达里面直接选择相应标记就会显示所有被标记的文件啦。
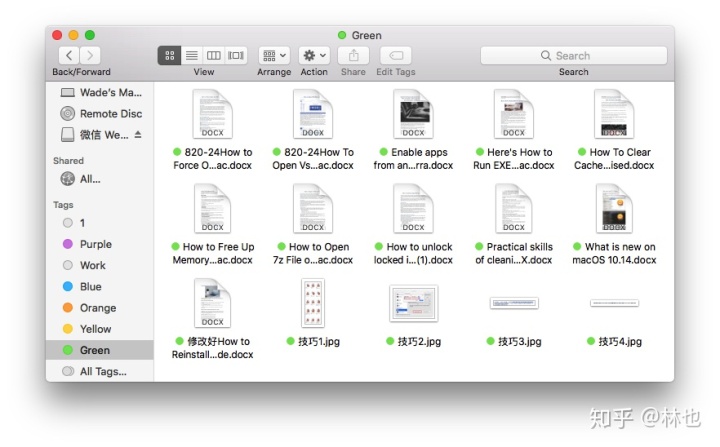
有小可爱会说,我新建一个演讲比赛文件夹,把相关文件都放里面不也可以?当然可以啦~不过如果你参加这个演讲比赛的自我介绍也可以用于另外一个辩论比赛,那是不是要新建一个辩论比赛文件夹,然后复制自我介绍文稿到新的文件夹去?在Mac中,一个文件是可以有多个标记的,你可以把自我介绍同时标记上演讲比赛和辩论比赛,这样你在选择任何一个标记的时候,它都会出现,这样就可以尽可能的避免文件重复啦~
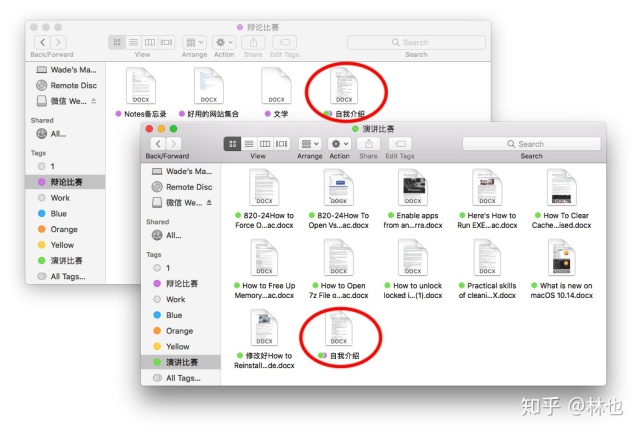
文末附上一个小福利——Mac清理大杀器CleanerOnePro:垃圾文件、重复文件、大文件、相似照片等都一键清理;磁盘可视化分析、应用程序及启动项管理;网络、内存一键优化。轻松管理电脑,加速Mac运行。
安装包奉上!提取码:iexcpan.baidu.com暂时就整理到这边吧!如果觉得有帮助请点个赞呀~另外有什么其他想法咱们评论区见!





















 被折叠的 条评论
为什么被折叠?
被折叠的 条评论
为什么被折叠?








