PPT导出高分辨率图片的操作方法
广大的科研工作者们在论文的写作过程中通常会遇到一个问题就是怎样把PPT中整理好的结果另存为图片,虽说单击右键或者点击另存为都能实现这一愿望,但是其分辨率往往很低,难以达到期刊要求的300dpi甚至600dpi分辨率的要求。本文提供一种十分简便易学的办法,只用到PPT和PDF两个十分常见的软件,即可得到高分辨率的图片。具体步骤如下:
1. 打开PPT,翻到你准备另存为图片的那页:
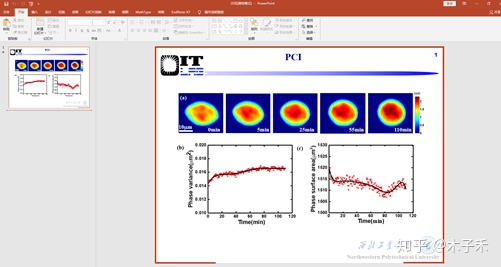
2. 点击文件/打印,
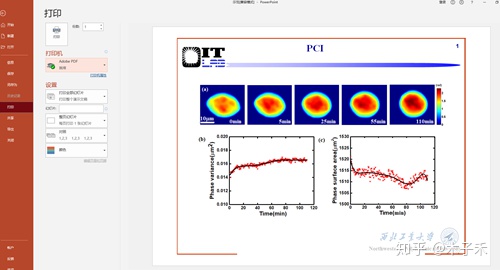
3. 打印机选择Adobe PDF, 点击设置打印机属性,默认设置选择Standard。
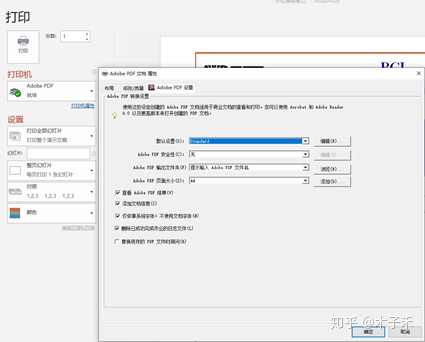
4. 默认设置选择为Standard之后,点击右面按钮编辑进入如下页面
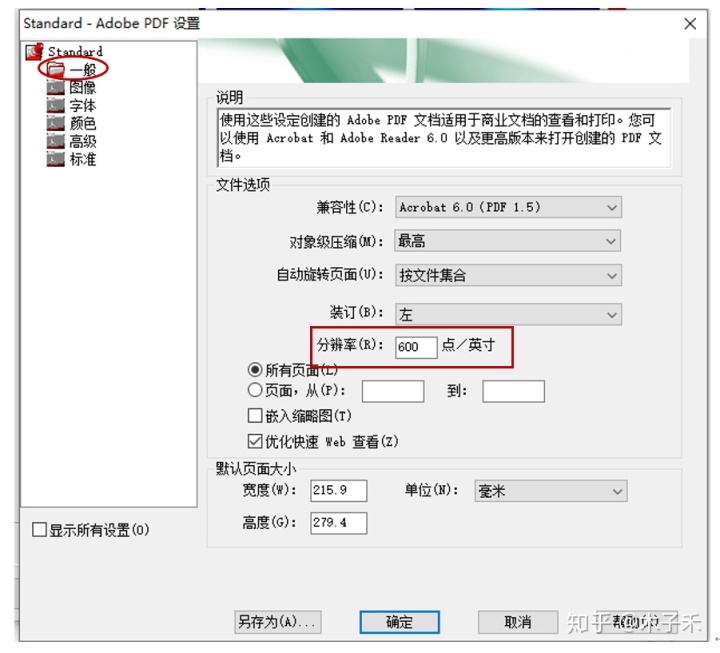
5. 先点击左侧的“一般”按钮,将分辨率设为600,如上图。
6. 然后点击左侧的“图像”按钮,按下图设置各项参数
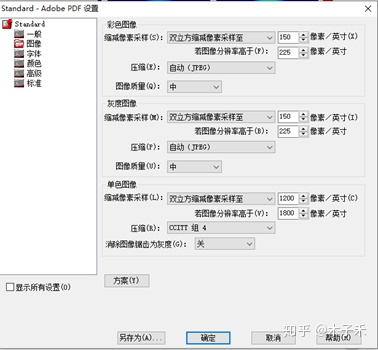
7. 然后点击左侧的“颜色”按钮,色彩管理方案设为转换为sRGB
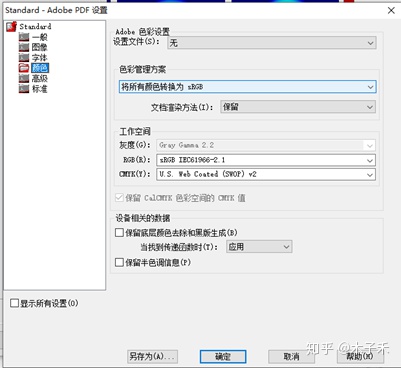
8. 选择打印当前幻灯片,点击打印
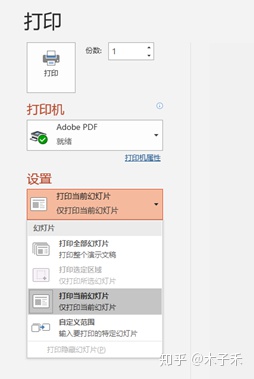
9. 选择保存地址后,PDF自动弹出新保存的pdf图片
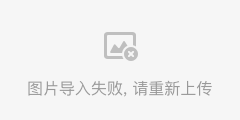
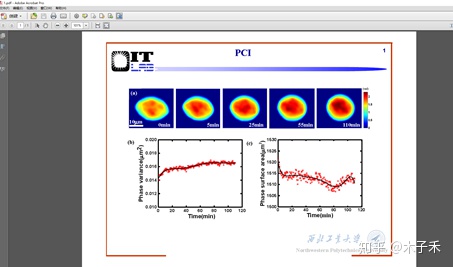
10. 然后选择上图红框里的裁剪按钮,在感兴趣的区域画框
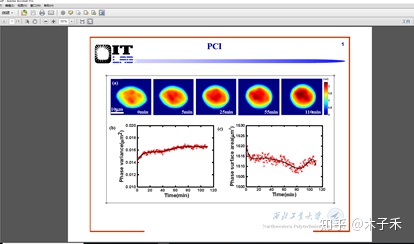
11. 双击框内任意区域,可出现以下调节对话框,可以调节截取图片的大小

12. 调整好大小之后,点击确定,即可看到图像的边缘被裁剪去掉了
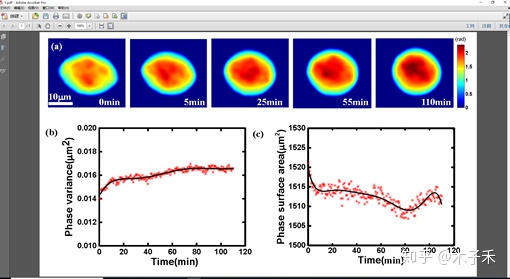
13. 选择文件/另存为/图像/你所需要的格式如JPEG,命名即可。
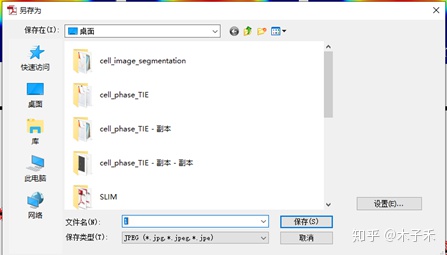
14. 最后我们来检查一下生成图片的分辨率
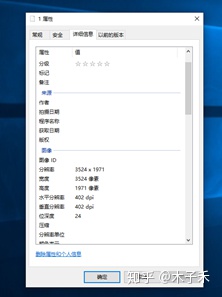






 本文介绍了一种简单的方法,利用PPT和PDF软件将PPT中的图表导出为高达600dpi分辨率的图片,满足学术出版的需求。通过特定的打印设置和PDF编辑操作,可以轻松实现高质量图片的导出。
本文介绍了一种简单的方法,利用PPT和PDF软件将PPT中的图表导出为高达600dpi分辨率的图片,满足学术出版的需求。通过特定的打印设置和PDF编辑操作,可以轻松实现高质量图片的导出。

















 被折叠的 条评论
为什么被折叠?
被折叠的 条评论
为什么被折叠?








