大家好,上篇文章我们讲解了虚拟机的安装及配置工作,今天我们来详细讲解在虚拟机软件中如何来安装系统操作,如果学了这些,等同于在实机中安装系统一样方便,下面以实战为例。
首先,我们下载pe工具,这里以微PE为例,制作引导iso文件,打开下载的PE,点击右下角的生成可启动iso。
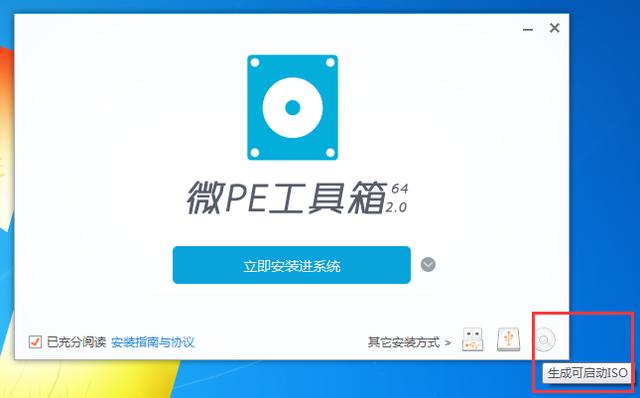
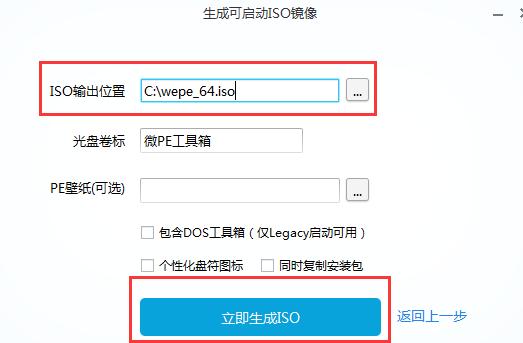
iso输入路径选择本地存放磁盘,立即生成iso
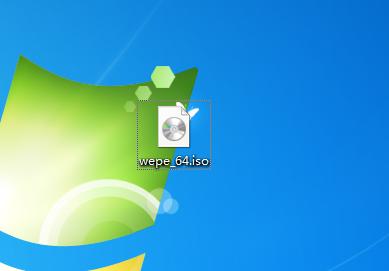
制作好的iso启动文件
然后打开安装好的虚拟机工具wmware workstation 15 player,按如下操作
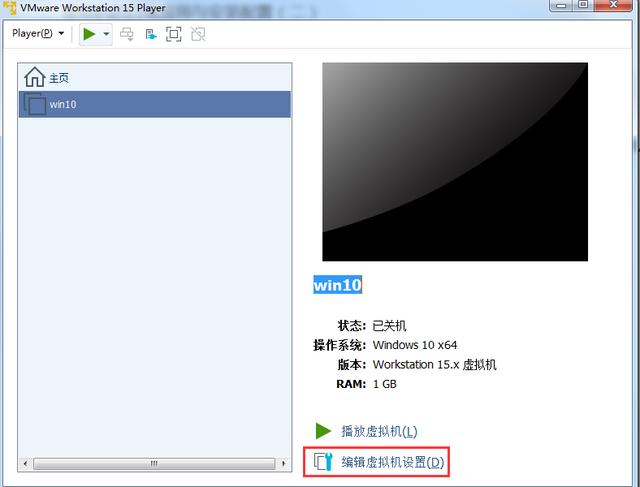
打开我们的虚拟机软件,点击编辑虚拟机设置。
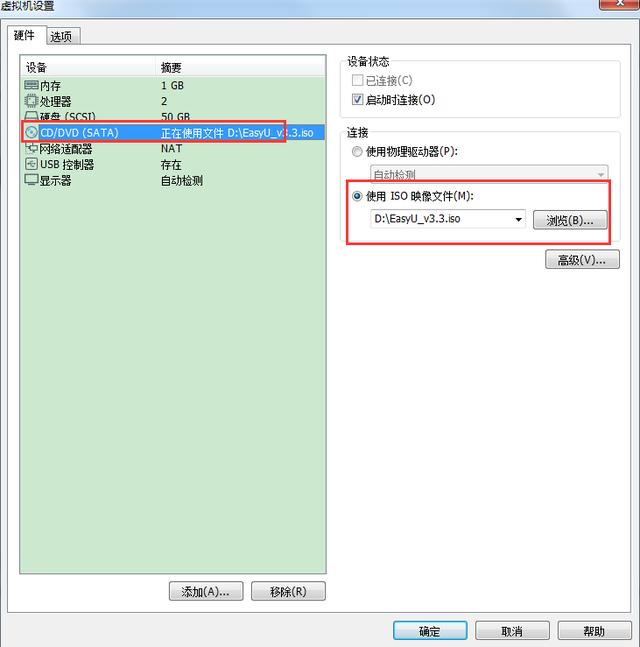
找到CD/DVD设置,定位到右边的使用iso镜像文件,找到我们制作的PE iso文件点确定
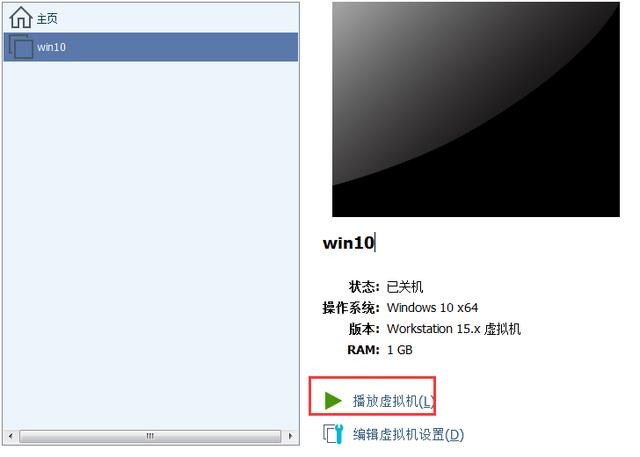
返回到虚拟机主界面,点击播放虚拟机。
接下来会自动加载引导PE iso文件,进入PE操作界面,在此界面中,我们需要先分区,分区完成后再拷入系统安装安装包到虚拟机的D盘

PE操作界面
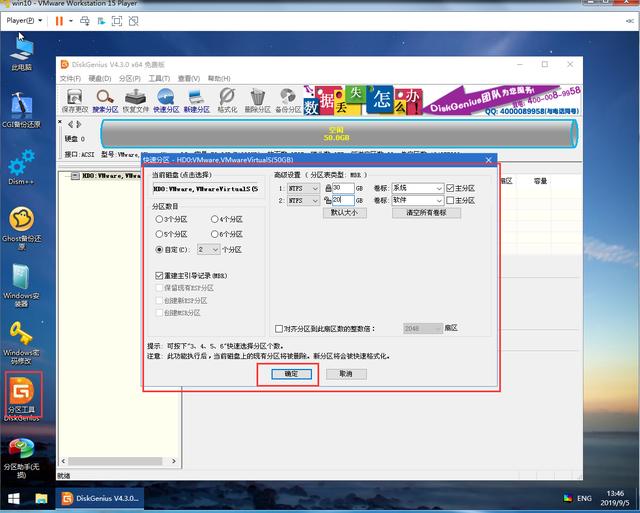
根据虚拟硬盘空小适当调整分区大小
完成这步工作后,左下角,开始菜单-关机,接下来需要用DG磁盘工具从实体机把系统包(ISO或者GHO)拷贝到虚拟机的D盘,再从虚拟机的D盘加载系统包进行操作安装。
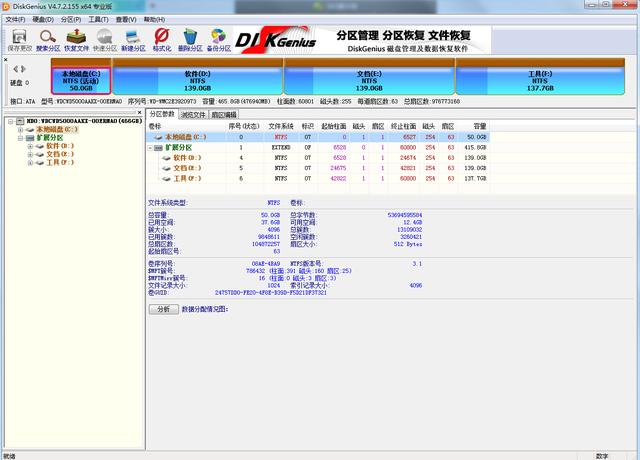
依次打开菜单栏的硬盘-打开拟机磁盘文件
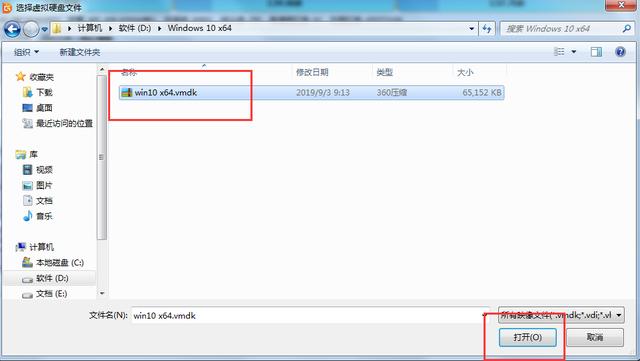
打开虚拟机中的磁盘文件,后缀一般为vmdk
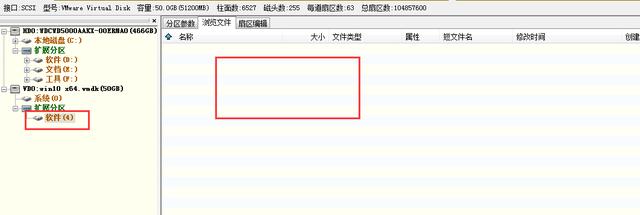
左边找到虚拟机磁盘,右边空白处,右健-复制文件到当前分区

找到实体机的系统安装包(iso或gho文件)
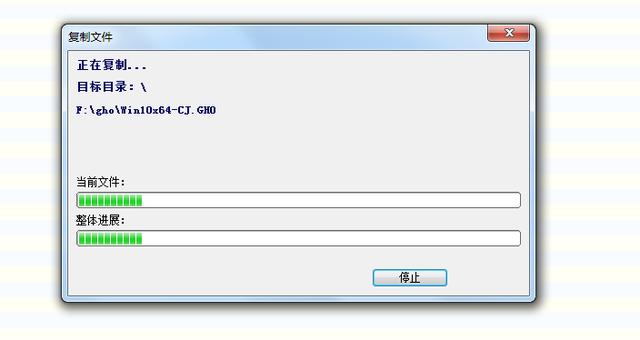
等待复制完成后,再进入虚拟机PE界面

这里可以看到系统包已经拷贝到D盘
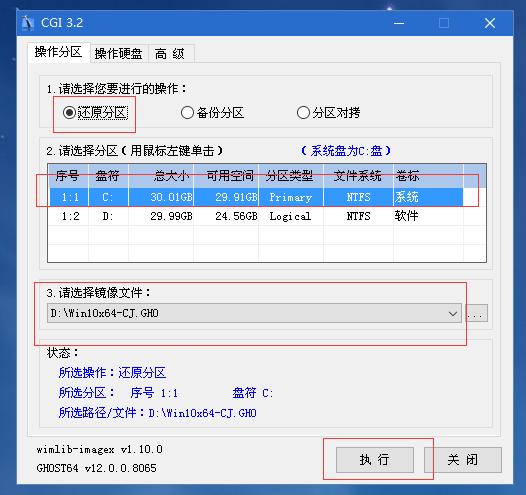
打开系统安装工具,1,选择还原分区;2,选择系统安装分区C盘;3,选择系统安装镜像文件,点执行,确定开始恢复,完成后重启电脑。
后续问题,虚拟机磁盘默认是scsi格式,bios是EFI格式,所以在分区的时候,要调整为GPT分区,不然装完系统后启动会识别不到硬盘的问题。
欢迎大家留言交流。




















 1644
1644











 被折叠的 条评论
为什么被折叠?
被折叠的 条评论
为什么被折叠?








