时间轴控件
时间轴的快照如下所示。我们为您标记了不同的按钮和控件。您可以在我们使用时间轴时引用它。
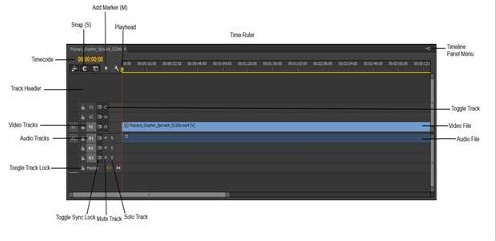
不用担心 您将学会及时使用上面标记的所有工具和功能。但是,现在,让我们简要介绍一些您可能无法仅凭其名称识别的功能。
时间标尺在时间轴中显示时间。它从左到右。
时间线面板菜单提供了时间线的配置选项。
切换轨道可打开和关闭轨道。如果将其关闭,则在程序监视器中将看不到该内容。
独奏轨道仅在播放期间播放该轨道的音频。
静音轨道可在播放期间使该轨道静音。
切换同步锁定可打开和关闭同步锁定。同步锁定可在编辑过程中使曲目保持同步。
切换轨迹锁定可切换锁定的开启和关闭。锁定曲目时,无法编辑内容。
轨道标题是时间线轨道左侧的区域。
时间码向您显示播放头在项目中的位置。
对齐(S)控制项目在移动时是否相互对齐。
添加标记(M)将标记添加到时间线。
自定义时间轴
拥有正确的工具和功能来处理您的项目很重要。但是,能够自定义不同的面板以使编辑更容易也很重要。现在,我们将学习如何自定义时间轴。
自定义轨道高度
如下面的快照所示,默认情况下,轨道高度较小。您看不到任何内容,因为它们太小了。
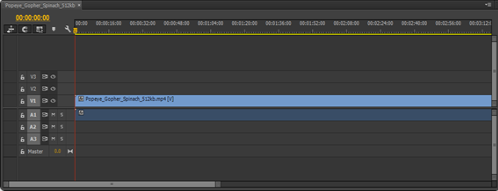
要增加轨道高度,请单击“时间轴显示设置”按钮。这看起来像个小扳手。我们在下面的快照中用红色圈出了它。

这将打开“设置”菜单。从菜单中选择“扩展所有轨道”。
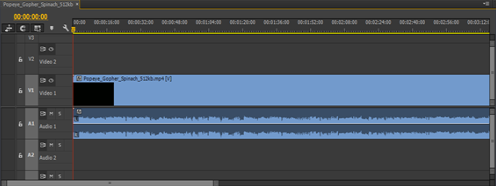
如您在上面的快照中所见,每个轨道的高度都已扩大。现在,我们可以看到一些内容。我们有一个视频轨道,然后是一个音频轨道,它显示左(L)和右(R)扬声器。
如果要最小化轨道,请返回“时间轴显示设置”菜单,然后选择“最小化所有轨道”。
扩展视频或音频轨道
要扩展视频或音频轨道,请抓住音频或视频轨道的垂直缩放栏的边缘之一。如果要增加尺寸,请向内拖动。如果要减小尺寸,请向外拖动。
扩展单轨的高度
有时,您可能只想扩展一条轨道的高度。也许这是您正在从事的工作。
为此,请转到轨道标题区域。
将鼠标指针放在要扩展的轨道的顶部。
然后,您将看到高度调整指针。您将在轨道顶部看到一条浅灰色的线,如下所示。

现在,您可以向上拖动以扩展轨道。向下拖动以减小轨道的大小。
打开或关闭轨道缩略图
默认情况下,每当在时间轴中显示视频轨道时,您都可以在扩展轨道时看到可见的缩略图。您可以在下面看到我们视频的缩略图。
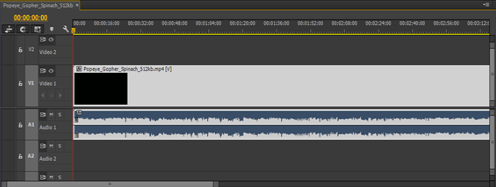
这些视频缩略图默认情况下处于启用状态。但是,您可以随时禁用它们并重新启用它们。
要禁用缩略图,请单击“时间轴显示设置”按钮,然后选择“显示视频缩略图”。
如果在选择之前在其旁边有一个对勾标记,则选择它将会禁用该功能。
单击以选中它旁边的选中标记以启用该功能。
自定义缩略图外观
您还可以自定义缩略图在时间轴中的显示方式。为此,请转到面板菜单。
选择以下三个选项之一:
Video Head and Tail Thumbnails显示了第一帧和最后一帧的缩略图。之间有空白。在下面的快照中,我们滚动到最后一帧。您可以看到缩略图。
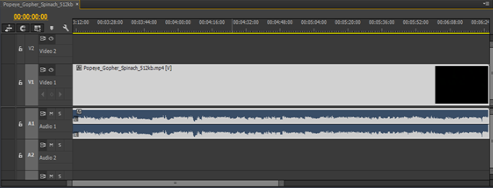
视频头缩略图显示第一帧,然后显示空白。
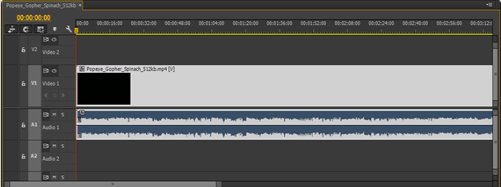
连续视频缩略图显示剪辑中的所有缩略图。
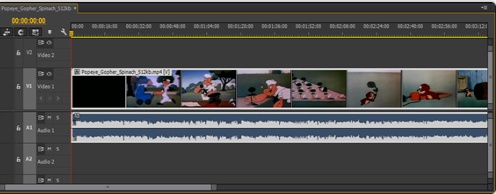
处理音轨
您还可以在Premiere Pro中自定义音轨的外观。
在下面的快照中,我们看到了音轨的波形。
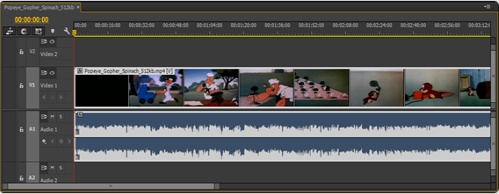
您在上面的快照中看到的波形称为“整流音频波形”。波形的正值和负值组合在一起,因此您只能从轨道底部看到一个正值。但是,您也可以根据需要查看传统波形。
整流后的波形是默认显示的波形。要查看传统波形,请转到面板菜单,然后选择“整流音频波形”。
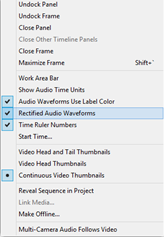
如果您想切换回整流音频波形,只需再次进入面板菜单即可。
在整流音频波形旁边放置一个复选标记。
添加单个音频或视频轨道
时间轴上显示的视频和音频轨道的数量可以通过创建预设来控制。在Premiere Pro中工作时,也始终可以添加或删除曲目。
要添加单个轨道,请右键单击视频轨道标题区域以添加视频轨道。从菜单中选择添加曲目。
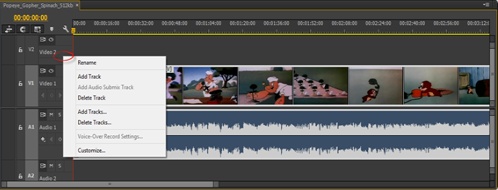
要添加单个视频轨道,请右键单击音频轨道标题区域,然后选择“添加轨道”。
如果要删除轨道,请右键单击标题区域,然后选择“删除轨道”。
如果要添加多个轨道,请右键单击标题区域。选择添加曲目。
然后,您将看到“添加轨道”对话框。
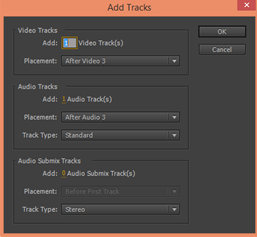
在添加字段中,输入要添加的曲目数量。
在“放置”字段中选择这些轨道的放置。
对“音频轨道”部分中的音频轨道执行相同的操作(如上图所示)。
对于音轨,选择一种音轨类型。Premiere Pro具有六种不同的音轨:
标准可以同时具有立体声和单声道音频轨道。这是默认设置。
单声道有一个音频通道。立体声文件在Premiere Pro中转换为单声道。
5.1是5.1环绕声轨。这包括三个前置音频通道。这些分别是左,中和右。它还包括左右两个后声道,以及一个低频低音炮声道
自适应可以具有单声道或立体声轨道。
音频子混音轨道是合成轨道,除了从其他音频轨道发送给它的音频之外,没有任何其他音频。
主音轨。这将控制序列中所有轨道的输出。它使您可以使用音频混音器中的单个滑块来调整轨道的音量。
如果要删除多个轨道,请单击标题区域,然后选择“删除轨道”。
然后,您将看到Delete Tracks对话框。
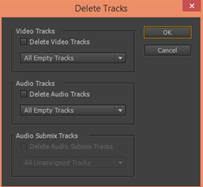
确定要删除的曲目。
完成后,单击“确定”。
更改时间码显示格式
在Premiere Pro中,您可以选择两种不同的时间码显示格式。它们是丢帧时间码和非丢帧时间码。
让我们看一下两者之间的区别,以帮助您确定应该使用哪个。
如果创建的视频必须具有一定的时间长度(例如90分钟),则应使用Drop-frame时间码。这就是为什么。时间码确实与实际时间无关。相反,它们标记视频中以29.97 fps(每秒帧)出现的特定帧。这意味着30帧29.97的视频需要花费几乎一秒钟的时间,而不是一秒钟的时间。一小时的视频实际上需要60分钟3.6秒的时间。如果您要播放视频,而您只有一个小时,则可能是一个问题。好吧,Drop-code时间码每分钟向前跳过两帧-第十分钟除外。不会丢帧。别担心。时间码跳。
丢帧时间码以分号显示。非丢帧时间码使用冒号。
要选择时间码显示格式,请转到时间线中的时间码。您将看到鼠标指针变为带有两个箭头的手。不要点击鼠标!而是右键单击。
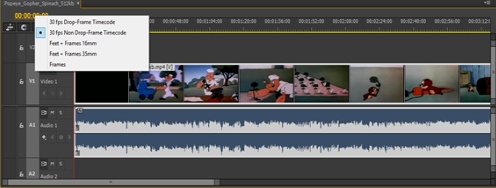
然后,您可以从菜单中选择“丢帧”或“非丢帧”。




















 6158
6158

 被折叠的 条评论
为什么被折叠?
被折叠的 条评论
为什么被折叠?








