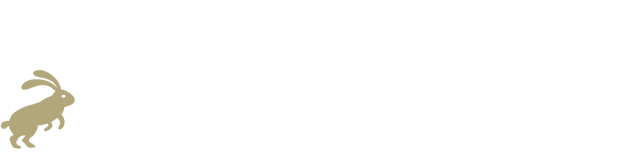
关注【新精英充电站】能力提升看得见!
众所周知,Excel中的图表是分析数据最重要一枚利器。但一般我们分析数据时使用的图表都是静态的,一个图表只能展示一个数据维度的情况,如果需要展示的数据有多个维度,又该怎么来展示呢?
如下图所示是某公司HR统计出来的在职人员结构表,想要性别、学历、年龄、工龄等这些信息在同一个图表中展现出来。
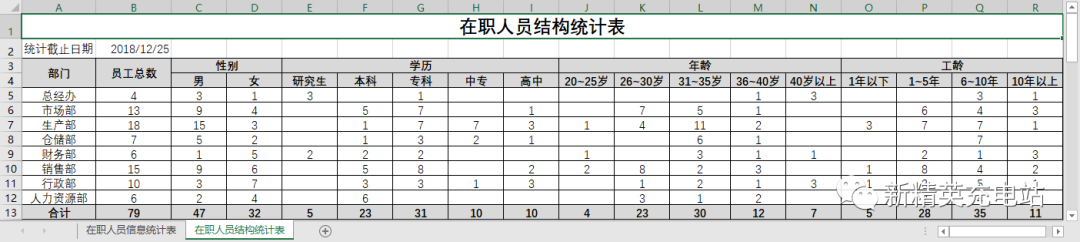
针对以上这种情况,普通的图表并不能实现,只能通过多级联动交互式图表来实现,也就是我们常说的动态图表,它能根据我们所选择选项的变化,来生成不同数据源的图表。效果图下图所示。
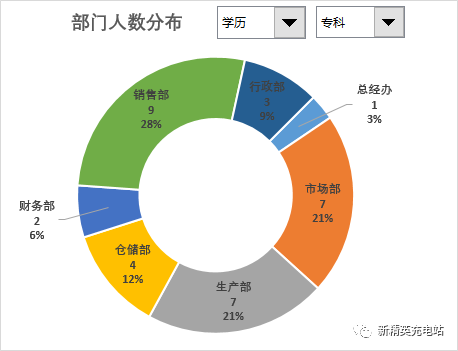
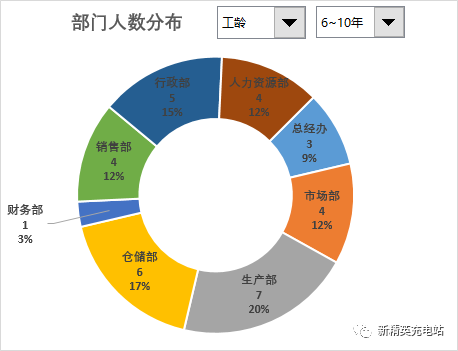
多级联动交互式图表的制作虽然比普通图表要复杂一些,但只要掌握了整个制作流程,就能快速制作出需要的各种动态图表。制作流程如下图所示。

下面将按照动态图表的制作流程按人员结构分析各部门人数,具体操作步骤如下:
步骤01:建立辅助表格。在【在职人员结构统计表】中复制A3:R13单元格区域,将其粘贴到A16:R26单元格区域中,删除表格中的计算结果,在B18单元格中输入公式【=IF(B50,B5,NA())】,向右拖动鼠标至R18单元格,向下拖动鼠标至R26单元格,效果如下图所示。
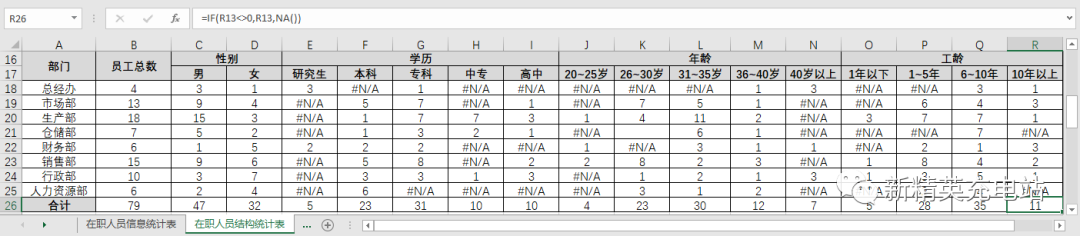
步骤02:输入辅助数据。要让图表与组合框关联起来,实现图表的多级联动,那么这些辅助数据则是实现图表多级联动的关键。在A29:E35单元格区域中输入辅助数据,效果如下图所示。
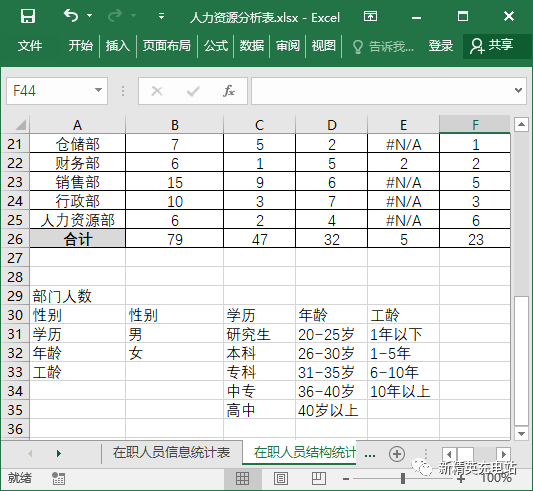
步骤03:添加【开发工具】选项卡。在【Excel选项】对话框【自定义功能区】选项卡中选中【开发工具】复选框,单击【确定】按钮,如下图所示。
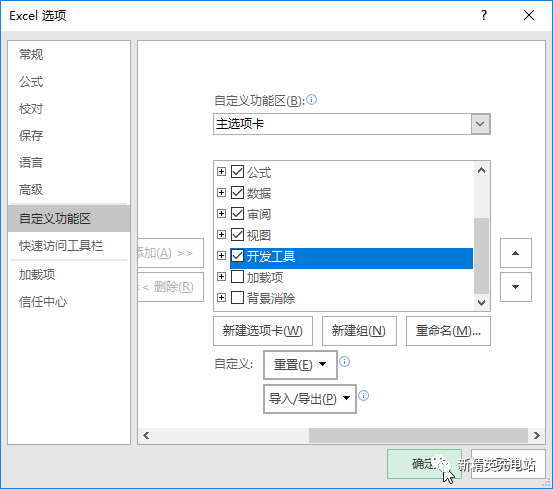
步骤04:选择组合框控件。单击【开发工具】选项卡【控件】组中的【插入】按钮,在弹出的下拉列表中选择【表单控件】栏中的【组合框】选项,如下图所示。
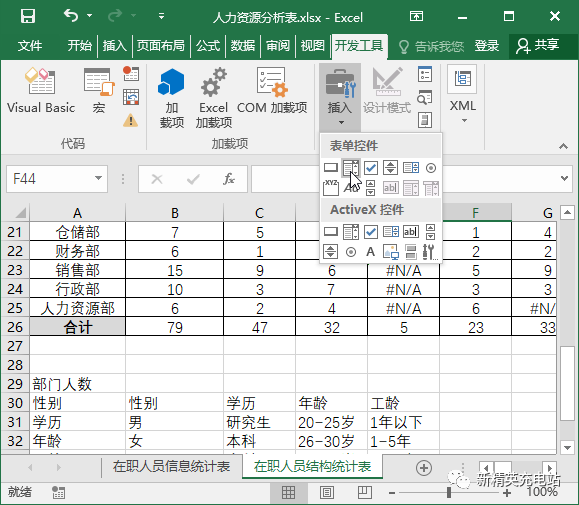
步骤05:设置控件格式。在表格中单击鼠标插入组合框控件,再插入一个组合框控件,在第一个组合框控件上右击鼠标,在弹出的下拉菜单中选择【设置对象格式】命令,打开【设置对象格式】对话框,对数据源区域、单元格链接和下拉显示项数进行设置,单击【确定】按钮,如下图所示。
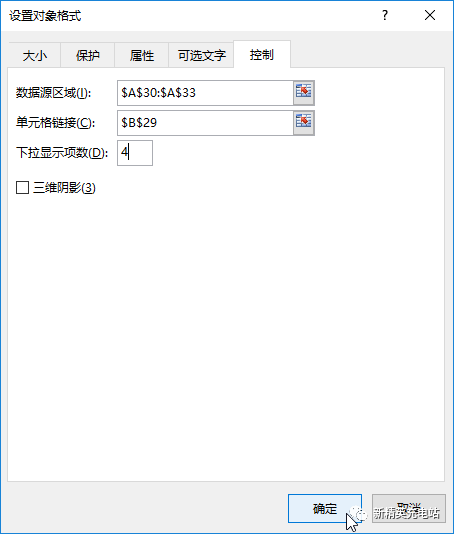
步骤06:计算性别辅助数据。在F31单元格中输入公式【=INDEX($B$31:$E$35,ROW(1:1),$B$29)】,按【Ctrl+Shift+Enter】组合键,向下拖动鼠标至F25单元格中,如下图所示。
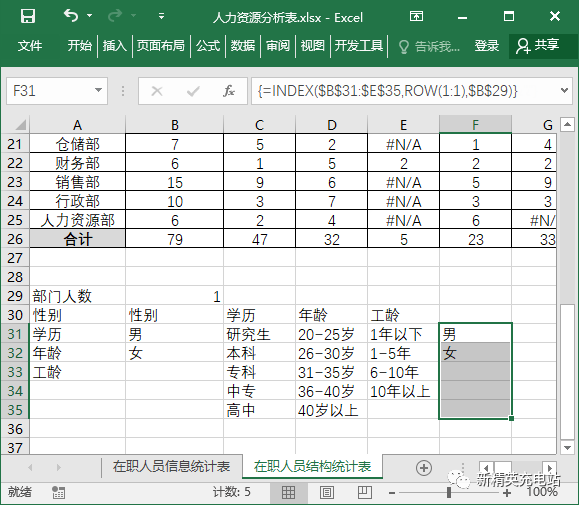
步骤07:设置控件格式。选择第2个组合框控件,打开【设置控件格式】对话框,对数据源区域、单元格链接和下拉显示项数进行设置,单击【确定】按钮,如下图所示。
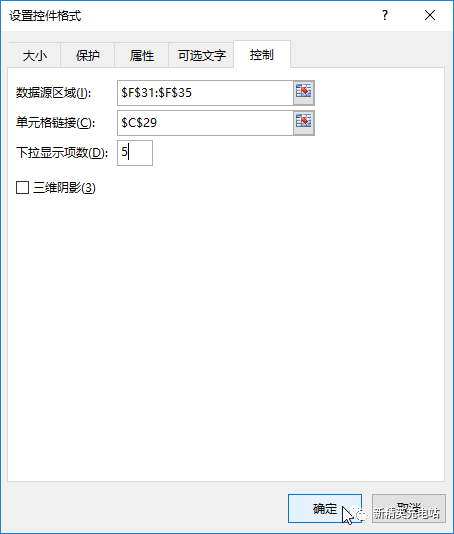
步骤08:新建名称。在【定义的名称】组中单击【定义名称】按钮,打开【新建名称】对话框,在【名称】文本框中输入【按人员结构分析各部门】,在【引用位置】参数框中输入【=CHOOSE($B$29,OFFSET($C$18:$C$25,,$C$29-1),OFFSET($E$18:$E$25,,$C$29-1),OFFSET($J$18:$J$25,,$C$29-1),OFFSET($O$18:$O$25,,$C$29-1))】,单击【确定】按钮,如下图所示。
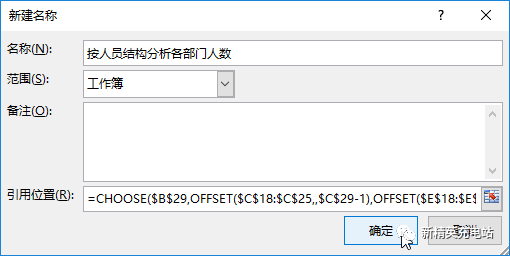
步骤09:选择数据源。选择A18:A25和C18:25单元格区域,插入圆环图,选择图表,单击【选择数据】按钮,打开【选择数据源】对话框,选择【系列1】选项,单击【编辑】按钮,如下图所示。
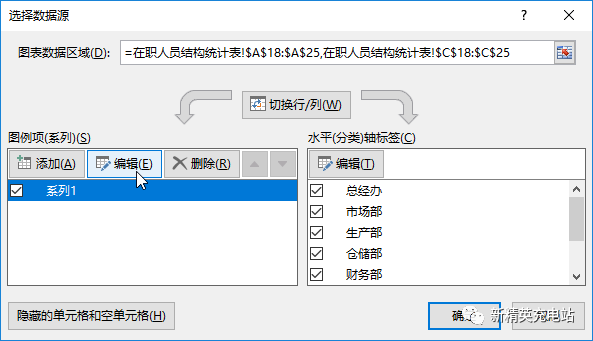
步骤10:编辑数据系列。打开【编辑数据系列】对话框,在【系列名称】参数框中输入【部门人数分布】,在【系列值】参数框中输入【=在职人员结构统计表!按人员结构分析各部门人数】,单击【确定】按钮,如下图所示。
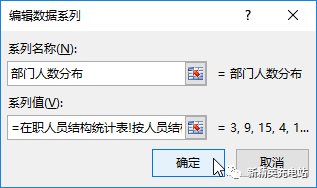
步骤11:设置数据标签。删除图例,对图表效果进行设置,选择添加的数据标签,打开【设置数据标签格式】任务窗格,选中【类别名称】、【值】、【百分比】和【显示引导线】复选框,在【分隔符】下拉列表框中选择【分行符】选项,如下图所示。
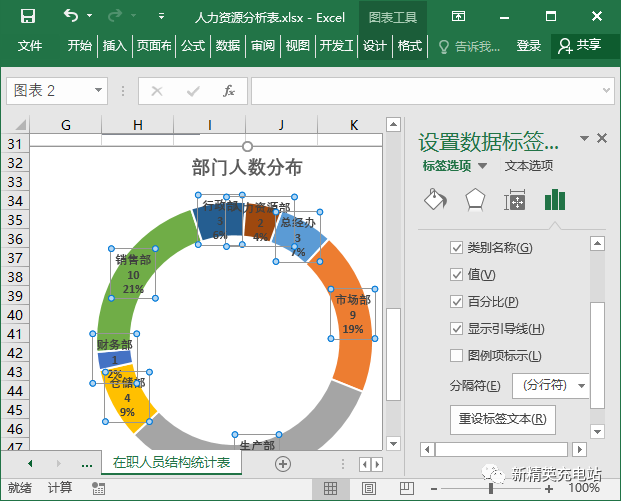
步骤12:设置圆环图数据系列。选择圆环图中的数据系列,在【系列选项】中将第一扇区的起始角度设置为【45°】,圆环图的内径大小如设置为【55°】,如下图所示。
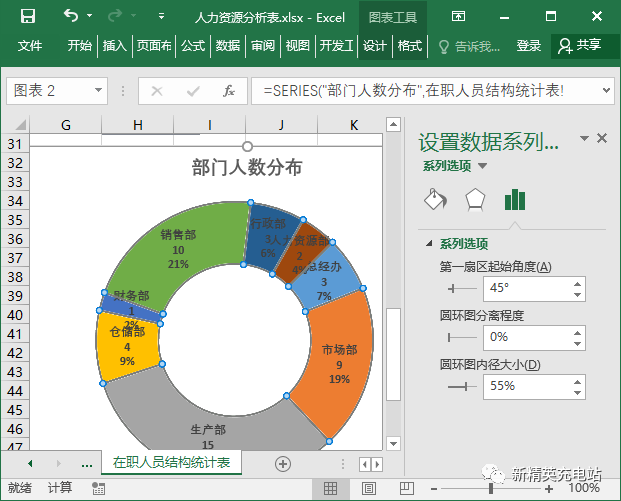
步骤13:组合图表和空间。将圆环图中不能完全显示的数据标签移动到圆环图的周围,这样更便于查看,将组合框置于图表最上方。因为这两个组合框空间是关联这个图表的,将组合框空间和图表组合在一起,可以让组合框空间随着图表而移动。按住【Ctrl】键选择两个组合框控件和图表,右击鼠标,在弹出的快捷菜单中选择【组合】命令,在联级菜单中选择【组合】命令,将图表和组合框控件组合在一起,如下图所示。
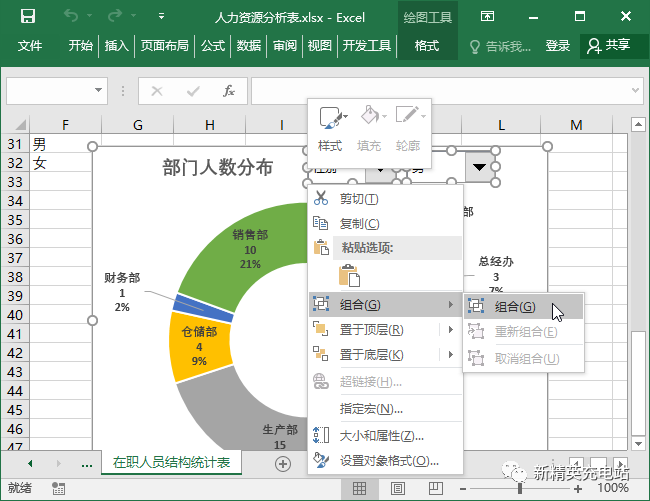
步骤14:查看多级联动图表效果。在第1个组合框控件中选择某个选项,在第2个组合框控件中将显示与第1个组合框控件的子选项,并且图表中也就展示与两个组合框控件相关的数据,如下图所示为在组合框控件中选择不同的选项,图表所展示的效果。
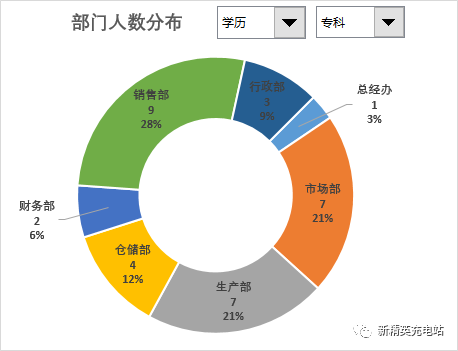
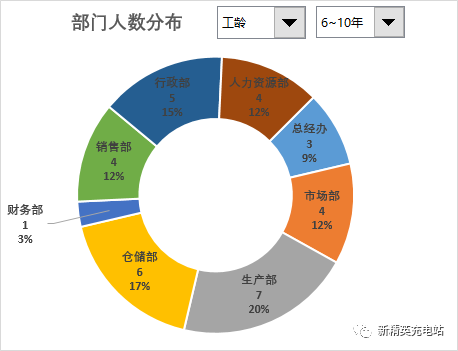

-------------------------------------------
本文内容摘自
北京大学出版社出版
《HR高手之道:Excel人力资源管理思维、技术与实践》
▼

跟随“大咖”脚步,秒变HR高手
本书不是单纯地讲Excel软件的操作,也不是对HR管理中各个模块的内容进行讲解。,而是站在HR的角度,讲解HR如何使用Excel这个工具来对海量繁杂的人事数据进行计算、统计和分析,为人力资源预测和决策提供强有力的数据支撑,让工作更高效。
▼ 推荐阅读 ▼条件格式中使用公式,到底有多牛?试试就知道了小小工资条,竟然有如此多的制作方法人人都说Excel中的这个功能用处不大,看完才知道是我小瞧了它

在Excel中制作动态图表的方法就分享完了,阅读文章的你,请顺便给我们点温暖和鼓励,转发/点在看,或留言勾搭。




















 243
243

 被折叠的 条评论
为什么被折叠?
被折叠的 条评论
为什么被折叠?








