点击上方蓝字关注△ 回复“1”免费领取维修教程大礼包!
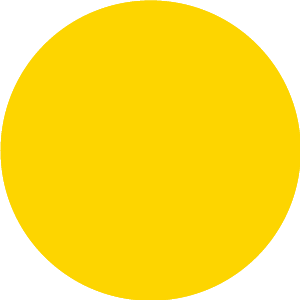
微信号:电脑维修筆記
加关注


每天阅读一点
每天就进步一点!
图:来自网络|文:电脑维修筆記
本文字数:2804字
阅读时间:9分钟


阅读难度:★★★★

点击音乐,放松阅读!
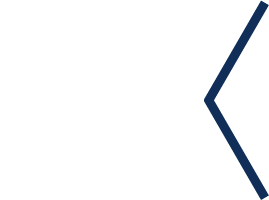


维修笔记:
组装一台电脑并非十分困难的事情,我们只需购买相关的硬件,一步一步进行安装,只要思路清晰,就可以组装一台电脑。当然对于新手来说,没有一点安装经验肯定没有办法组装的,但是通过电脑维修笔记分享的组装教程,相信你也可以完成组装!

安装前准备:
CPU、CPU散热器、主板、内存、硬盘、独立显卡、机箱、电源、光驱(现在基本不用),这些硬件是组装一台电脑所需的基本配件。此外,我们需要显示器,外设(键盘、鼠标、摄像头、耳机、音箱、麦克风等),主机安装完毕之后与这些硬件连接即可。
<< 滑动查看下一张图片 >>



在装机之前,还是要重视“静电”问题,如果手上带静电的话,容易击穿主板、内存、显卡等硬件,所以在装机之前,最好是戴上防静电手套。没有手套的话,可以洗个手或者摸下家里的金属水龙头去除静电。
具体安装步骤:
第一步、安装CPU
CPU安装注意事项
CPU与主板安装时,一定要注意就是主板和CPU上都有相应的防呆缺口,主要是防止新手装机时将CPU安装反了,我们将CPU轻放在主板的CPU插槽中,过程一定要轻放,避免不小心将CPU或CPU的针脚弄弯了。
(向上滑动查看安装流程)
英特尔CPU安装流程
(图片太小点击看大图)

1
首先将主板放到主板盒子上。

2
INTEL主板上都有保护盖的设计,注意盖子上的字样“请先安装处理器后,再将此盖去下并妥善保留”。

3
打开CPU底座的金属拉杆。

4
将金属卡子完全打开。

5
安装CPU时,注意CPU缺口和底座凸口对准放入。注意图例的绿色箭头,CPU是没有压痕的,才是全新CPU。

6
CPU放入之后,将卡子盖下,卡好固定扣。按下拉杆,塑料保护盖会自动弹出,CPU安装完毕!
AMD CPU安装流程
(图片太小点击看大图)

1
首先我们将主板CPU插槽旁拉杆往外拨,将拉杆抬起来,如图所示。

2
注意主板CPU插槽三角位置,如图所示。

3
同时与CPU对应的也会有一个三角位置,将CPU小心翼翼的放入进去。

4
CPU正确放入安装之后,用手摁一下,以免出现CPU没有安装到位的情况。

5
最后我们将拉杆再按下即可。
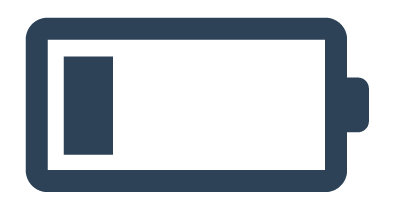
正在为你充电,当前10%......
第二步、安装CPU散热器
散热安装注意事项
安装散热器前需要给CPU抹上导热硅脂,可以让散热器完全与CPU贴紧,利于将CPU热量导向散热器,然后通过散热器及风扇及时散掉!多数CPU散热器出厂时已经含有导热硅脂,如果CPU散热器上没有导热硅脂,那么记得涂上硅脂再安装CPU散热器。
(向上滑动查看安装流程)
CPU散热器安装流程
(图片太小点击看大图)

1
将散热器底座安装在主板上。

2
将CPU散热器自带的透明螺钉插入固定。

3
将主板方翻过来检查一下,4个螺钉是否插好。

4
散热器底部有预先涂好硅脂,记得要先拿下散热器底座上的透明盖子。(有一些CPU散热器要自己涂硅脂,不要涂太多)

5
将CPU散热器两边的扣具跟底座卡好,可以先将一边扣具卡住。然后一手扶散热器主体,一手将另外一边扣具向下压。

6
将散热器的供电接口插在主板“CPU_FAN”的风扇电源口,CPU散热器安装就完成!
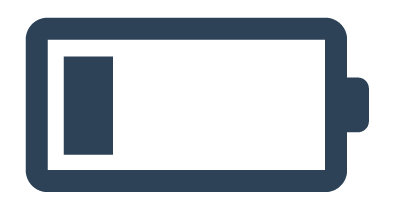
正在为你充电,当前20%......
第三步、安装内存条
内存安装注意事项
安装内存时需要注意不同的主板支持的内存类型是不同的,如何判断我们的主板支持的是几代?大家可以看一下内存插槽中间缺口位置有一个电压值,通过此电压值就可以快速的判断内存的类型。如1.8V代表是2代,1.5V或1.35V代表是3代,1.2V代表的4代。不过目前主流的内存都是4代的!
(向上滑动查看安装流程)
内存条安装流程
(图片太小点击看大图)

1
注意内存的缺口部分,内存缺口和主板插槽对齐。

2
掰开内存槽两边的卡子,插入内存。
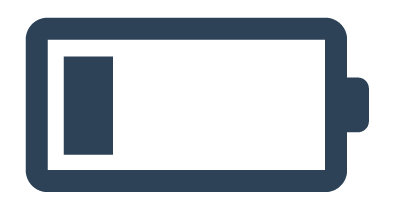
正在为你充电,当前30%......
第四步、连接显卡、电源进行装机前裸机测试
为什么要进行装机前测试?
装机前裸机测试点亮机器,目的是辨别硬件是否有异常。确认无问题后,再装入机箱。这样比先装入机箱,再测试靠谱。对于组装人员来讲裸机测试点亮,可以防止硬件有问题,再从机箱内部拆装硬件的麻烦!
(向上滑动查看测试流程)
裸机测试流程
(图片太小点击看大图)

1
认识电源的各个连接插头。

2
接入24PIN主板供电,电源卡扣与主板电源凸口对齐,插反会插不进去。

3
接入4+4PIN主板供电,因为板子是8PIN的,直接插上即可,电源卡扣与主板电源凸口对齐,插反插不进去。有的主板CPU供电是4PIN的,就需要将电源的4+4分开,接4PIN供电就行。

4
将主板的PCI-E显卡槽卡子打开,将显卡插入PCI-E显卡插槽。

5
有些显卡独立供电采用6+8PIN都要接上的。很多新手朋友只接入一个,导致不亮。

6
都连接好了不要忘记给电源接上市电(某些电源可能有独立的开关),然后找到主板的PWR_SW跳针短接一下,测试是否能正常亮屏!

7
如果能正常亮屏,说明硬件基本没有问题,可以装机了。(注意使用独立显卡的机器不要将显示屏连接到主板的显示接口,否则会不显示)
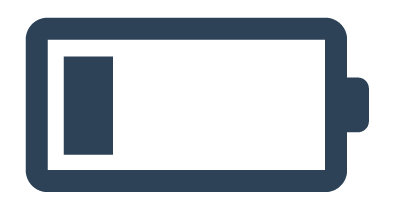
加油,已经为你冲到50%......
第五步、开始装入机箱
(向上滑动查看安装流程)
装机流程
(图片太小点击看大图)

1
我们首先打开机箱侧盖。

2
主板安装到机箱之前,我们首先在主板盒子中找到IO挡板,并将IO挡板固定机箱上。

3
把支撑主板的铜柱固定到机箱底部,注意要对应主板的螺丝孔,然后用螺丝固定好主板。

4
将显卡插入PCI-E X16插槽中,并使用螺丝固定。

5
安装电源,找到机箱内部的电源位,将电源放进去,然后使用螺丝固定!

6
将电源的24pin线连接到主板对应的24pin插槽中。

7
连接CPU 8pin 线,如果是主板4PIN CPU的插槽,可以将8pin CPU供电线在接口处分开。

8
如果使用了外置供电的独立显卡,还需要接入独立显卡的外置供电线。

9
如果使用M.2接口的固态硬盘,需要在主板上找到M.2接口,将固态硬盘介入,并固定好螺丝!

10
如果使用的SATA接口的固态或机械硬盘,需要将电源的SATA供电接口连接到硬盘,并 使用SATA数据线将硬盘连接到主板的SATA接口。
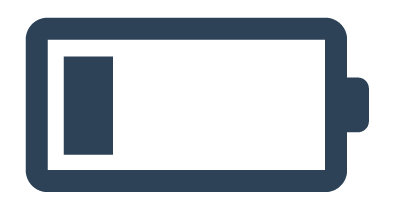
正在为你充电,当前80%......
第六步、前面板跳线连接
什么是前面板跳线?
前面板跳线的作用是连接主板的前面板跳针的,在我们电脑主机的前面板,大家可以看到有很多的I/O接口,如USB、耳机孔、麦克风接口、电源开关、指示灯等。而这些接口如果想正常使用就必须通过跳线连接至主板的跳针上,连接错误不知识不能使用,还有可能烧坏我们的电脑主板或接口连接的设备!
(向上滑动查看安装流程)
前面板跳线连接流程
(图片太小点击看大图)

1
前置音频跳线的连接,先找到前置音频插头(AUDIO),如图。

2
前置音频跳线的连接:再找到电脑主板上的前置音频跳针(AUDIO),直接接入即可,反了插不进去!

3
前置2.0 USB跳线的连接:先找到前置USB 2.0插头(USB),一般为黑色,如图。

4
前置2.0 USB跳线的连接:再找到前置USB 2.0跳针(USB),直接接入即可,反了插不进去!

5
前面板按钮和指示灯的连接:先找到前面板按钮和指示灯的插头,如图。

6
前面板按钮和指示灯的连接:然后找到跳针(PANEL或FP)和连接示意图,如图。

7
前面板按钮和指示灯的连接:按照示意图将对应的插头接入到跳针即可,指示灯需要注意正负极(跳线彩色为正,黑白为负),开关不用注意正负极。

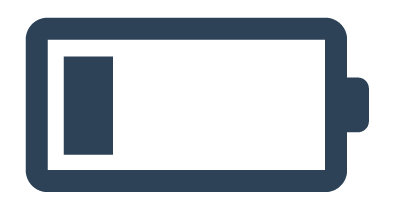
恭喜你!今天电量已充满,明天记得再来充电哦!
所有配件全部都正确的安装到电脑机箱中,还需要给我们的电脑安装操作系统。篇幅有限,下篇教程给大家带来,电脑组装与维护(如何给电脑安装操作系统?)
差点忘记告诉你了,下面还有写给你的一封信!
(向上滑动启阅)
致笔友的一封信:
学习是知识积累的过程,积少成多才是学习知识的最佳方式!“维修筆記”将本着从零开始的学习方式,后续将为大家分享更多的学习教程!你的支持是我持续更新的动力,不求你的“打赏”,只要你一个留言点赞!
(文中图片、文字、观点等如果无意侵犯到你的权益,请联系作者删除!)
——电脑维修筆記
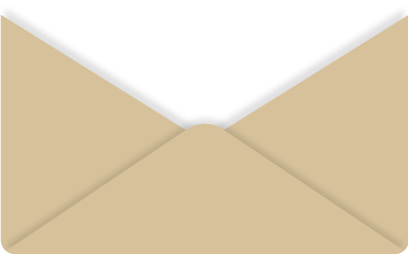
能看到这段文字,说明你是万中无一的维修奇才,维护世界和平就靠你了,我这有本秘籍送你了--->

电脑维修笔记


交流QQ群:690780617

扫码关注△ 回复“1”免费领取维修教程大礼包!
你在看吗?
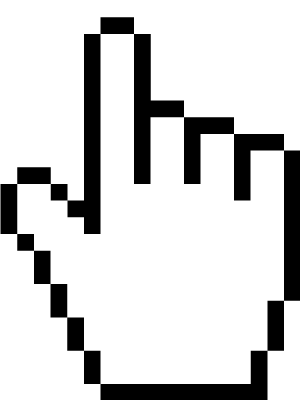




















 727
727

 被折叠的 条评论
为什么被折叠?
被折叠的 条评论
为什么被折叠?








