还有不少人不清楚 Windows.old 文件夹的清理方法,正好小编的电脑刚 升级完成 ,该文件夹还未删除,所以截图给大家演示下它的正确清理方法。该文件夹在系统 版本更新 或 版本回退 后生成,主要保存 Windows 之前的 安装数据,在确认系统无任何使用的前提下可通过 磁盘清理 将其删掉。C 盘内如果存在 Windows.old 文件夹则可以参照本文对其进行删除操作。切记如果 C 盘空间够用的话,建议不要手动删除,避免系统出现问题时无法还原,而且该文件夹也会到期自动删除的。
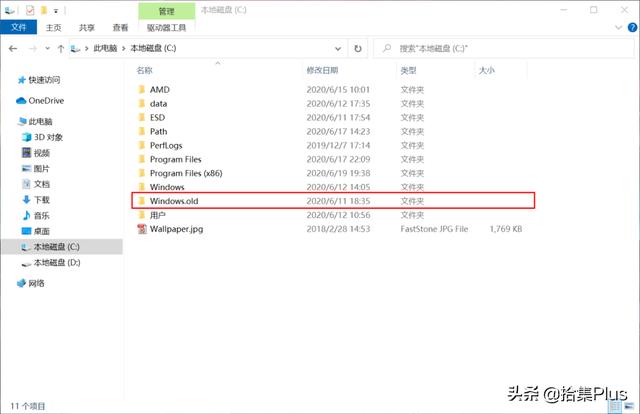
我们直接鼠标右键 C 盘选择 属性,并在打开的 弹窗 内点击打开 磁盘清理 功能;

接下来在 磁盘清理 界面内,直接点击进入 左下方 的 清理系统文件 功能;
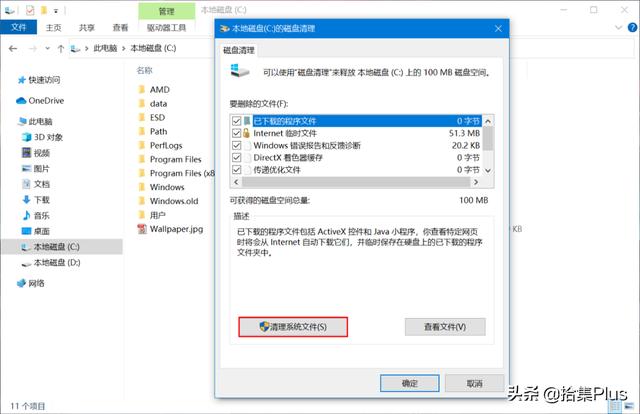
耐心等待扫描检测完成,再次进入到 磁盘清理 界面时,我们可在 要删除的文件 列表内可以找到 以前的 Windows 安装文件 选项,我们将其进行 勾选 操作,最后点击 确定 按钮确认操作( 该页面内的其他选项也可以进行勾选删除 );
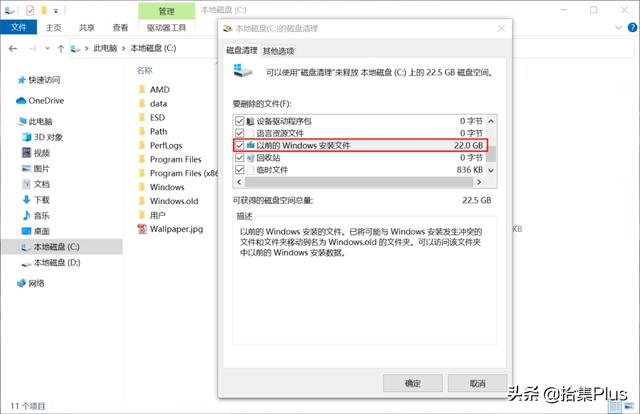
此时系统会弹出提示 确定要永久删除这些文件吗,我们直接点击 删除文件 按钮确认操作;
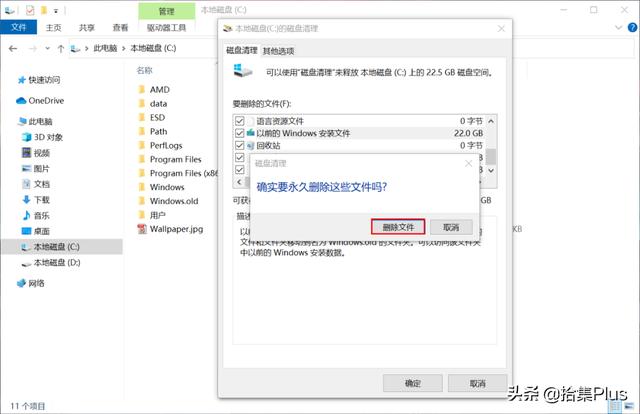
系统再次弹出确认删除 Windows.old 文件夹的提示,这里同样直接点击 是 确认清理操作;
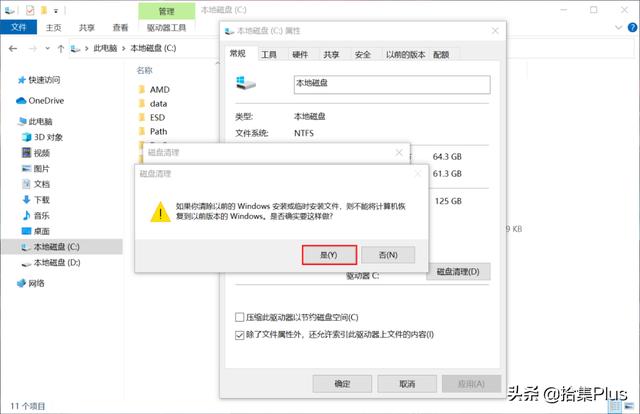
耐心等待删除完成,这里需要的时间会久一点。等待 清理完成 后,可在 C 盘 属性 页面内看到 已用空间 明显缩小,而且在 C 盘根目录内的 Windows.old 文件夹已经不见,清理成功。
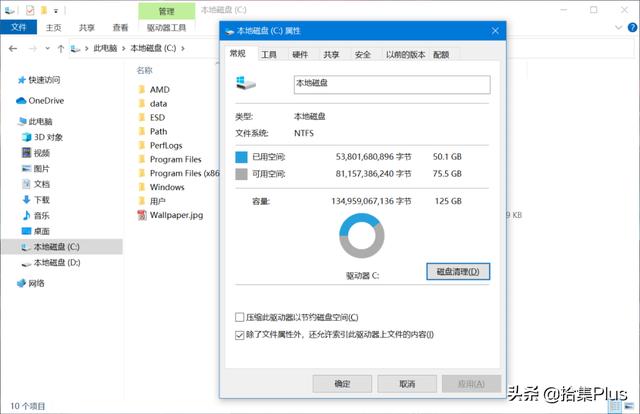




















 1361
1361

 被折叠的 条评论
为什么被折叠?
被折叠的 条评论
为什么被折叠?








