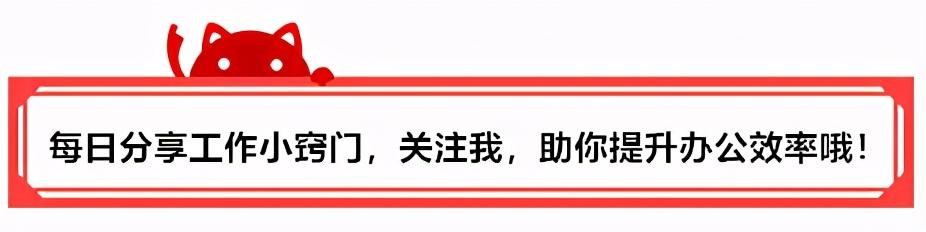
我们在使用Excel时,有一些小技巧能帮助我们更便捷、精准地完成任务。别小看这些小技巧,熟练掌握以后,你也可以对别人说Excel没什么难的,小case啦~
下面和大家分享Excel表格中经典的10个小技巧,每一个都非常实用。
1、打印标题行
打印文件必须要知道的技巧,所谓打印标题行,就是我们在打印表格的时候,每一页都存在标题行,方便阅读。
操作方法:单击表格的任意单元格,【页面设置】-【打印标题】,单击【打印标题行】右侧的箭头,选定需要每页都打印的内容并返回【确定】。
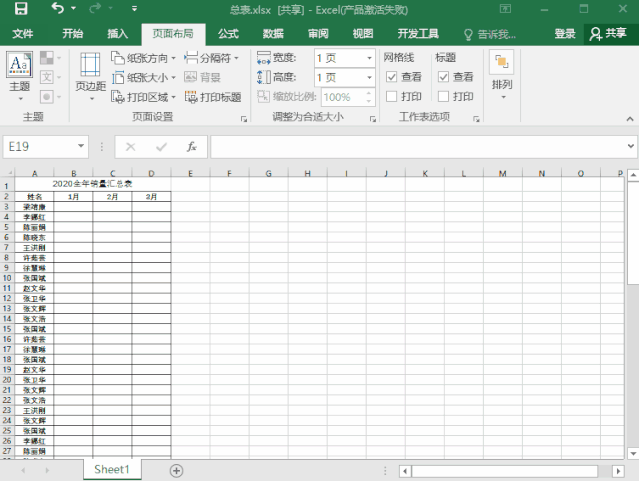
2、转换行列位置
想要表格转换行列位置,最简单的做法就是选择粘贴。
操作方法:首先我们复制想要处理的数据区域,然后点击一个新的单元格点击鼠标右键找到选择性粘贴勾选转置即可。
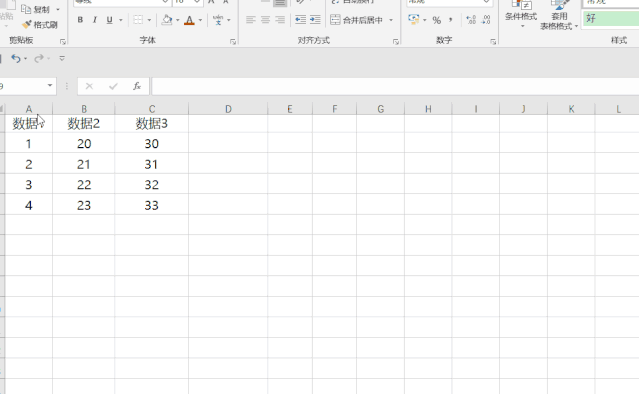
3、批量统一行高列宽
这里以行高为例,先批量选中要修改的区域,在拖动行标或列标之间的线,就可以批量修改行高啦,列宽也是同样的操作方式。
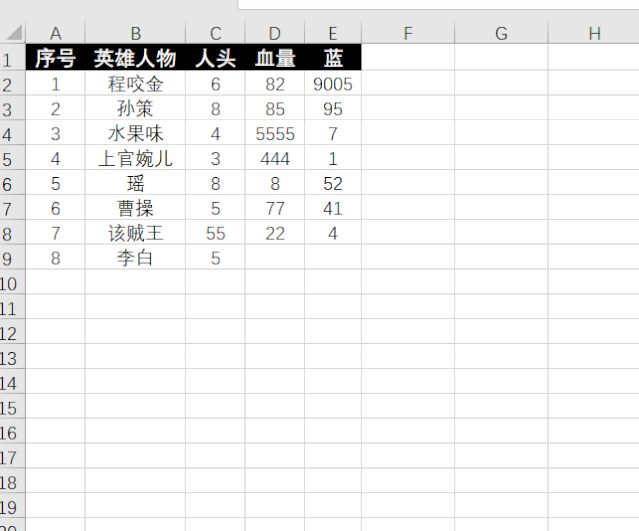
4、列宽自动适应内容
如果我们打开的表格里面的数据很拥挤时,我们可以通过一次双击,让列宽自动匹配内容的长度。
步骤:选中需要调整行或列,然后双击行标或列表之间的线就可以了。
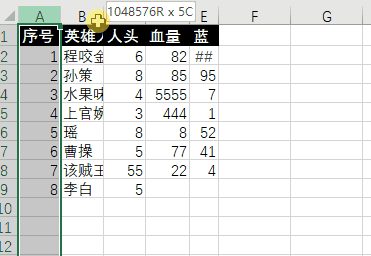
5、快速移动局部数据
将表格中的两行数据快速拖动到其他位置,你是否还在使用复制粘贴呢?利用「Shift」按键快速搞定。
操作:第①步:选中需要移动的数据;第②步:按住Shift键,将鼠标移动到选取边框线上,拖动到合适的位置松手即可。
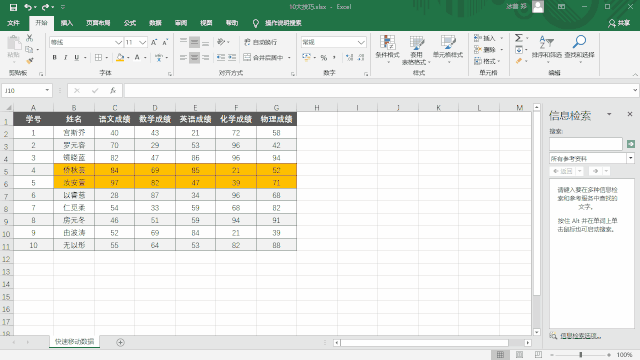
6、冻结首行首列
数据比较多的时候,屏幕一滚动就看不到表头或其他的数据了,这时候就需要冻结首行首列。
操作:第①步:选中数据;第②步:点击「视图」选项卡下的「冻结单元格」。
如果想冻结多行多列的话,就点击第N+1行和第N+1列的单元格,继续进行同样的操作即可。
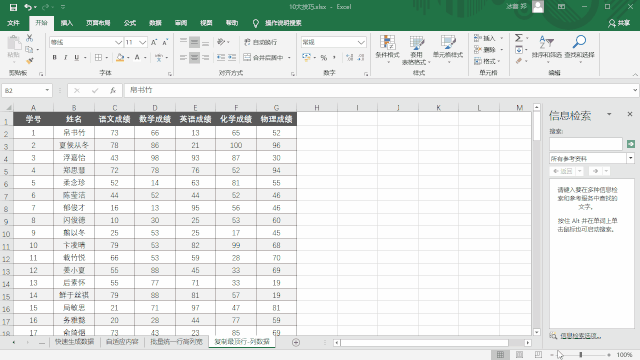
7、日期和时间的合并
利用“+”号进行合并。如图所示:“A1+B1”
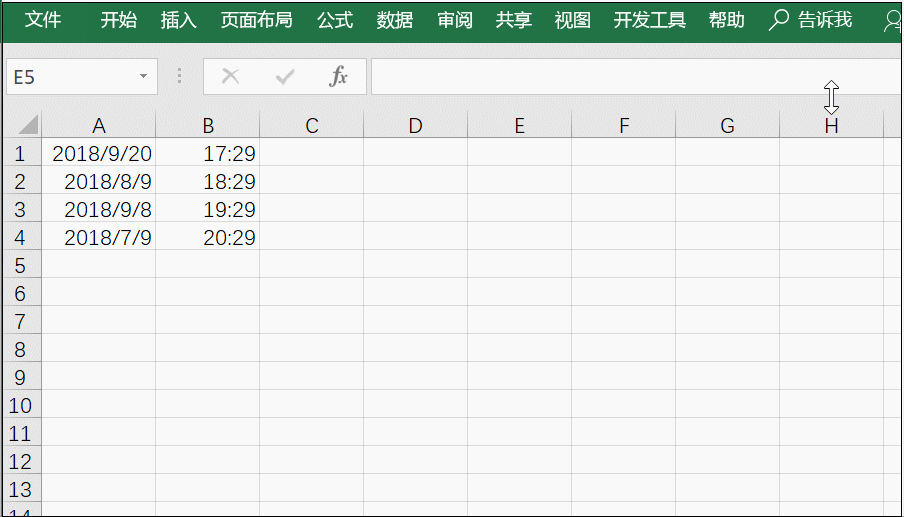
8、快速复制左侧单元格内容
技巧:Ctrl+R。
例如:在“备注”列快速复制“月薪”。
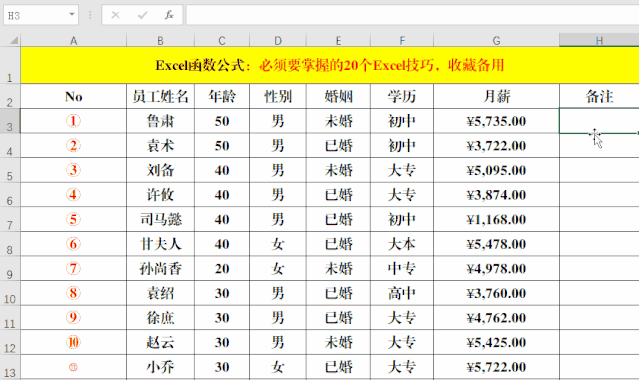
9、
以上就是今天分享的Excel干货,你Get到了吗?别忘记动手练习呀!





















 被折叠的 条评论
为什么被折叠?
被折叠的 条评论
为什么被折叠?








