前言
对于运行一个Java程序,我们首先需要有一个运行Java程序的平台程序,这个平台程序就是Java虚拟机。本篇文章将介绍如何在Windows系统上搭建一个Java程序的运行环境,主要分为两个步骤:安装JDK,配置环境变量。
Windows系统Java运行环境配置
- 下载JDK并安装
首先我们需要下载java开发工具包JDK,JDK中包含了JRE(Java运行环境)和一些官方提供给我们的工具,在oracle的JDK的官方下载页中,我们选择Java SE 8。
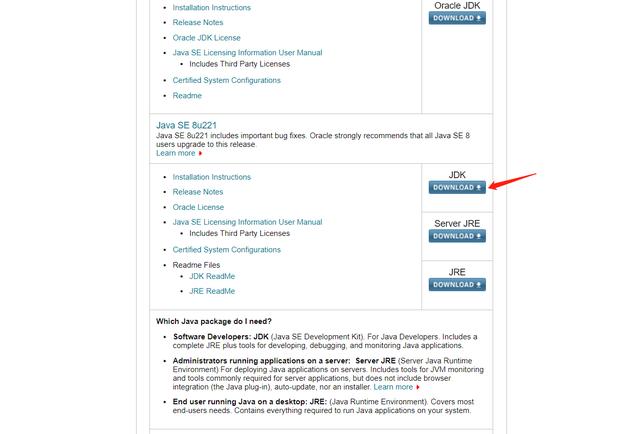
在下载页面中你需要选择接受许可,并根据自己的系统选择对应的版本,本文以 Window 64位系统为例:
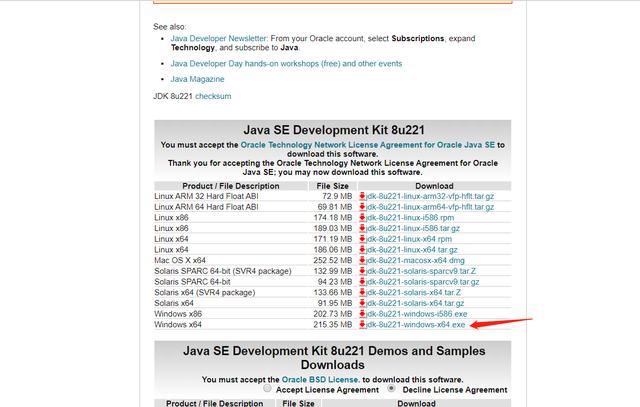
下载后JDK的安装根据提示进行,还有安装JDK的时候也会安装JRE,一并安装就可以了。安装JDK,安装过程中可以自定义安装目录等信息,例如我们选择安装目录为 C:Program Files (x86)Javajdk1.8。
- 配置环境变量
1、安装完成后,右击"我的电脑",点击"属性",选择"高级系统设置";
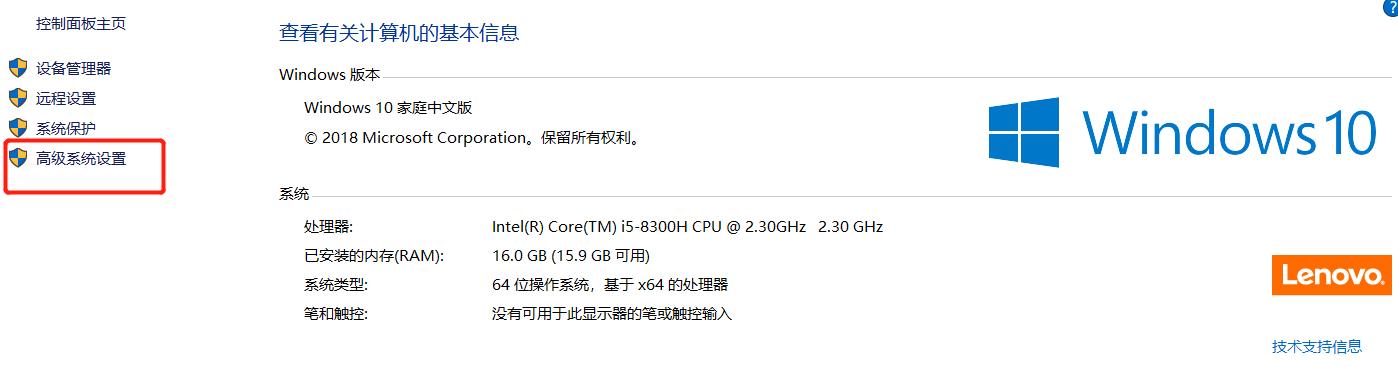
2、选择"高级"选项卡,点击"环境变量";
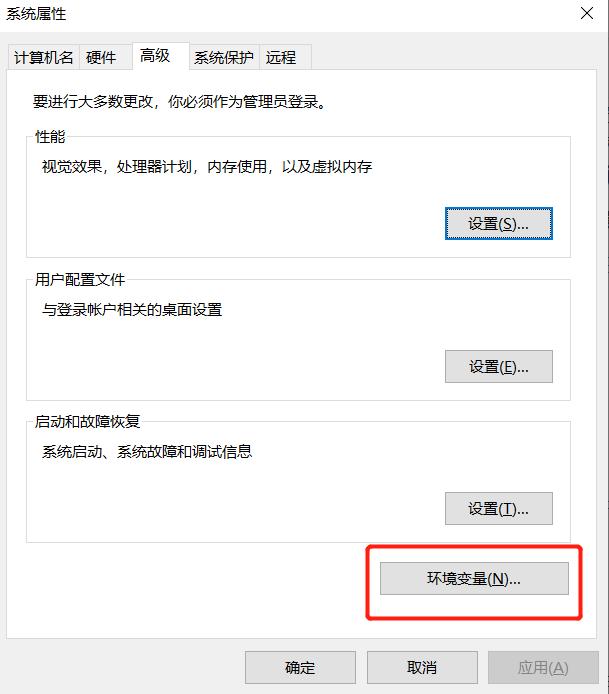
然后就会出现如下图所示的画面:
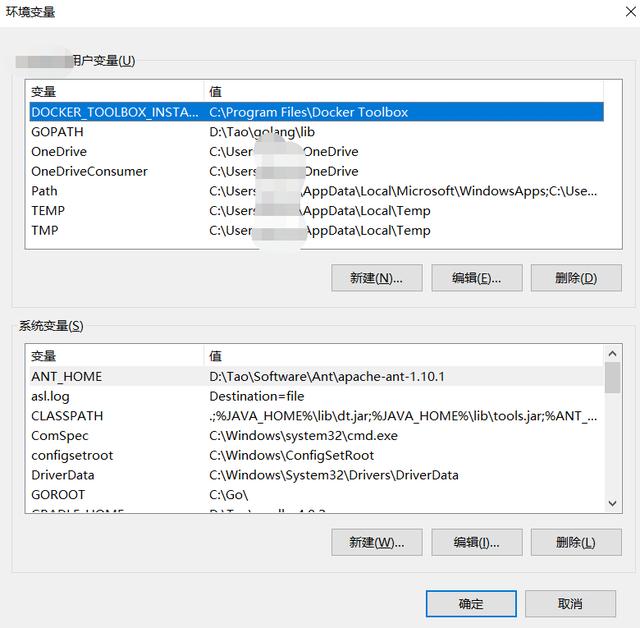
在 "系统变量" 中设置 3 项属性,JAVA_HOME、PATH、CLASSPATH(大小写无所谓),若已存在则点击"编辑",不存在则点击"新建"。
变量设置参数如下:
- 变量名:JAVA_HOME
- 变量值:C:Program Files (x86)Javajdk1.8 // 要根据自己的实际路径配置
- 变量名:CLASSPATH
- 变量值:.;%JAVA_HOME%libdt.jar;%JAVA_HOME%libools.jar; //记得前面有个"."
- 变量名:Path
- 变量值:%JAVA_HOME%bin;%JAVA_HOME%jrebin;
注意:在 Windows10 中,Path 变量里是分条显示的,我们需要将 %JAVA_HOME%bin;%JAVA_HOME%jrebin; 分开添加,否则无法识别:
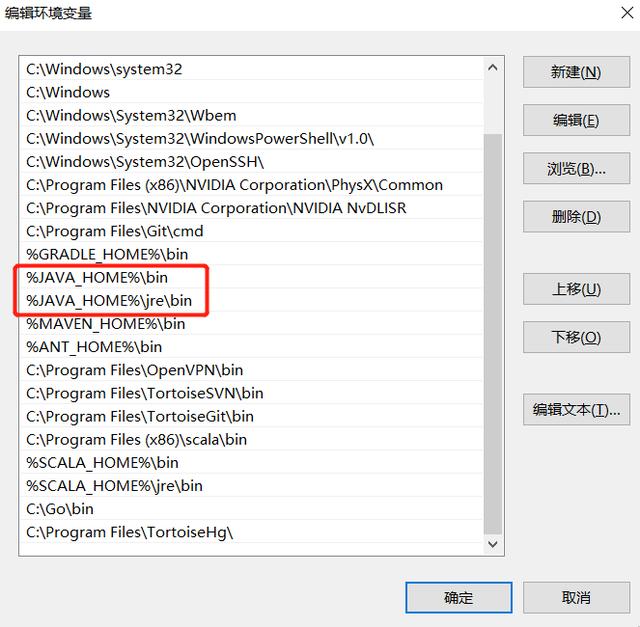
- 测试JDK是否安装成功
1、win+R 快捷键调出“运行”框,然后输入“cmd”
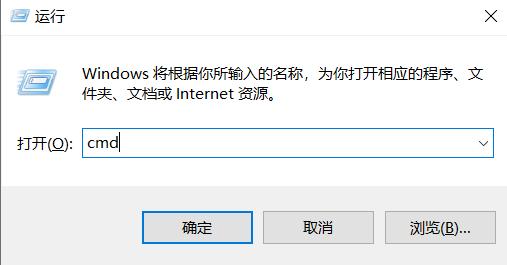
2、键入命令: java -version、java、javac 几个命令,出现以下信息,说明环境变量配置成功;
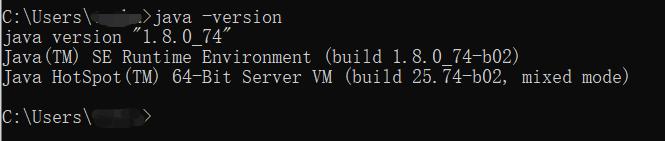
结语
好了,Java运行环境现在已经配置完毕,后面我们就可以编写Java代码,然后在Java平台上运行,开启我们的Java之旅了。






 本文详细介绍了如何在Windows系统上配置Java运行环境,包括下载安装JDK,以及设置JAVA_HOME、PATH和CLASSPATH等环境变量。通过遵循这些步骤,读者能够成功搭建Java开发环境,为后续的Java编程学习打下基础。
本文详细介绍了如何在Windows系统上配置Java运行环境,包括下载安装JDK,以及设置JAVA_HOME、PATH和CLASSPATH等环境变量。通过遵循这些步骤,读者能够成功搭建Java开发环境,为后续的Java编程学习打下基础。














 3092
3092

 被折叠的 条评论
为什么被折叠?
被折叠的 条评论
为什么被折叠?








