从PPT小白到PPT大神的过程中,我们总会无数次碰壁,无数次陷入困境。今天为大家带来的是一些不起眼的PPT技巧,但是非常的实用,不信就看下文吧!
自定义访问工具栏
在PPT中我们有很多的常用操作,例如
「左对齐/右对齐」
「置于底层/置于顶层」
「上移/下移一层」
「横向分布/纵向分布」
「合并形状」
....
如果我们实际操作过程,我们一个一个寻找这些工具,将会花费特别多的时间。但其实这些操作,都是可以放在自定义访问工具栏的。
所以怎么添加新的工具到工具栏呢?
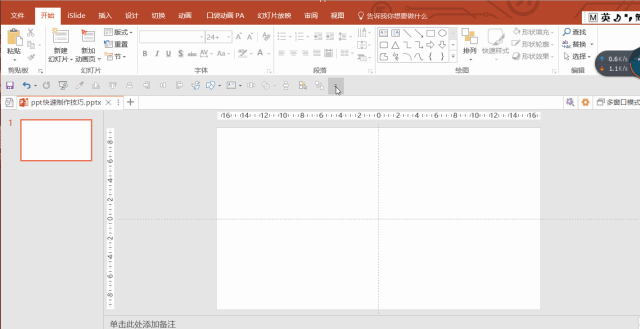
什么?你不知道哪些是常用工具?
没关系,根据制作经验给你整理了以下菜单:
「置于底层/顶层」
「上移/下移一层」
「布尔运算」
「左对齐/右对齐」
「横向分布/纵向分布」
「选择窗格」
「插入图片」
「插入文本框」
幻灯片母版
很多情况下,我们想重复某个固定元素,比如 公司学校LOGO,如果我们在每个页面一次次的添加,并且固定再相同位置,这是十分麻烦的。
这时候 幻灯片母版 就发挥作用了:
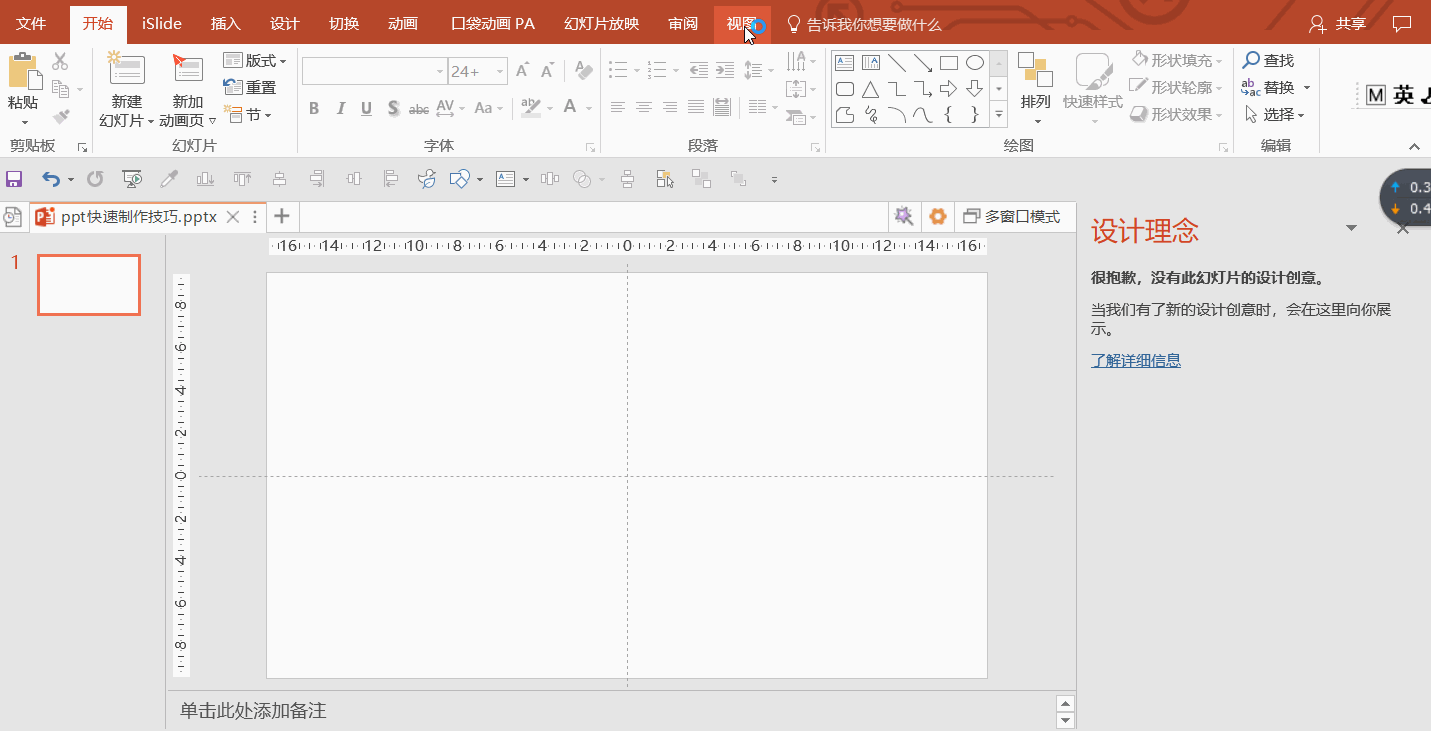
操作流程:
「视图」—「幻灯片母版」—「选择一页PPT」—「插入图片or形状」—「关闭母版」
当然母版的操作并不仅仅这么简单,我们还可以运用占位符
通过输入占位符,我们可以大大简便重复操作
例:文本框占位符
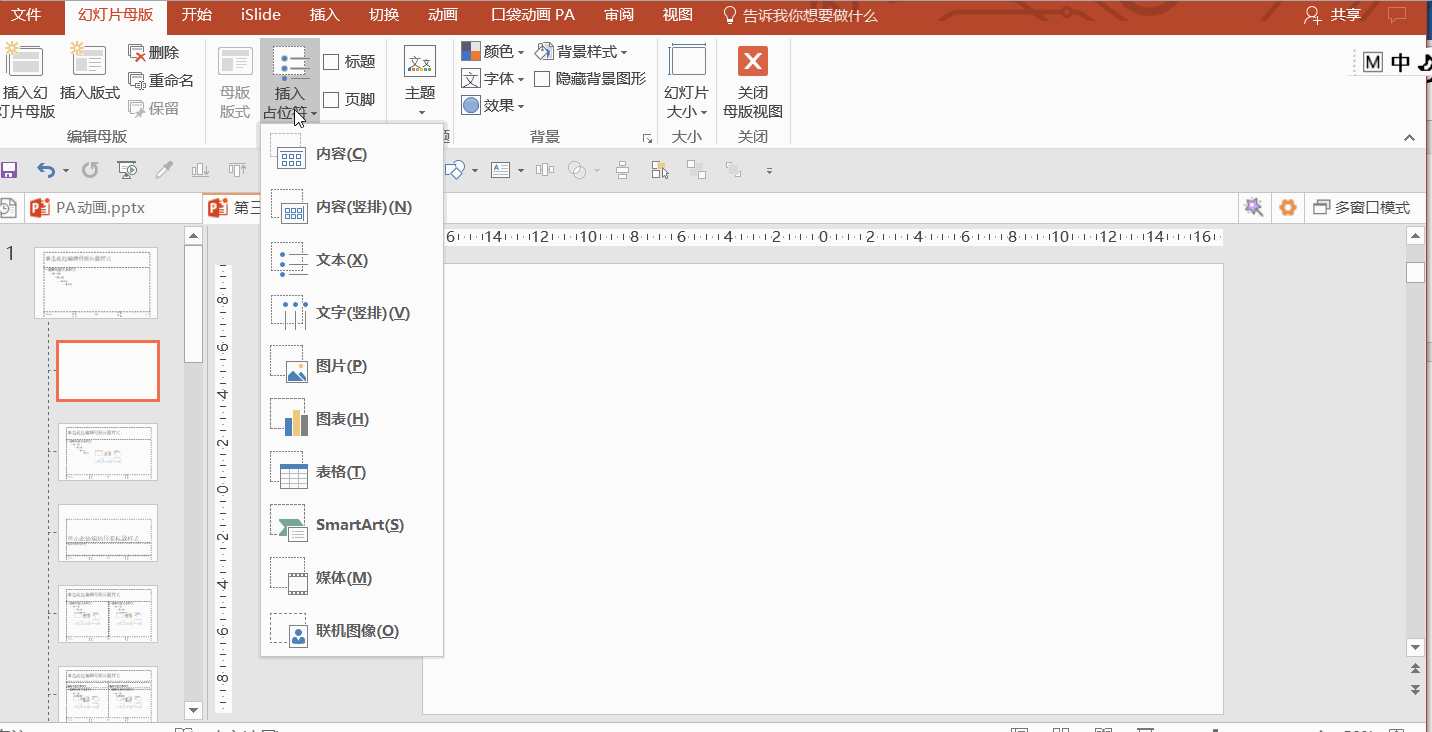
通过各种占位符的组合,我们可以得出如下母版
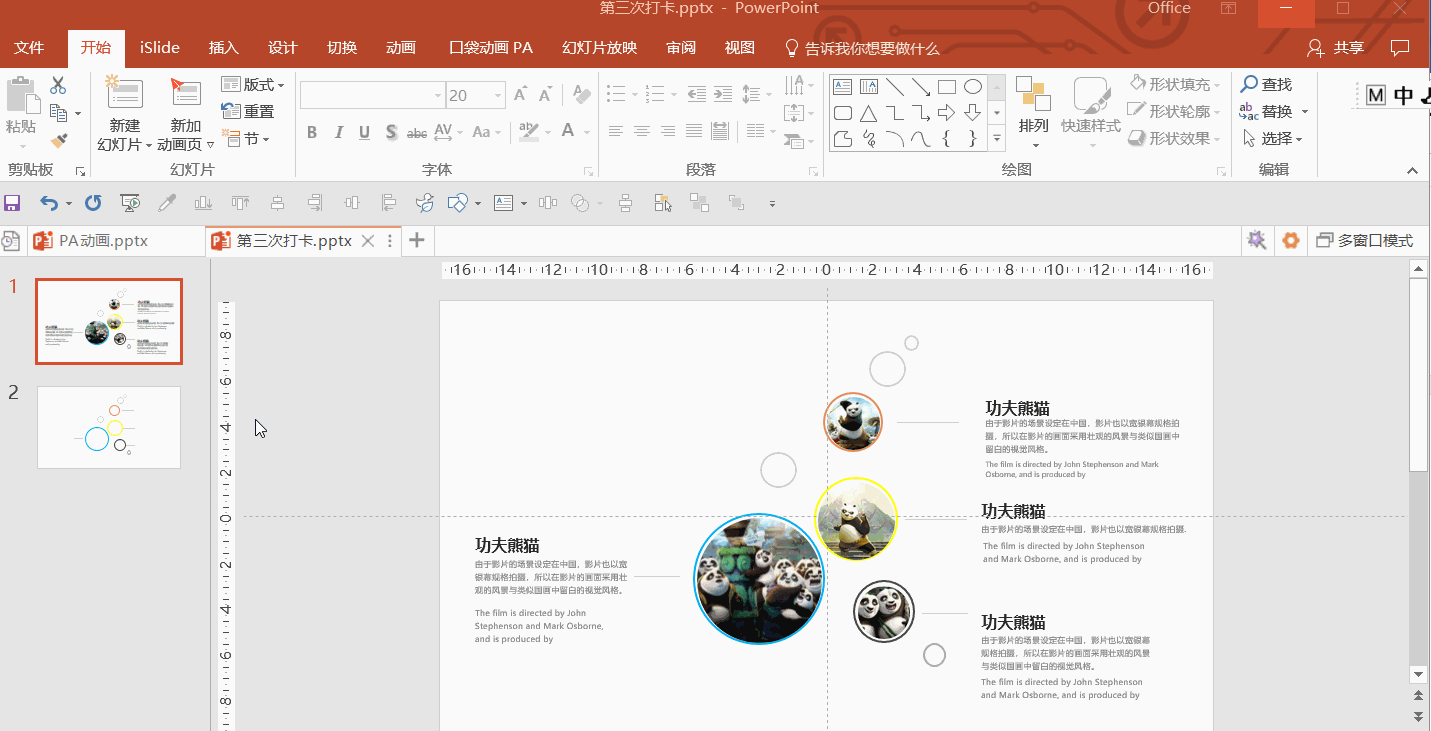
设置自动保存的时间及增加可撤销步骤
PPT默认自动保存是10分钟,但是如果电脑突然想放个假你很可能就丢失了近期的文件。
这里有俩个办法:
1. CTRL+S,随手保存
2. 改变PPT自动保存时间:「点击左上角文件」—「选项」—「保存」—「把自动恢复按需求进行修改」
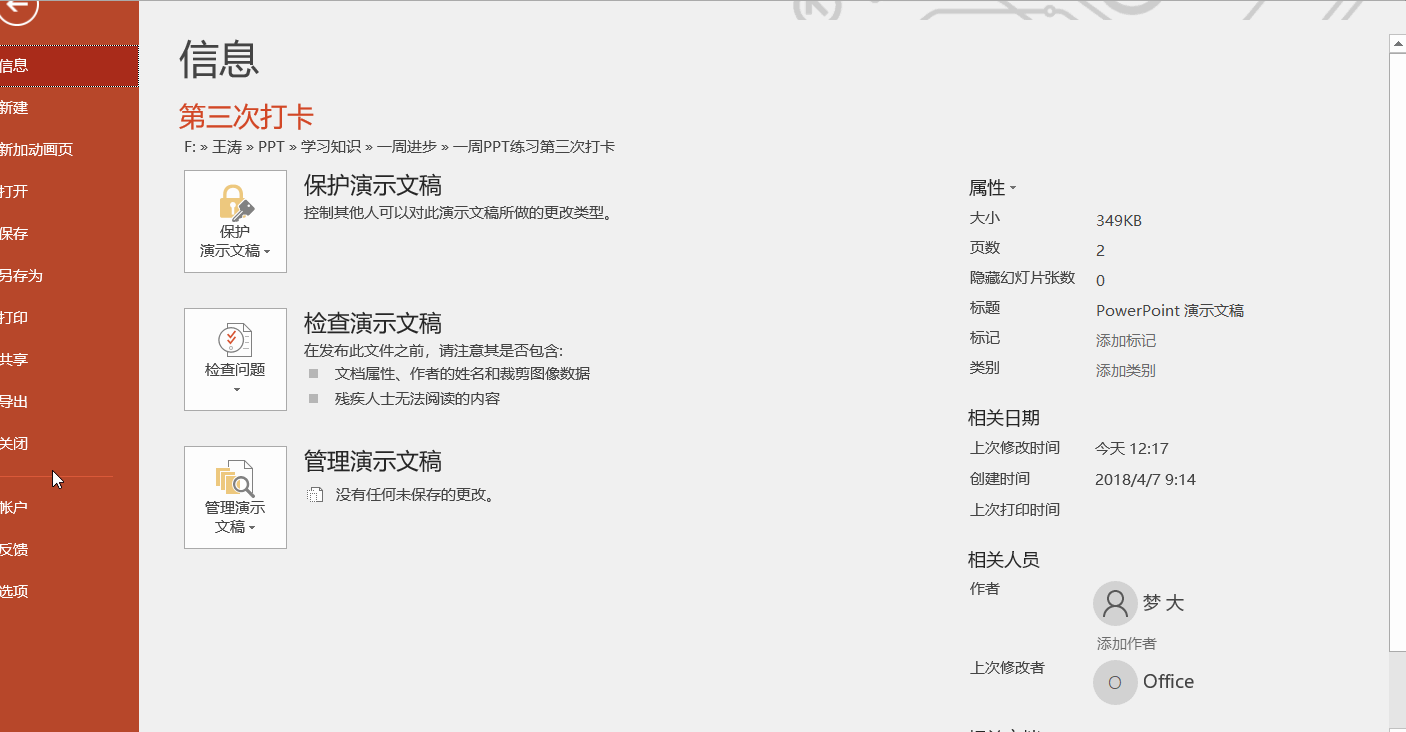
增加可撤销次数
作为PPT界的”后悔药“,PPT中默认的可撤销次数是20次,也就是说只允许你后悔20次,但是我们是可以通过设置去修改的,最高可以改为150。
步骤:「点击左上角文件」—「选项」—「高级」—「将可取消操作数改为150」
设置参考线/网格线
参考线的设置能让我们更加快速的将元素对齐,如果只是靠肉眼的对齐的话,难免会有一些错差。
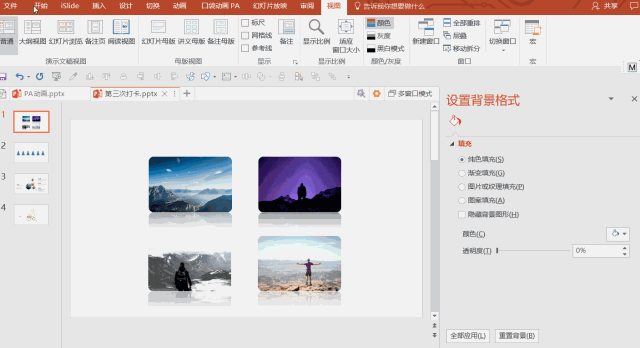
步骤:「格式」—「勾选网络线or参考线」
巧用快捷键
举例:制作标题时,如果你想加粗放大居中一行字,很多人的操作如下:
(鼠标点击居中 -> 点击加粗-> 点击放大)
而实际上我们应该这么做:(CTRL+E-> CTRL+] -> CTRL+B)
对比就能发现,我们大大减少了时间浪费。
一般在以下场景运用快捷键会大大简便我们的操作:
■ 频繁复制
有时候我们需要频繁的使用相同的元素,例如:图片,文字,形状。
那么我们有哪些简便的方法呢?
快捷键汇总:
快捷键:CTRL+D
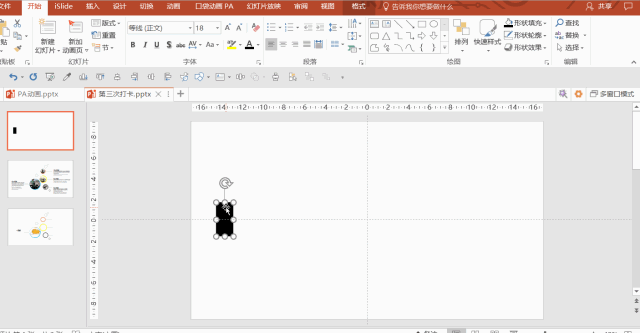
快捷键:CTRL+鼠标拖拽
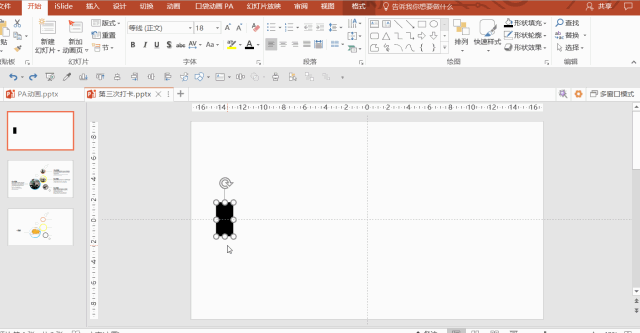
直接选中元素,按住CTRL(不放松)+鼠标左键拖拽,配合shift键使用更方便。
快捷键:F4
这个键的功能是重复上一步操作,十分强大
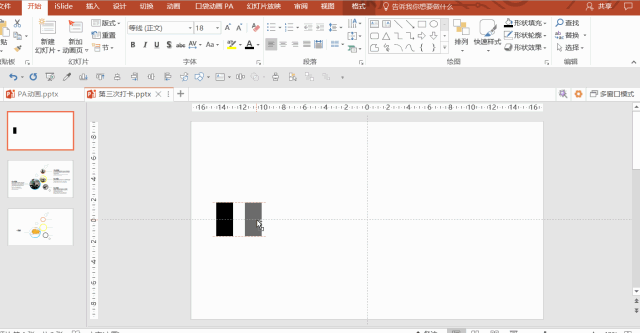
步骤:直接按下F4,office会重复上一步操作。
■ 排列对齐
很多时候,我们需要排列一组图片或者形状使他们对齐。
如果我们用肉眼一次次去对齐,这就显得十分的伤神,并且效率底下。
但其实我们有几种更好的办法:
方法一:
快捷键:SHIFT+拖拽
这时候物体就只能水平或者竖直移动了,就不需要我们用肉眼比对了。
快捷键:SHIFT+CTRL+拖拽
这个快捷键其实就是,SHIFT+拖拽(水平/竖直 移动)结合CTRL+拖拽(拖动快速复制)两个结合,
也就是水平/竖直快速拖拽复制。
方法二:
功能:对齐工具
肉眼永远不对达到百分之百对齐,但是我们如果使用对齐工具,就能简单轻松的完成对齐。
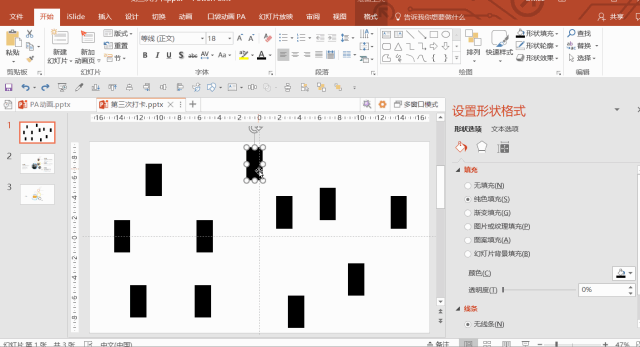
■ 批量修改
(1)批量修改文字
我们在制作PPT的时候会发现,每次插入的文本框都是PPT默认的,而大多时候这种效果不是我们想要的,这时候我们就需要花费时间去修改了。
一次浪费3秒钟,10次30秒,积累下来浪费的时间就非常多了。
其实,一切都是可以避免的。
功能:设置默认文本框
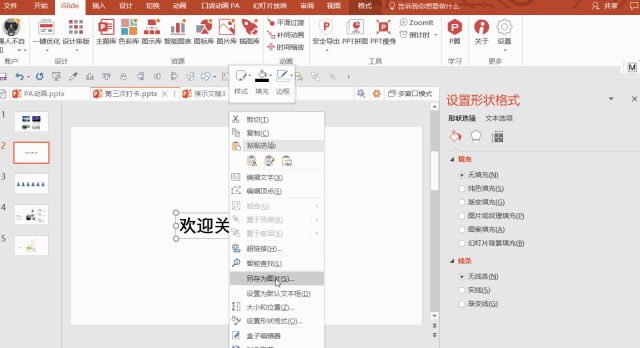
(选中文本框 -> 右键点击-> 设置为「默认文本框」)
之后你插入的文本框就是你想要的样子了。
(2)批量修改形状
有时候我们排列了一排正方形,但是我突然感觉正方形不好看,我想换成三角形。
这个时候你是不是需要一个又一个删除,然后重新画呢?
其实,完全不需要。
功能:更改形状
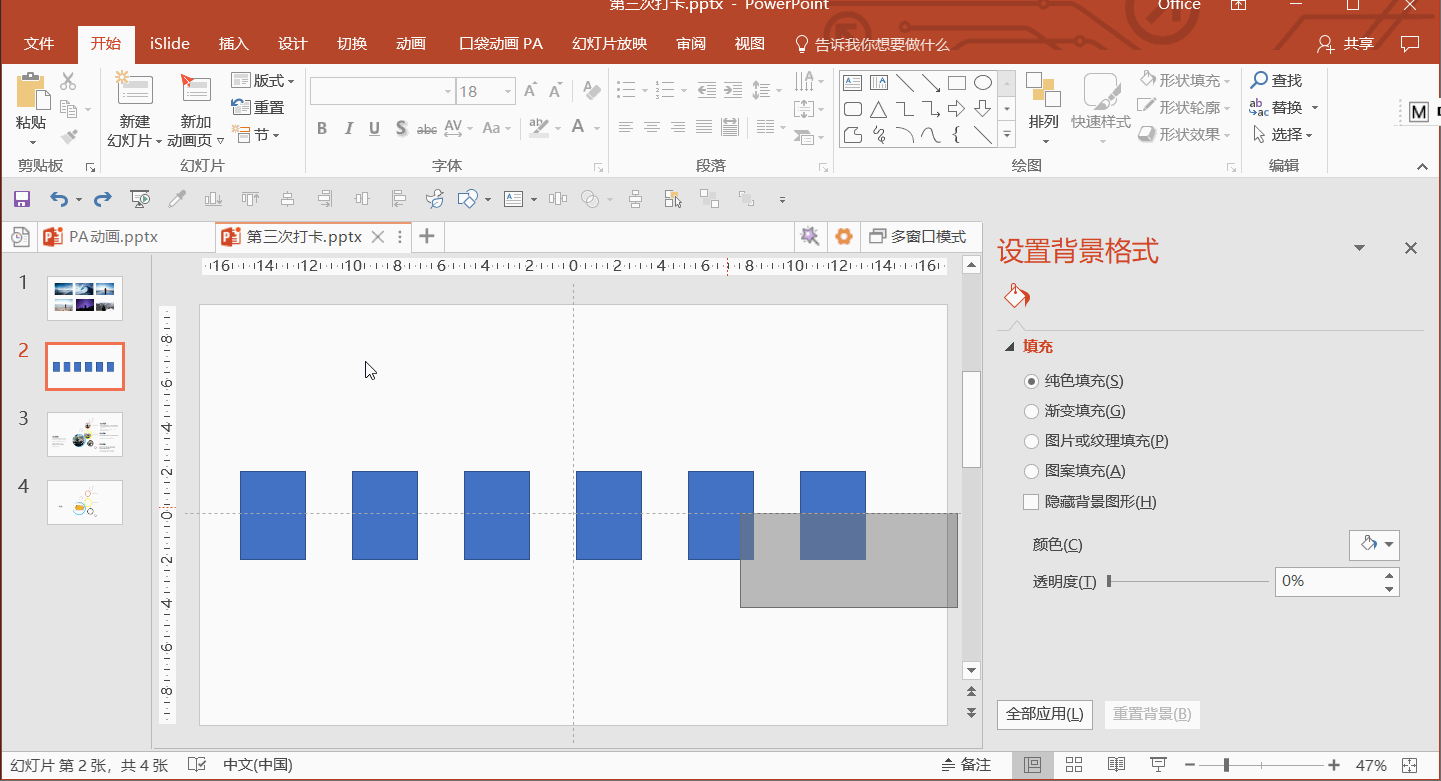
步骤:全选目标元素 -> 点击上方「形状格式」选项卡 -> 点击编辑形状-> 点击更改形状-> 选择目标形状
这样就可以瞬间修改完成了。
(3)批量修改图片
PPT中一件极其耗费时间的事情,就是批量的修改图片大小。
比如,你要插入6张社会活动照片,然后把他们统一修改成同样大小。这时候我们如果一个一个修改就太麻烦了。
我们可运用以下方法:
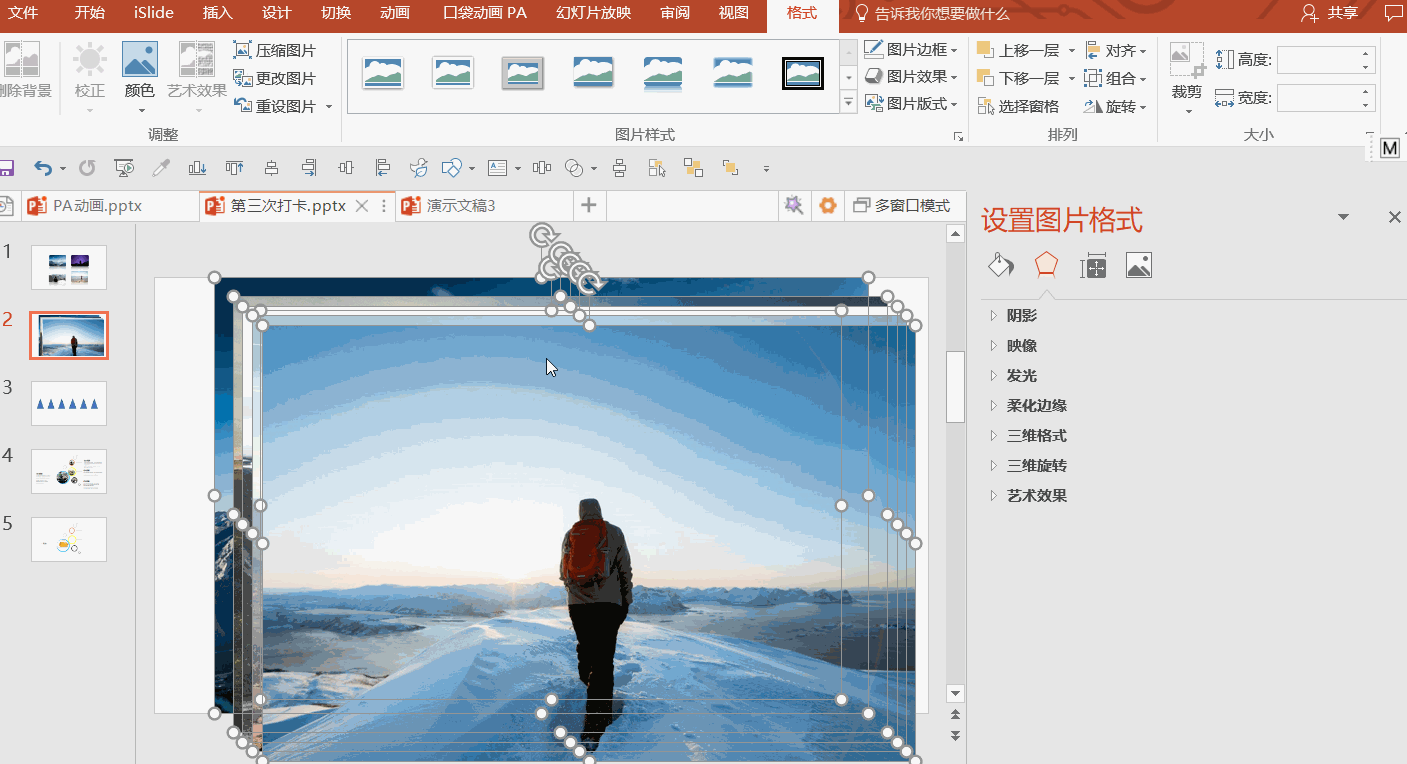
步骤:格式->大小->调整数值
我们可以全选图片之后,点击格式选项卡中的数值调整区域,然后批量修改成目标形状的宽度和高度。
想对于小个个修改,效率一下子就上来了。
但是会有个问题,原本的图片很可能会被破坏横纵比例哦。
格式刷
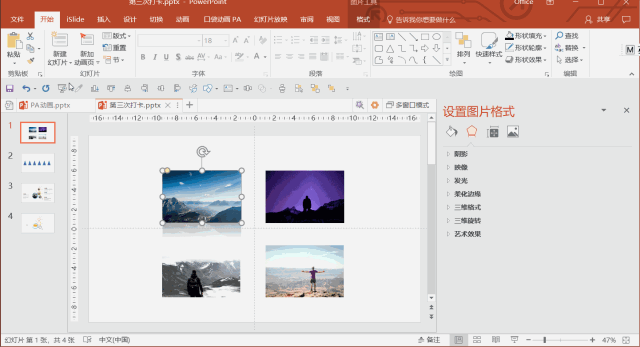
步骤:选中源格式文件->点击“开始“左下角的”格式刷“->刷下目标
插入动图
注意:单击格式刷,只能刷一下目标。双击格式刷,可重复刷多个目标。
以上就是节省时间的全部技巧了,希望这些对你们有所帮助。




















 3092
3092











 被折叠的 条评论
为什么被折叠?
被折叠的 条评论
为什么被折叠?








