1定义java文件头部的注释
2给java类中的方法添加上注释
2.1第一步勾选Enable Live Templates
2.2第二步新建一个Group
2.3第三步新建一个Template
2.4第四步点击Define按钮
2.5第五步填写注释模板
1、定义java文件头部的注释
打开设置面板,然后填写注释模板:
File => setting => editor => File and Code Templates
如图:
2、给java类中的方法添加上注释
2.1、第一步勾选Enable Live Templates
首先要在上一章节的图中勾选中 Enable Live Templates
如图:
2.2、第二步新建一个Group
其次要打开LiveTemplates 然后新建一个Group
如图:
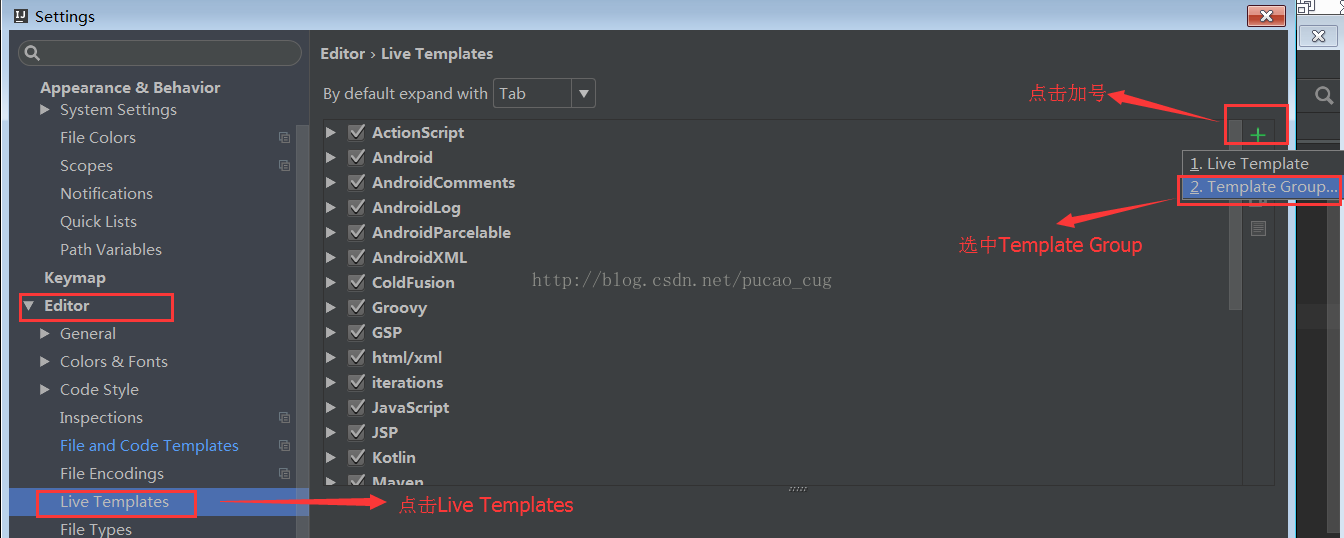
在弹窗口中输入你想要的group名称,例如我取名叫chenjieGroup
如图:
点击OK,你已经新建了一个模板组,名称叫chenjieGroup
如图:
2.3、第三步新建一个Template
选中新建的group,也就是选中chenjieGroup,在这个group下新建一个LiveTemplate
如图:
上图中点击Live Template之后,将会新建一个模板,并且光标定位到了需要你输入快捷键的方框中
如图:
我输入了cjm意思是当我在java文件的某个方法内部,连续输入cjm后,intellij将会在该方法的头上为我自动生成注释(根据我接下来定义的模板来生成)。
2.4、第四步点击Define按钮
点击上图中的Ok按钮左上方的define
如图:
在弹出的下拉框内选择作用域,这里选择java文件
如图:
2.5、第五步填写注释模板
在第四步完成后,Templatetext框内的内容可以编辑了,在Template text 内写入模板,例如我敲入的模板是:
/**
*@描述
*@参数 $params$
*@返回值 $return$
*@创建人 chenjie
*@创建时间 $date$
*@修改人和其它信息
*/
如图:
说明:在此步骤中,模板内容你可以自己写,两个$号内部是参数名称,都有哪些参数呢,你可以点击Editvariables,然后在弹窗口中自己查看和选择
点击Edit variables会弹出框
如图:
弹出框
如图:
上图中,Name这一列是你可以设置的参数名称,Expression这一列是你可以选择的表达式,点击Expression这一列的单元格,即可出现下拉框
如图:
例如我依次给params、return、date这三个变量设置了表达式
如图:
点击OK(两个窗口上的OK都要点击)
好了,现在可以验证了。
新建一个Utils类
如图:
取名Utils
如图:
可以看到,文件头部的注释已经有了
如图:
新建一个方法,内容如下:
public static String sayHello(String userName)
{
return "hello "+userName;
}
如图:
在上图画红框的地方输入我们刚才设置的快捷键cmj即可看到intellij给我们添加的注释
如图:
快捷键需要在方法内部,也就是花括号内部,至于是不是在红框的位置都可以,例如在return语句的后面或者其他地方也可以,只要是在sayHello方法内部即可。我输入cjm然后就可以得到提示
如图:
好了,敲回车后,intellij将我输入的cjm替换为了方法的注释(根据我们上一步设置的模板来生成注释)
如图:
说明:此时有点2,还需要自己把注释剪切到方法外部去,不过总比我们手动敲注释好多了。快捷键可以在方法外部敲,也可以生成注释,但是参数和返回值就没法给你生成了,因为参数和返回的值只有在函数作用域内,intellij才能找到,所以快捷键最好还是在方法内部敲,我刚才的cjm就是在方法内部敲的。








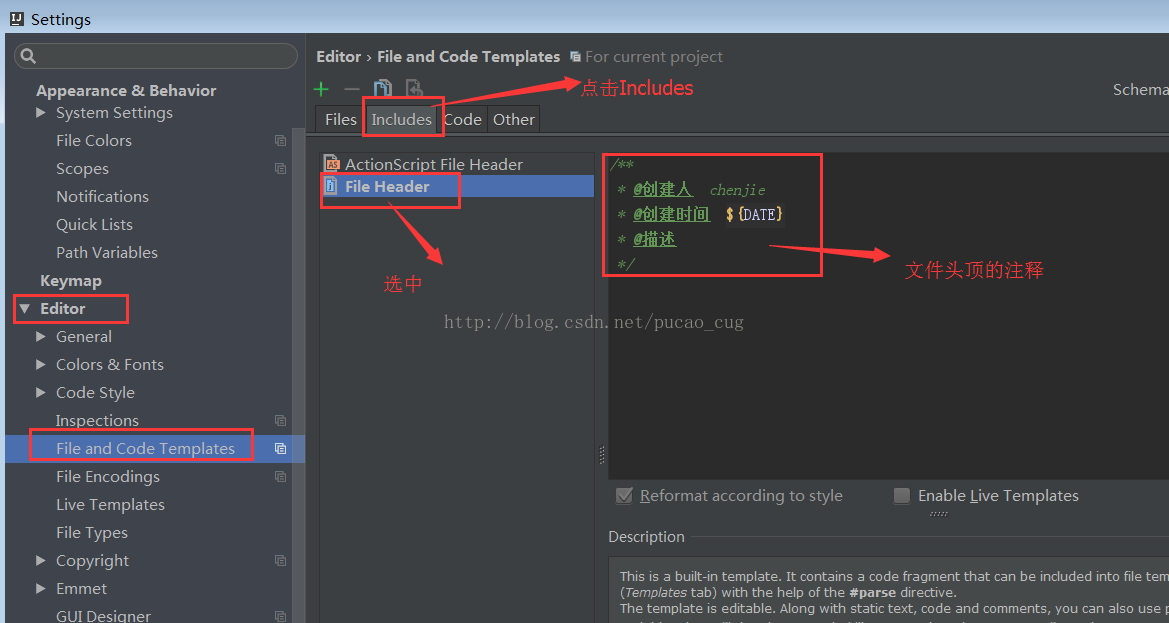
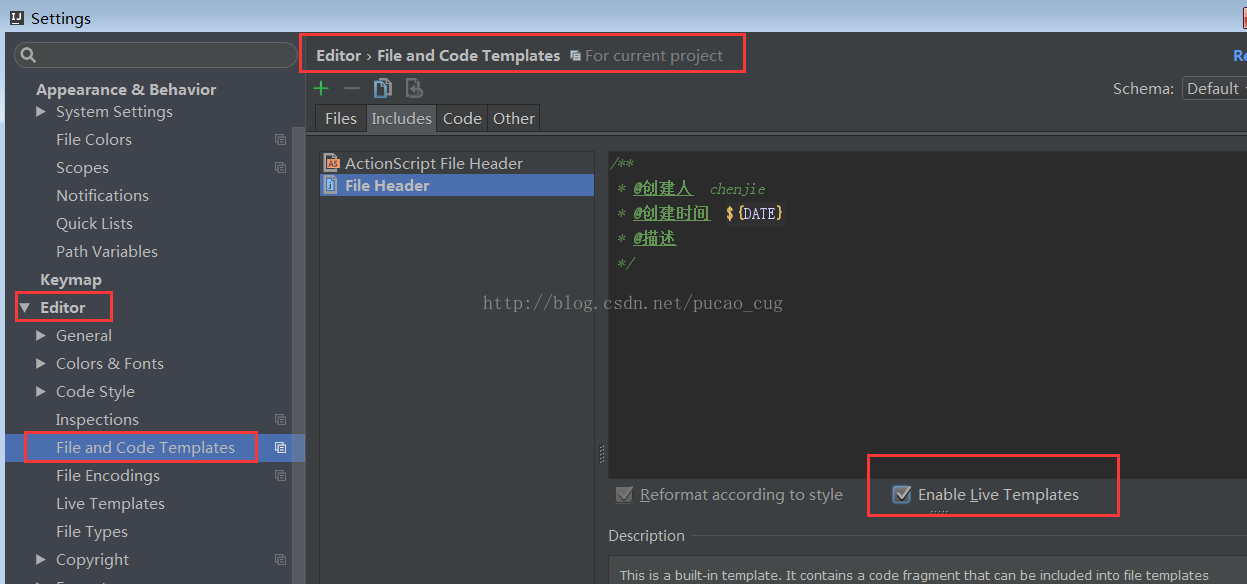
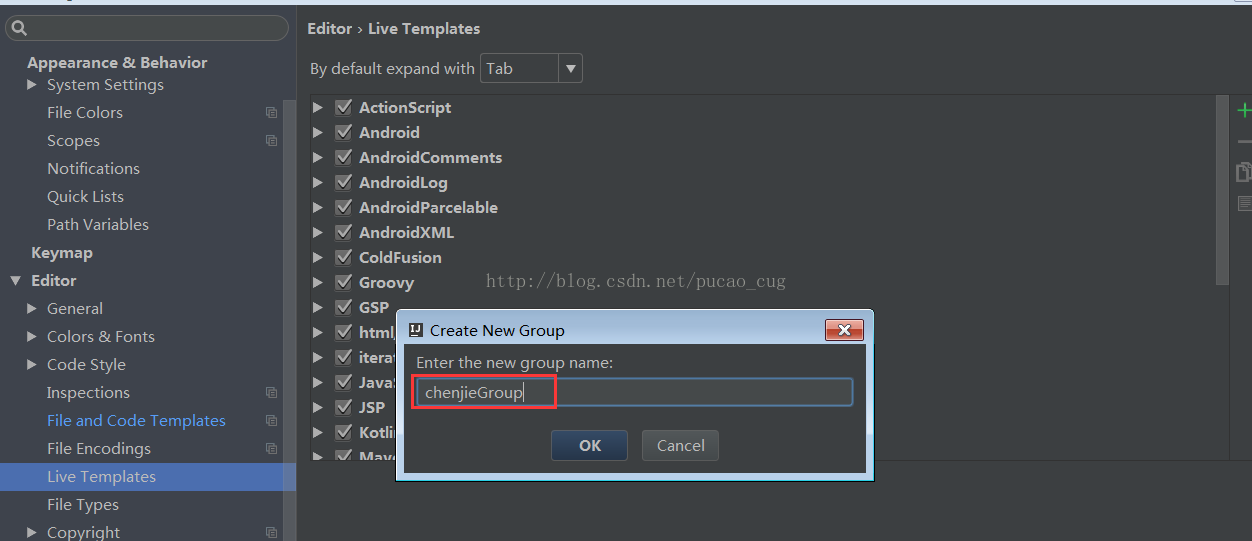
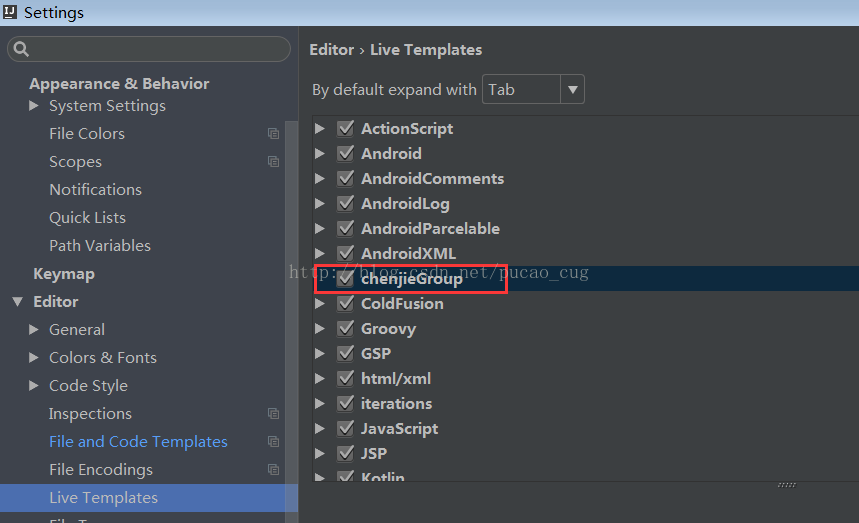
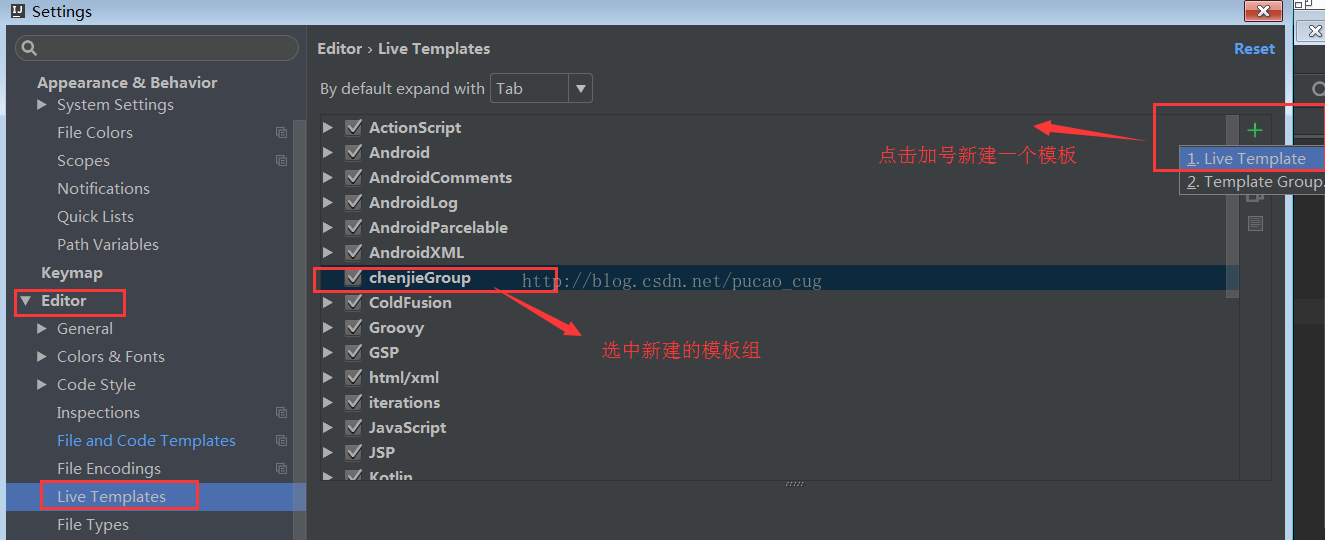
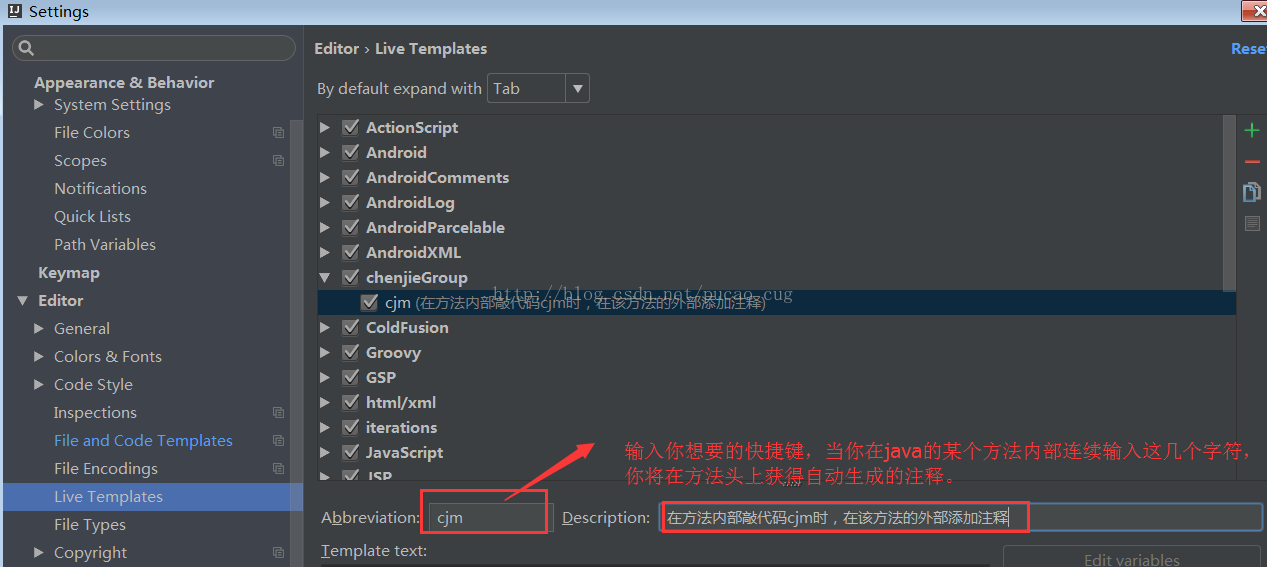
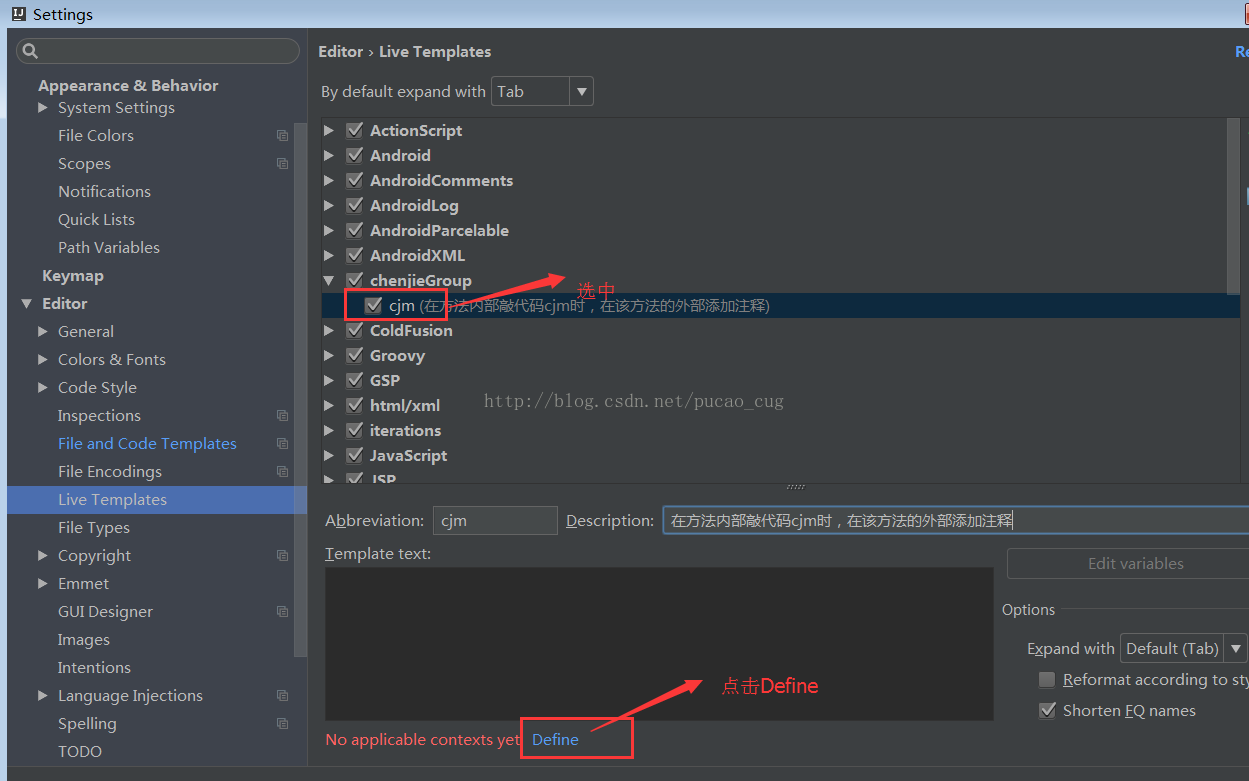
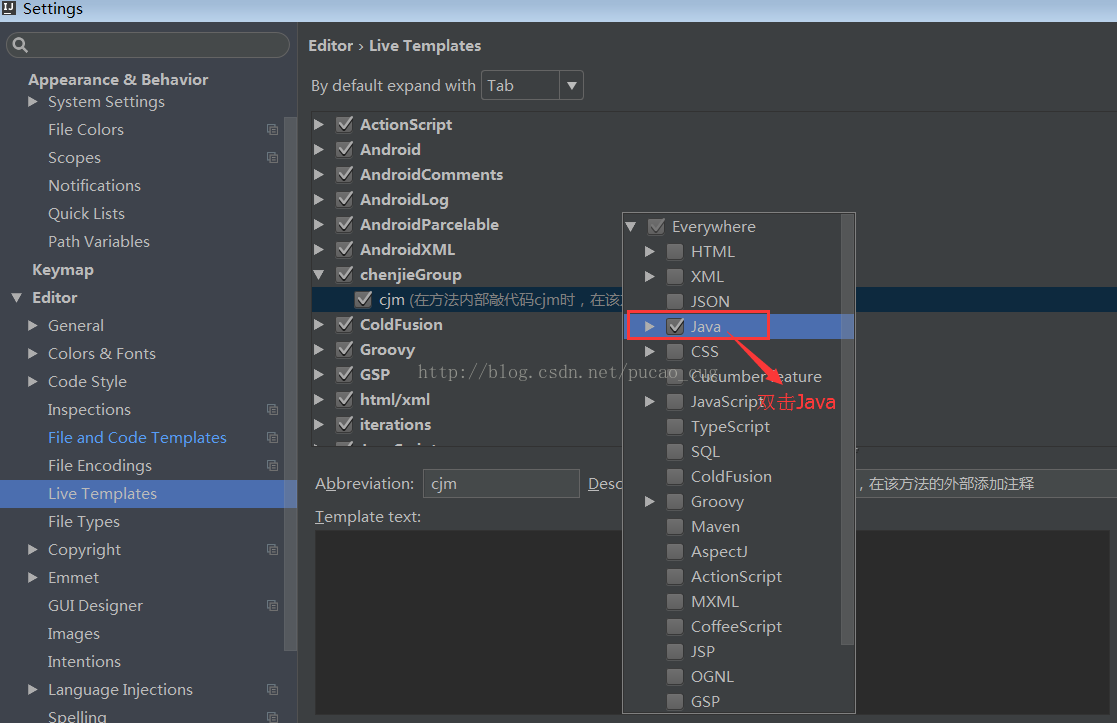
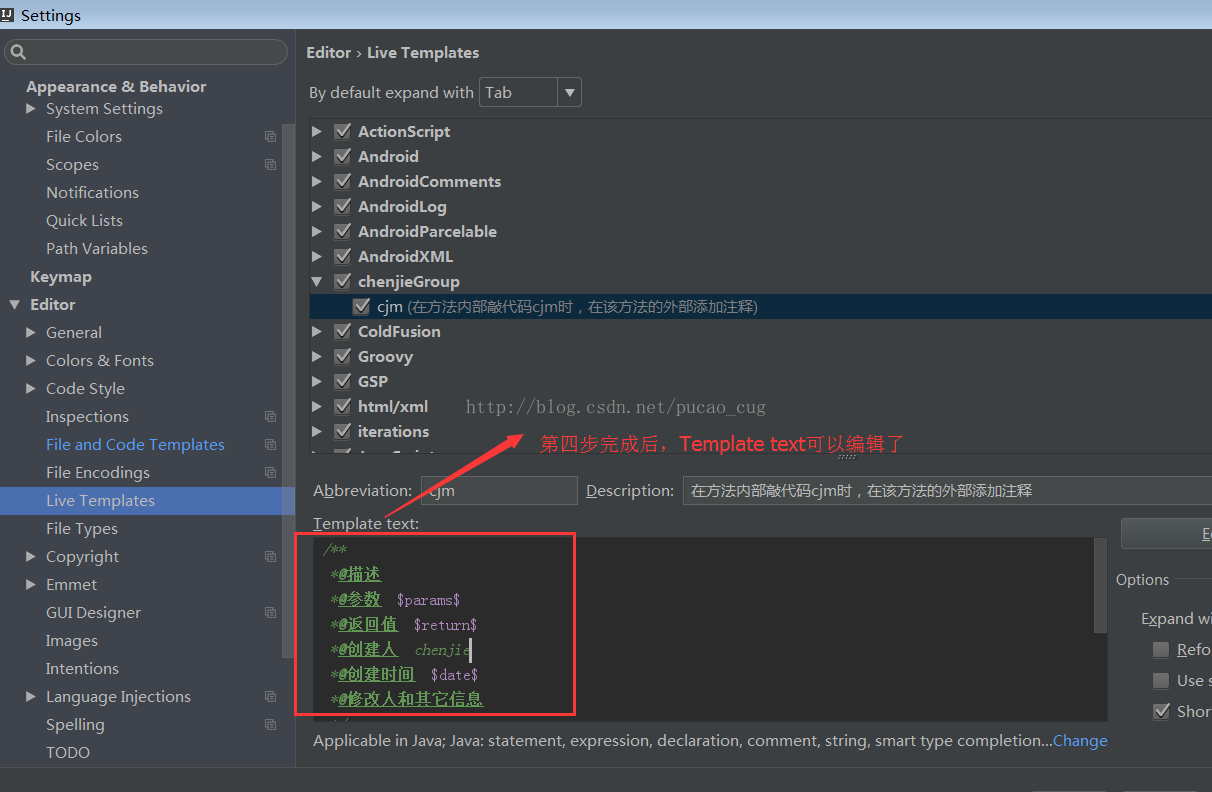
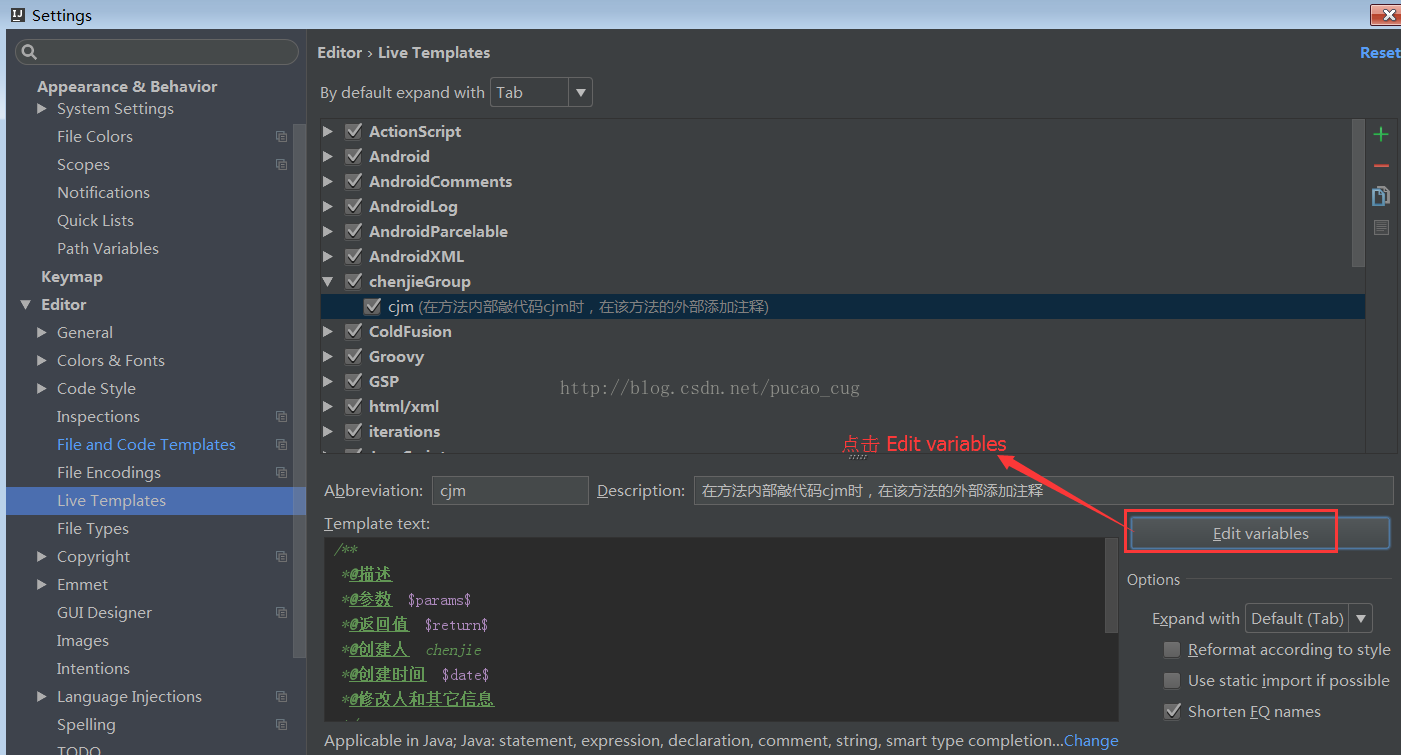
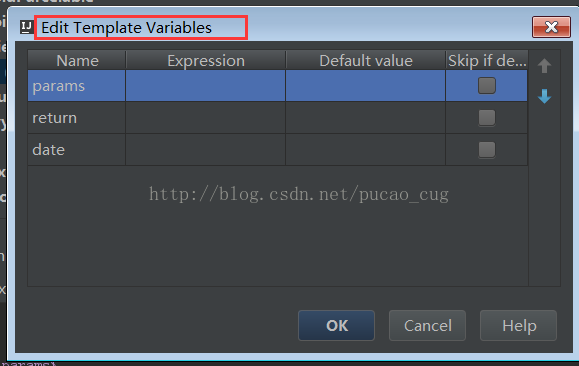
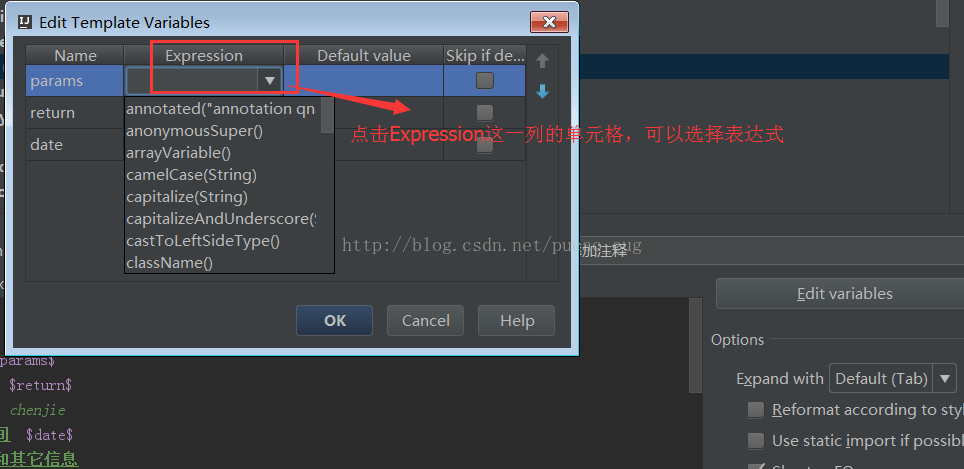
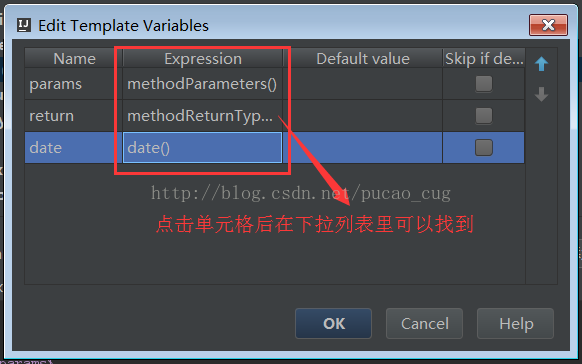
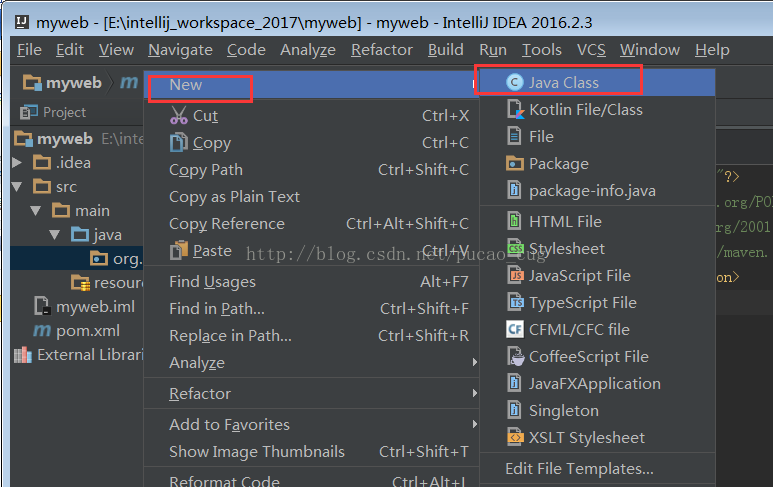
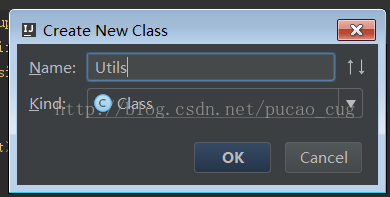
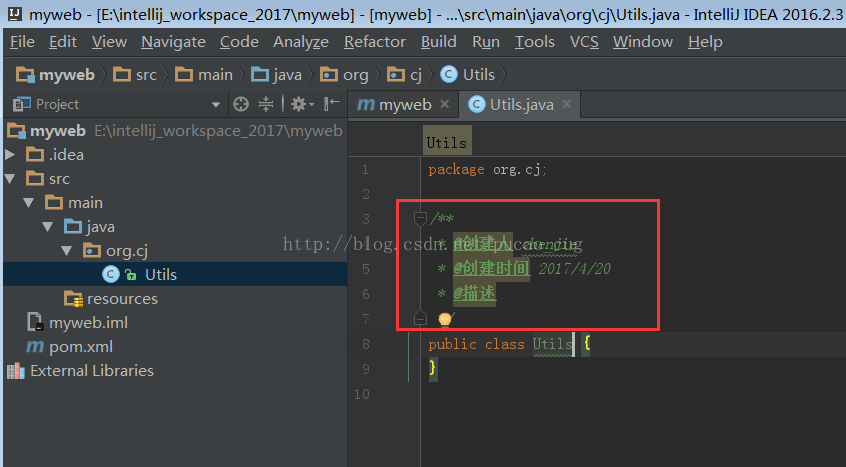
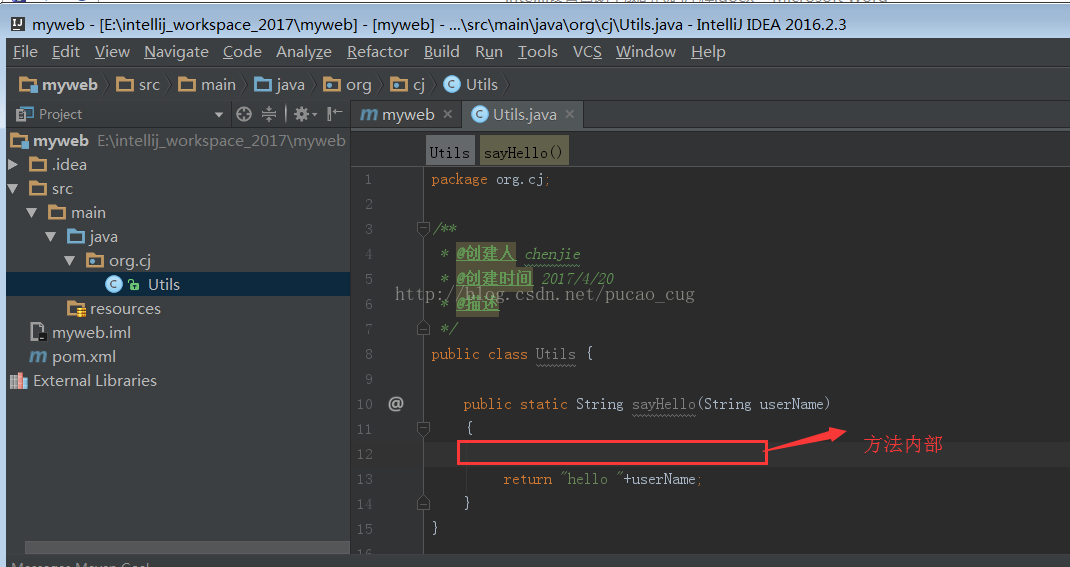
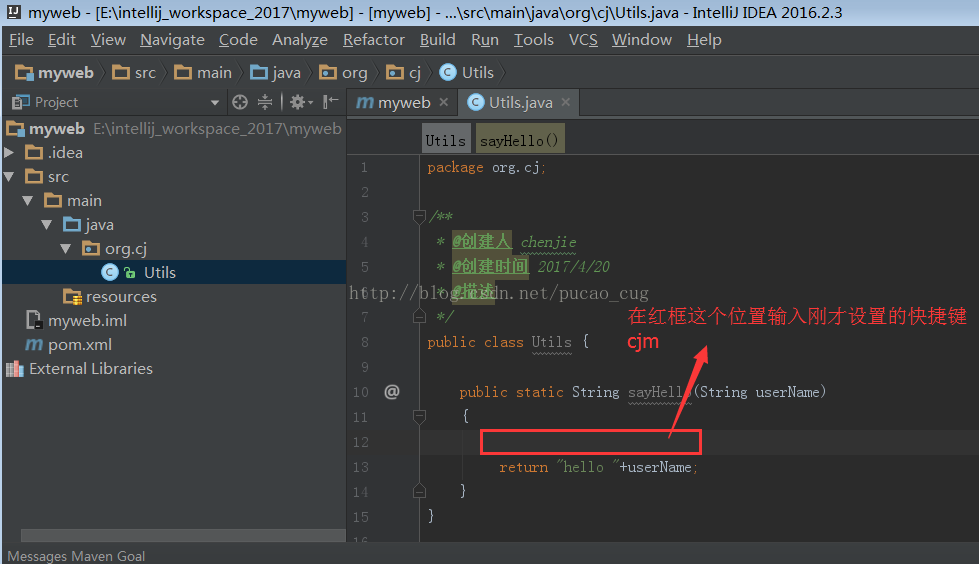
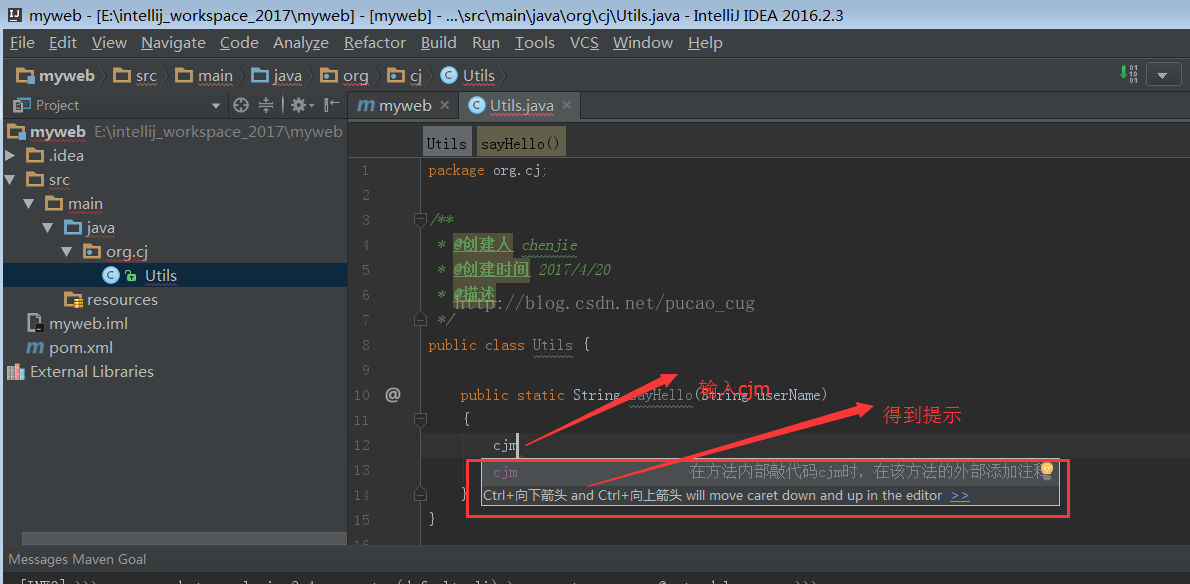
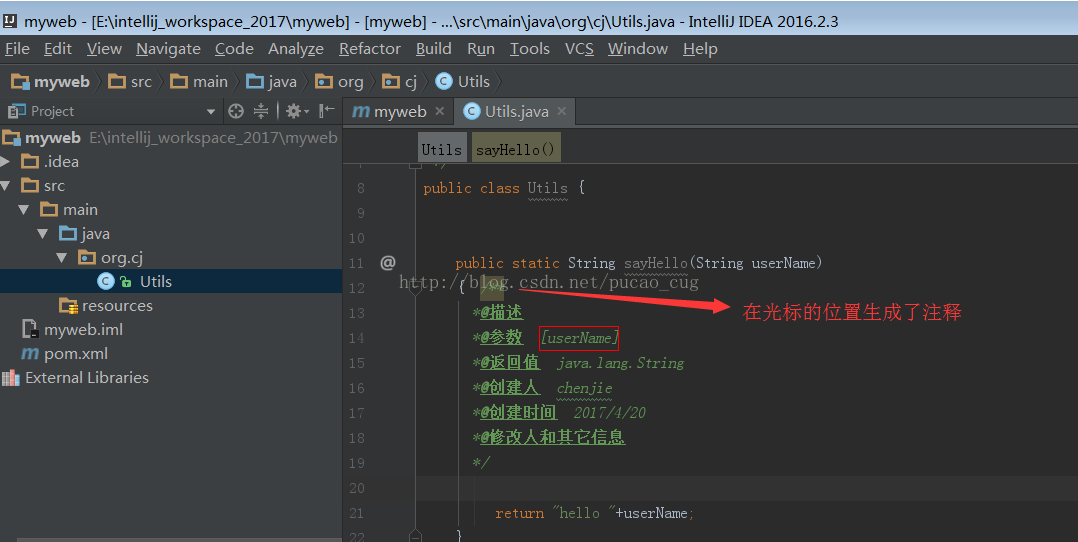













 642
642











 被折叠的 条评论
为什么被折叠?
被折叠的 条评论
为什么被折叠?








