相信各位职场人士,平时都有进行文件转换的需求,但是如何解决这一痛点问题呢?接下来就给大家介绍几个非常好用的方法!
一、office自带转换
1.Excel转Word
①表格转换
推荐指数:★★★★★
实用价值:★★★★☆
Excel的内容,复制到Word里面是常有的事情,但是很少人知道具体的方法!
具体步骤:在Excel里面对内容进行复制 ,然后黏贴时选择【链接与保留源格式】即可。
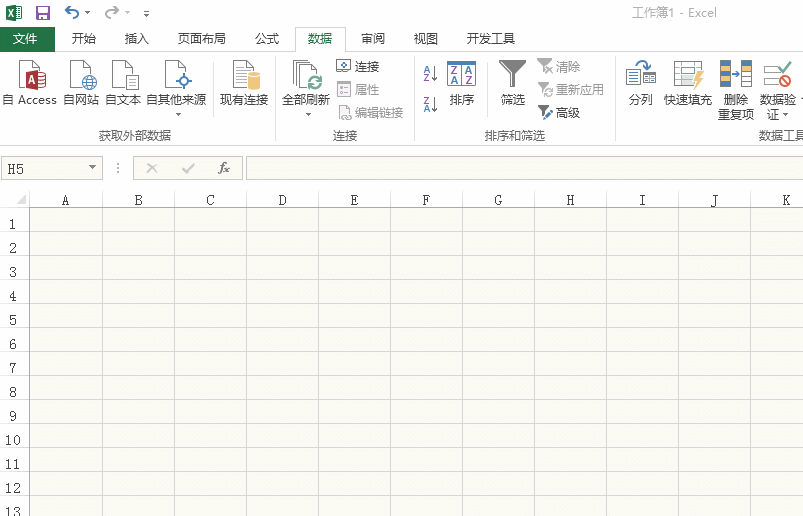
②格式转换
如果你还想进行格式转换,还可以看一下文末我给大家推荐的转换神器!
2.Word转Excel
①文本转换
推荐指数:★★★★
实用价值:★★★★☆
反之,如果你想将Word里面的内容复制到Excel里面,方便我们进行数据分析,那么要如何操作呢?
具体步骤:复制到Excel里面后,选择【数据】-【分列】,即可快速实现复制。
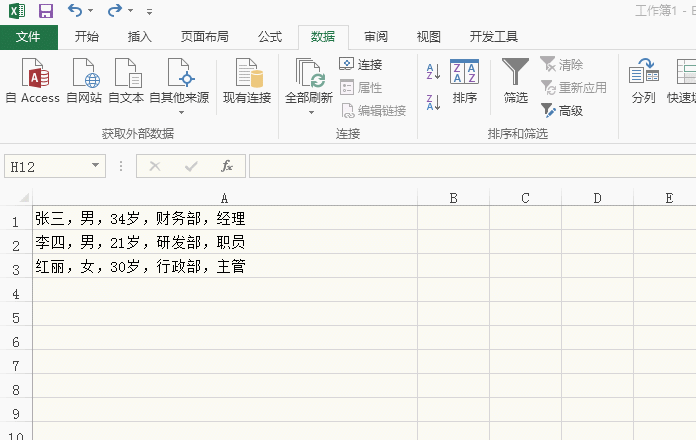
②表格转换
推荐指数:★★★★★
实用价值:★★☆
除此之外 ,还有下面这个方法,同样可以轻松帮你将Word里面的内容复制到Excel里面,相信总能帮到你的!
具体步骤:将Word文件另存为【网页】,然后添加到Excel里面即可。
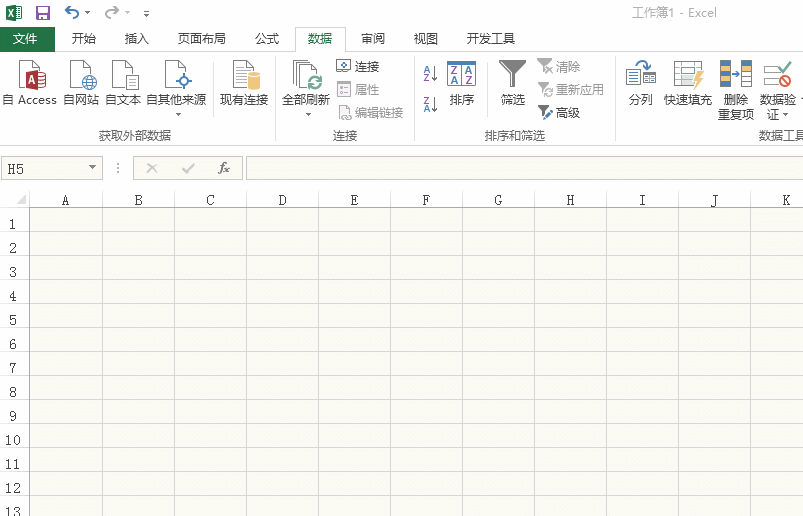
二、WPS自带转换
1.PDF转WORD
推荐指数:★★★★★
实用价值:★★★★☆
如果你想将PDF里面的文件提取出来,那么肯定要用到PDF转Word的功能,不用担心,WPS就自带了这么强大的功能。
具体步骤:打开【特色应用】,选择【PDF转WORD】即可。

2.图片转文字
推荐指数:★★★★★
实用价值:★★★
除此之外,有时候我们从网上下载一些图片,或者网页上面的文字复制不了,那么我们也可以直接截图之后,使用图片文字提取功能。
具体步骤:打开【特色应用】,选择【图片转文字】,然后点击【转化为文档】。
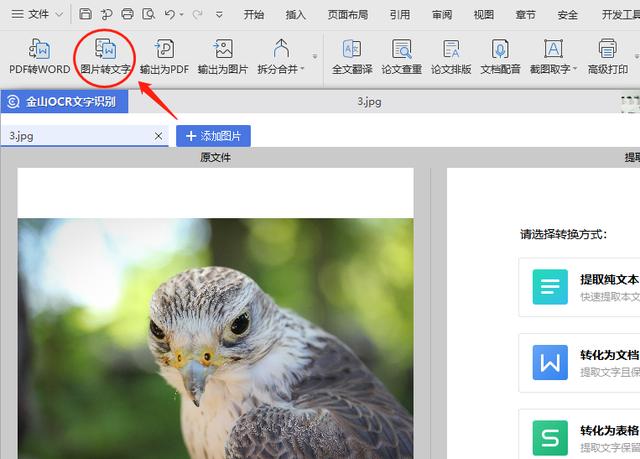
3.Excel转PDF
推荐指数:★★★★★
实用价值:★★★★
除此之外,有时候我们还需要将Excel转换为PDF,以此保证打印的时候,格式不会发生任何的错乱。
具体步骤:打开【特色应用】,然后选择【输出为PDF】即可。
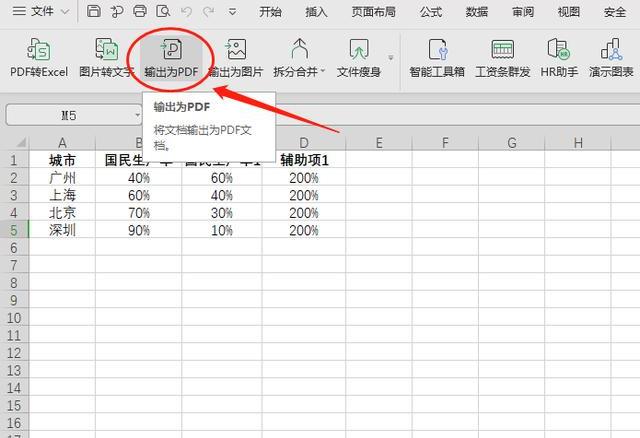
三、迅捷PDF转换器
1.PDF转Word
推荐指数:★★★★★
实用价值:★★★★☆
如果你还想进行更多的格式转换,那么也不用下载任何软件,可以直接登录迅捷PDF转换器这个网站,
首先,我们可以使用最常用的PDF转换功能。
具体步骤:打开【文档转换】-【PDF转Word】,然后对需要转换的文件,进行快速添加即可。
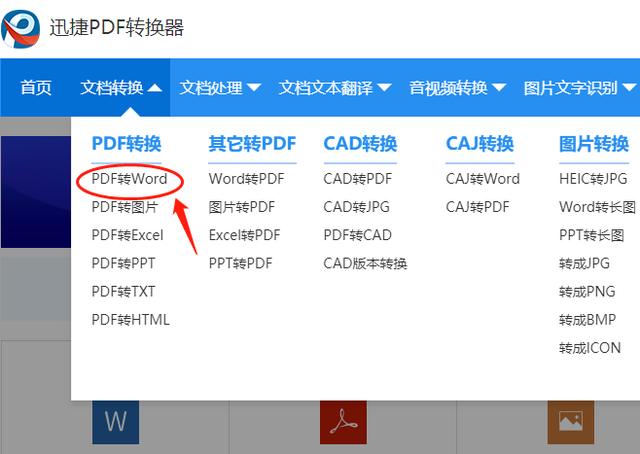
2.PDF转PPT
推荐指数:★★★
实用价值:★★★★☆
有时候,我们需要将PPT里面的内容,做成一份年终汇报PPT,那么也是支持这个操作的哦!
具体步骤:打开【文档转换】-【PDF转PPT】,然后将相关的文档添加即可。
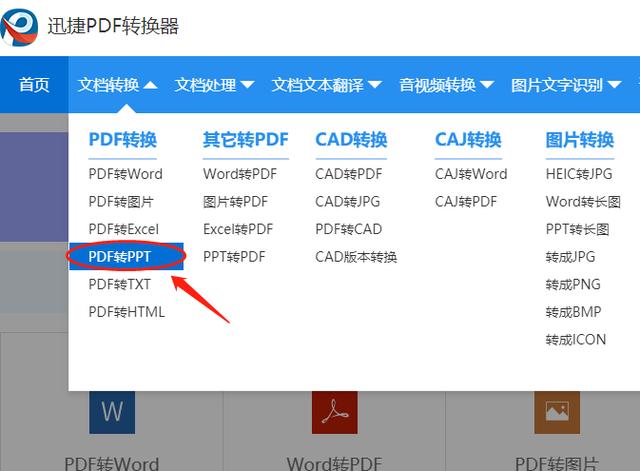
3.Word转Excel
推荐指数:★★★★
实用价值:★★★☆
最后,如果你想将Word转为Excel,还想保持格式完全正确,那么也是可以实现的。
具体步骤:打开【OFFICE转换】,然后选择【Word转Excel】即可。
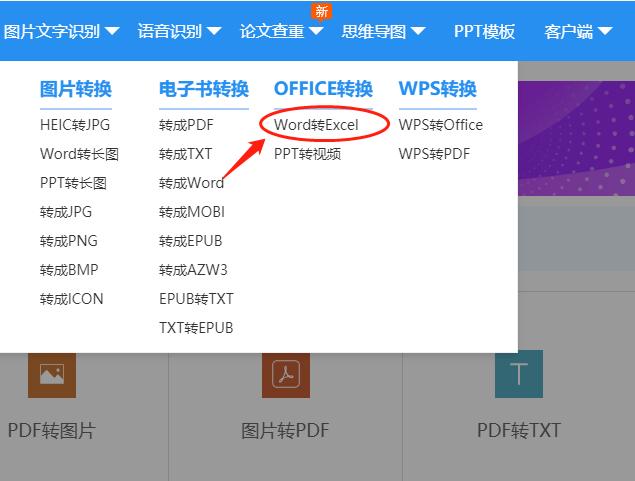
OK,以上就是一些文件格式转换方法的介绍了,这些方法你都记住了吗?记不住的小伙伴记得收藏下哦!觉得文章不错的小伙伴,也记得点赞、转发和评论哦~你的支持是我进步最大的动力!






 本文介绍多种文件格式转换方法,包括Office和WPS自带的转换功能,如Excel转Word、Word转Excel、PDF转Word等,以及在线工具迅捷PDF转换器的使用方法。
本文介绍多种文件格式转换方法,包括Office和WPS自带的转换功能,如Excel转Word、Word转Excel、PDF转Word等,以及在线工具迅捷PDF转换器的使用方法。

















 被折叠的 条评论
为什么被折叠?
被折叠的 条评论
为什么被折叠?








