1、资料验证
Excel具有三种类型的数据验证。在“数据”菜单选项卡的“数据工具”部分中,可以找到数据验证按钮。这些工具没有文本标签,因此必须将鼠标悬停在每个按钮上才能找到数据验证工具。
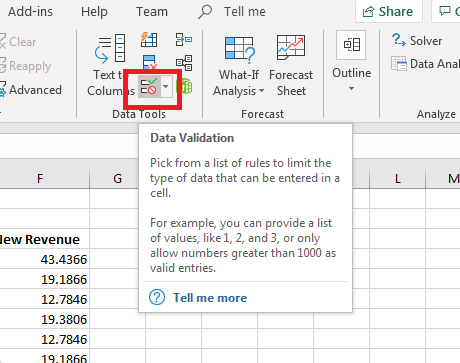
(数据验证按钮)
数据验证按钮的右侧有一个箭头,显示带有选项列表的下拉列表。第一个是数据验证选项,因此请从下拉列表中单击此项以打开配置窗口。该窗口具有三个选项卡,您可以在其中输入输入到单元格时配置数据验证。
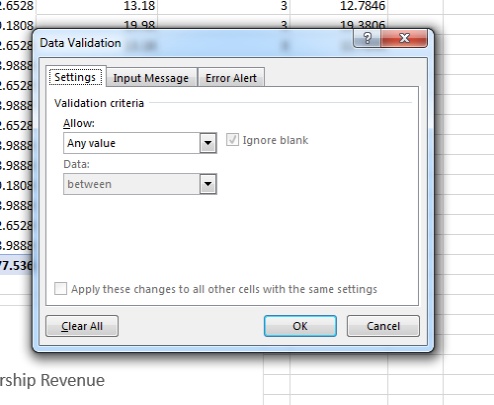
(数据验证配置)
默认情况下会显示“设置”标签。默认情况下,任何值都可以输入到单元格中,但是您可以通过单击下拉列表并查看选项列表来更改此值。您可以将输入限制为整数,时间,文本长度,十进制,日期或列表。您还可以通过选择“自定义”选项来自定义允许的输入。
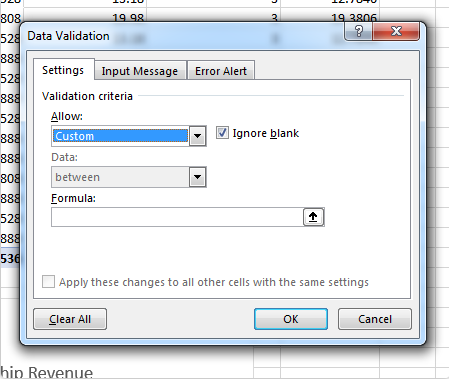
(自定义数据验证)
选择“自定义”选项将显示一个公式文本框,您可以在其中输入自己的公式。当用户输入数据以验证值是否符合公式的限制时,公式将执行。
您可能要强制用户输入至少某种价值。例如,如果您有数量列,则可能不需要空白单元格。如果数量为零,那么您可能希望用户输入0而不是什么。默认情况下,“忽略空白”复选框处于选中状态,但是您可以通过取消选中标记来强制用户输入值。
如果指定数字数据验证规则,则会激活“数据”下拉菜单,然后可以限制数字值。例如,您可能希望用户仅输入1到10之间的值。使用此选项,可以阻止用户输入该范围之外的任何值。对于此示例,将对所选单元格施加限制,以强制用户输入1到10之间的整数。
单击“输入消息”选项卡以转到下一个数据验证步骤。在此选项卡中,可以配置在用户输入值之前向用户显示的消息。该消息指示用户,以便他们知道需要输入什么。没有它,用户在试图找出必须存储的值时会感到沮丧。
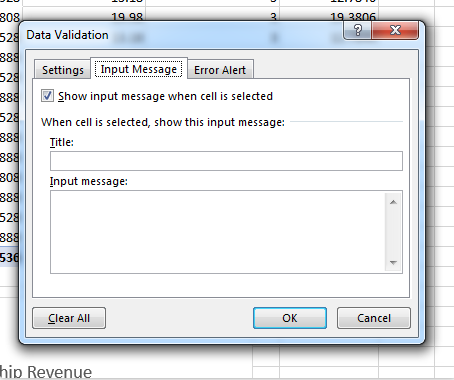
(输入消息配置)
默认配置已选中“选中单元格时显示输入消息”。如果未打开此选项,则用户在选择单元格时将看不到该消息。应始终启用此选项,以使用户易于理解必须输入的内容。
在消息框顶部显示的是“标题”输入文本框。在“输入消息”文本框中,您可以在其中输入说明,以供用户在选择验证单元格时阅读。如果要重新开始,可以随时单击``全部清除''按钮,Excel 2019会将所有配置恢复为默认配置。
下一个配置选项卡是“错误警报”部分。单击此选项卡以查看配置选项。如果用户输入无效值,则在此部分配置错误消息
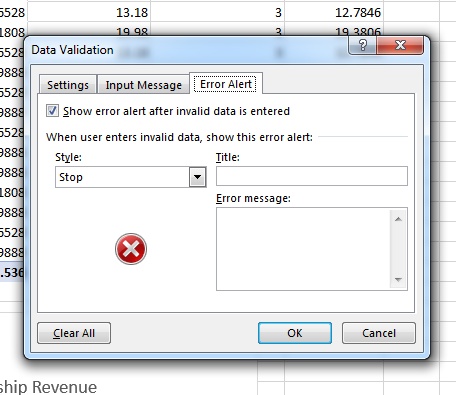
(错误警报配置)
在此配置选项卡中,您可以确定要显示的信息类型。应该选中“输入无效数据后显示错误警报”复选框,否则用户将看不到错误,这可能导致混乱和沮丧。默认情况下选中此选项。
默认为“停止”样式,它为用户提供直观的红色错误图标。您还可以给用户警告或仅提供信息反馈。选择应在“样式”下拉列表中显示的错误类型。就像输入消息一样,在“标题”和“错误消息”文本框中输入标题和错误消息。
配置所有三个选项卡后,单击“确定”,并保存设置。您设置的验证规则将应用于所选单元格。单击数据验证按钮时,所选单元格即为所选单元格。现在,当您单击按钮时,您会看到在配置窗口中设置的输入消息。
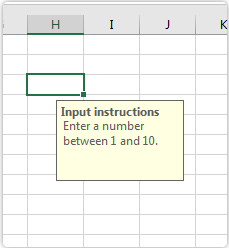
(输入讯息)
选择单元格后,您会看到黄色的消息。对于此示例,用户必须输入1到10之间的数字。要测试错误消息,请输入值11以查看会发生什么。
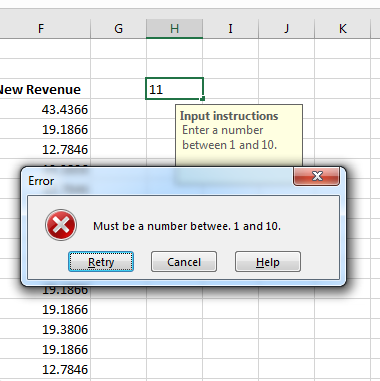
(数据验证错误)
输入错误的数字并选择另一个单元格后,Excel将阻止该值并显示错误消息。您看到的错误消息是您在“数据验证设置”窗口中配置的错误消息。单击“重试”输入正确的值,或单击“取消”关闭窗口。不正确的值将被删除,并提示您重新输入正确的数据。
2、圈出无效数据
在某些情况下,您可能不想添加震击错误弹出窗口。该错误消息阻止用户输入错误的值,并且只有输入正确的值后才能取消选择单元格。您可以关闭错误消息,并允许用户输入不正确的值而不会卡在所选单元格上。这可能是允许错误值的一种方法,直到用户能够找到正确的值才能输入。该选项允许使用不正确的值,但仍将其记录为错误的值。数据验证工具为您提供了一种方法,可以圈出每个错误的值,以便您可以轻松地在电子表格中找到它们。
要禁用错误消息,请选择添加了验证规则的单元格,然后单击“数据验证”按钮。打开配置窗口,显示当前设置。单击“错误警报”选项卡。
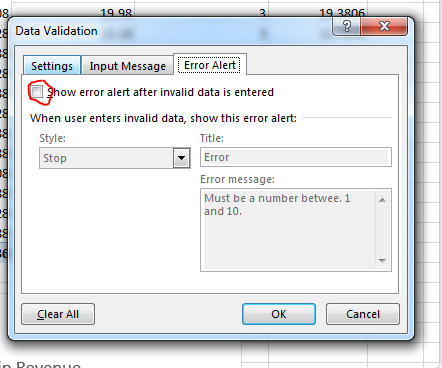
(禁用错误警报)
要禁用该错误消息,请取消选中标记为“输入无效数据后显示错误警报”的复选框。取消选中此复选框将禁用数据验证错误消息。单击“确定”使更改生效。
选择添加了验证规则的单元格。现在,在数据验证字段中输入错误的值。请注意,当您选择另一个单元格时,错误消息将不再显示。但是,数据验证未关闭。Excel会记录此值不正确,但是如果您有许多这些字段,将很难识别出每个包含错误数据的字段。
数据验证下拉菜单中的“圆形无效数据”选项可帮助您查找任何不包含已配置数据验证规则的正确数据的单元格。单击下拉列表,然后选择“圈出无效数据”以查看结果。
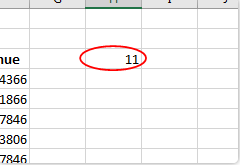
(圈出无效数据)
Excel会搜索您的电子表格,查找包含无效数据的单元格,然后圈出找到的单元格。在此示例中,数据验证规则需要一个介于1和10之间的值,因此Excel将该单元格圈为无效。当您不想限制用户输入数据但需要知道何时输入无效值时,此工具很有用。
圈子将保持活动状态,直到您更改数据为止,因此Excel 2019为您提供了一种方法来关闭这些圈子。当您只需要快速查看无效数据时,可以使用此选项,但是您正在处理数据输入,并且现在还不想更改输入的数据。Excel的数据验证工具可以选择从电子表格中删除所有圈子。
单击主菜单中的数据验证下拉菜单,然后选择“清除验证圈”选项。选择此选项后,所有圆都将从工作表中删除。您始终可以再次在电子表格上重新运行验证检查,以再次查看它们。这两个选项使您可以打开和关闭红色圆圈。
3、删除重复项
如果数据列表很长,则可能有不必要的重复。Excel有一个工具,可让您查找重复项并将其删除,这样一来,您可以获得比一堆具有不必要值的单元格更整洁的数据。这些值可能会导致您计算得出的数字不准确,因此有时有必要删除重复项。
对于此示例,创建并选择了两列数字。单击“删除重复项”按钮以打开配置窗口。
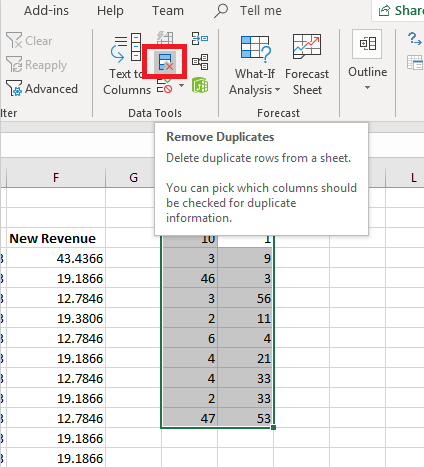
(删除重复按钮)
通过配置窗口,您可以控制Excel删除重复项的方式,以便在不删除可能对计算重要的信息的情况下获得正确的存储数据。
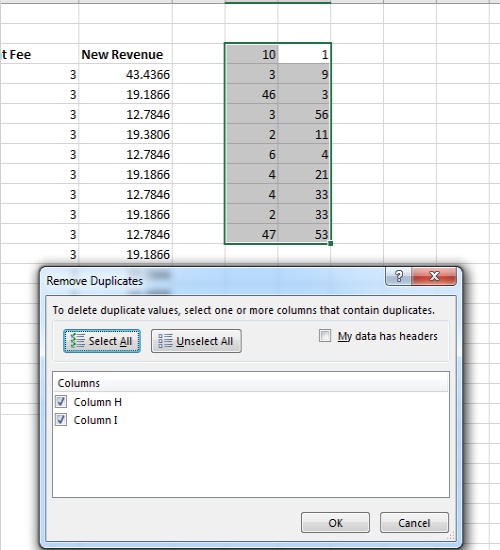
(删除重复配置)
列出的列是您在单击“删除重复项”按钮之前突出显示的列。您可以取消选中任何列以将其从重复扫描中删除。您可以选择查找重复项所需的任意多列或行。如果您选择的单元格具有标题,请确保选中标有“我的数据具有标题”的框,以确保Excel在其重复过程中不包含标题文本。
完成配置后,单击“确定”按钮以运行该过程。当您在两列上运行该过程时,Excel将返回“找不到重复项”。这是因为重复检查器的检查基于行而不是列。要解决此问题,请将所有值从列I复制到列H。然后在单列上运行复制检查器。当重复检查在单个列上运行时,Excel现在将查找重复值,将其从列中删除,然后为您提供报告。
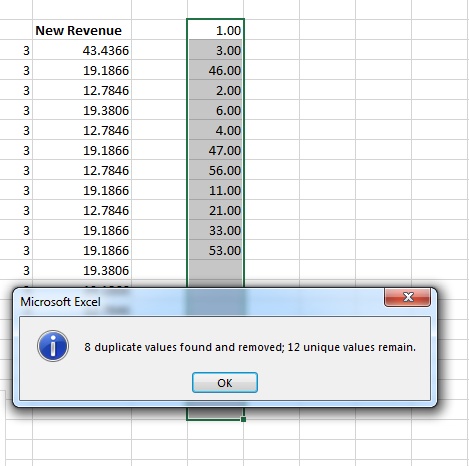
(已删除重复报告)
如果您决定需要在多个列中查找重复的值,则可以使用条件格式设置功能突出显示包含相同值的单元格。比较值时,还必须将所有单元格的单元格数据类型设置为相同。例如,如果将设置为十进制的数值与包含数字但作为文本数据类型的单元格进行比较,则重复检查器将不会选择它作为重复值。
4、文字转栏
从具有非结构化数据的源中导入数据需要数据验证和清理。一种常见的导入方式是将全名导入一个单元格。如果您的名字和姓氏值具有单独的列,则处理数据要容易得多。结合使用姓氏和名字值,要基于姓氏进行搜索和查询数据要困难得多。Excel 2019具有名为“文本到列”的功能,可以自动搜索以公共字符(例如空格字符)分隔的值,并将值传输到两个单独的列。
要开始使用此工具,请突出显示包含空格分隔的值的单元格,然后单击“数据工具”部分中的“文本到列”按钮。
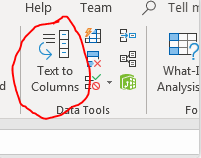
(“文本到列”按钮)
单击此按钮将打开一个配置窗口,您可以在其中定义过渡的定界符和数据源。将值分成单独的列需要执行三个步骤,但是只需完成前两个步骤即可将名称值分开。
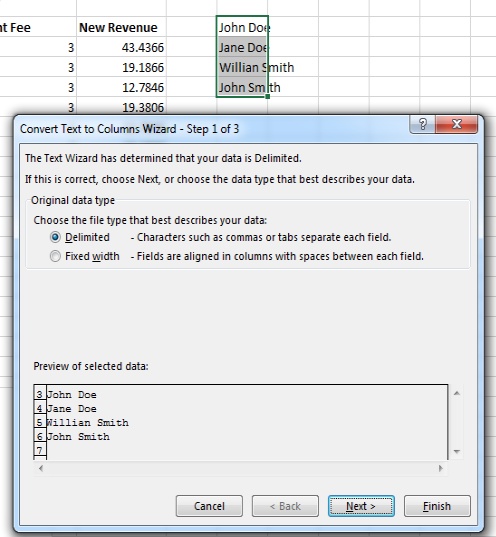
(第1步文本到列)
第一步是定义值是固定宽度还是定界的。对于大多数值,数据之间用定界符分隔,因此应选中“定界”选项。单击“下一步”按钮转到下一步。
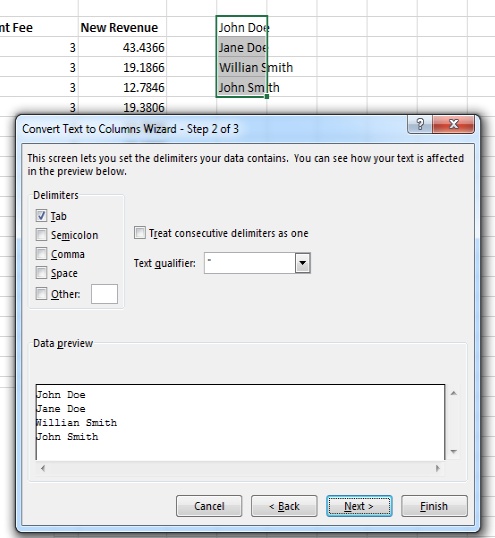
(第2步,文本到列)
默认的定界符设置是制表符,但是名称在两个值之间有一个空格。选中“空格”,然后取消选中“制表符”。Excel在窗口底部的“数据预览”部分为您提供了快速预览。
此时,由于已经完全配置了该工具,所以单击“完成”,但是单击“下一步”将显示一些其他选项,例如设置目标数据类型。
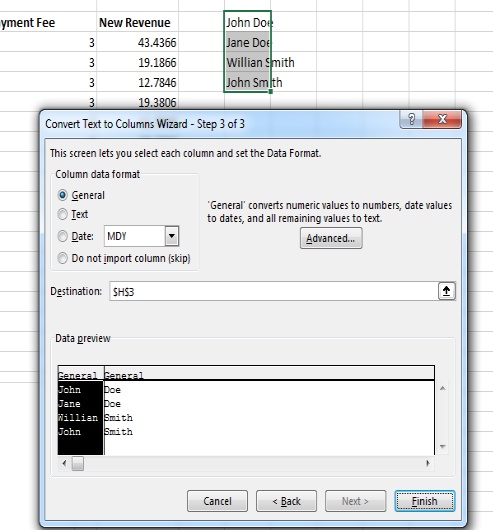
(第3步文本到列)
默认情况下,“目标”设置为当前列,但是您可以将此单元格值重置为电子表格上的其他位置。您也可以设置数据格式,但是使用文本值时,“常规”选项是正确的选择。单击“完成”按钮运行该工具并分隔文本值。
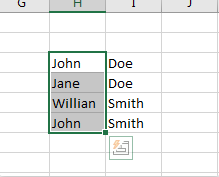
(“文本到列”结果)
结果是将值分成不同的列。此示例有两个用空格分隔的单词,但是如果您有几个用空格分隔的单词,则每个单词将占用一列。
使用这些验证工具来清理和更改数据,使其更易于查询和构造。它们可以清理成千上万条记录,从非结构化源导入数据时将需要它们。




















 9498
9498

 被折叠的 条评论
为什么被折叠?
被折叠的 条评论
为什么被折叠?








