vscode快速搭建java开发环境;
在 Build 2015 大会上,微软除了发布了 Microsoft Edge 浏览器和新的 Windows 10 系统外,最大的惊喜莫过于宣布推出免费跨平台的 Visual Studio Code 编辑器了!2015年,VSCode呱呱坠地,伴随着一声啼哭,新的生命诞生了;作为号称宇宙第一可视开发工具的小弟弟,虽然晚出生了点,但想必不会差,毕竟基因在那摆着。
刚出现那会连代码折叠可都没有啊,这不会又是微软另一个让人失望的产品吧?幸好没让人失望,从最初的只能用来做node,简单js等编辑器到如今竟然能支持java了,这是要一统编辑器的节奏啊。
既然一统天下,java肯定要支持(暂不推荐),今天讲讲如何用vscode快速搭建java开发环境,在这里假设你是小白,或者假设你是小白鼠。
1、配置java环境
- JDK下载与安装
- 下载jdk:http://www.oracle.com/technetwork/java/javase/downloads/jdk8-downloads-2133151.html
- 双击dmg文件安装
- 在终端输入java -version查看安装是否成功
4。
- java环境配置
- 终端输入sudo vi /etc/profile,输入javahome配置
JAVA_HOME="/Library/Java/JavaVirtualMachines/jdk1.8.0_131.jdk/Contents/Home"
export JAVA_HOME
CLASS_PATH="$JAVA_HOME/lib"
PATH=".$PATH:$JAVA_HOME/bin"
保存退出,确保立马生效source /etc/profile ,然后java -version验证,这是最多使用的方式,当然如果你不想破坏profile文件,也可以在根目录下创建.bash_profile文件,并配置javahome。
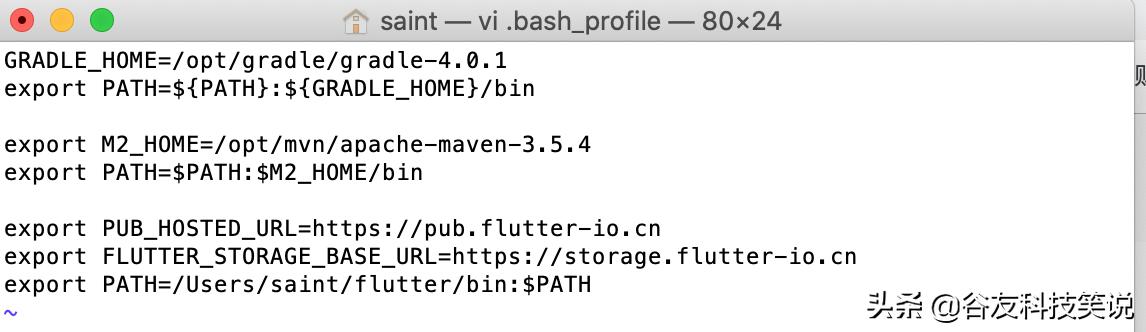
点左下角的设置图标->设置,打开设置内容筛选框,输入maven,然后点击右侧的打开json格式setting:
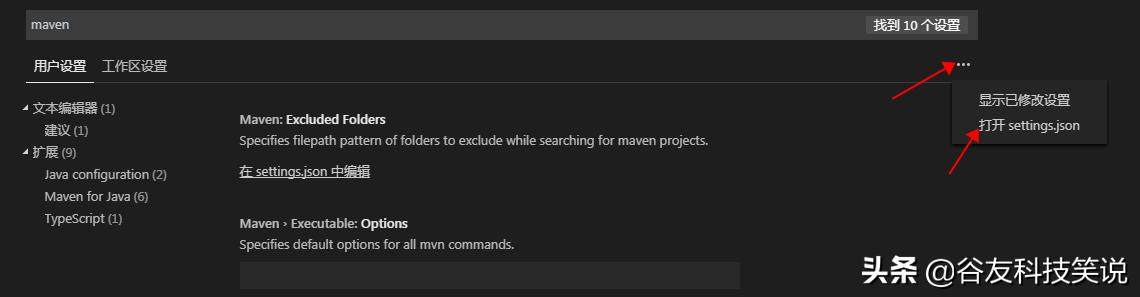
然后把maven的可执行文件路径配置、maven的setting路径配置、java.home的路径配置,拷贝到右侧的用户设置区域并且设置为自己电脑的实际路径
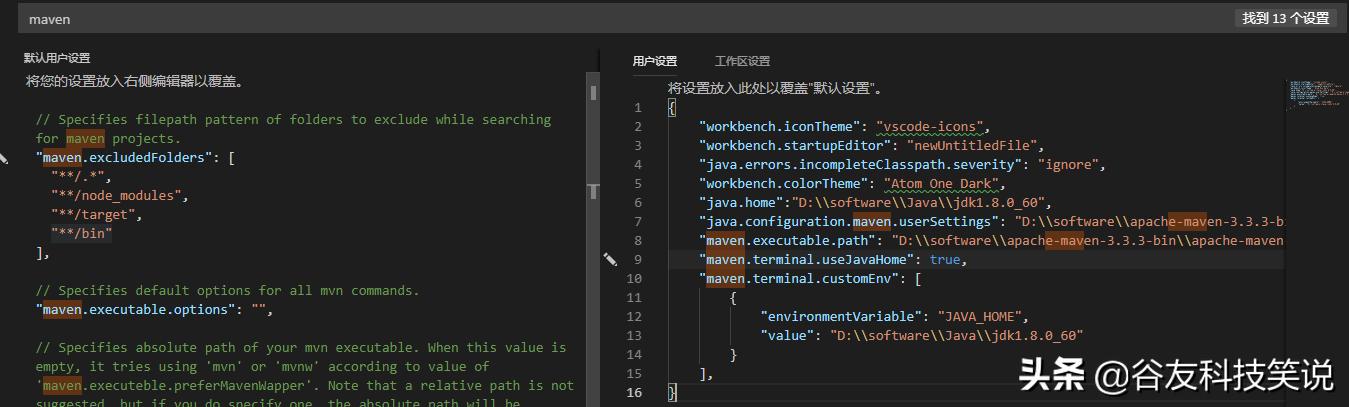
设置内容如下:
{ "workbench.iconTheme": "vscode-icons", "workbench.startupEditor": "newUntitledFile", "java.errors.incompleteClasspath.severity": "ignore", "workbench.colorTheme": "Atom One Dark", "java.home":"D:softwareJavajdk1.8.0_60", "java.configuration.maven.userSettings": "D:softwareapache-maven-3.3.3-binapache-maven-3.3.3confsettings.xml", "maven.executable.path": "D:softwareapache-maven-3.3.3-binapache-maven-3.3.3binmvn.cmd", "maven.terminal.useJavaHome": true, "maven.terminal.customEnv": [ { "environmentVariable": "JAVA_HOME", "value": "D:softwareJavajdk1.8.0_60" } ],}如果你的mvn更新包速度很慢,建议使用阿里云的镜像速度会快点(修改maven的setting配置如下):
mavencentral maven私服地址nexus*Nexus http:私服地址repo1centralHuman Readable Name for this Mirror.http://repo1.maven.org/maven2/repo2centralHuman Readable Name for this Mirror.http://repo2.maven.org/maven2/配置完成重启 VSCode。
安装插件
在 Visual Studio Code 中打开扩展视图(Ctrl+Shift+X)。输入“java”搜索商店扩展插件。找到并安装 Java Extension Pack (Java 扩展包),如果你已经安装了 Language Support for Java(TM) by Red Hat,也可以单独找到并安装 Java Debugger for Visual Studio Code 扩展。输入“Spring Boot Extension”搜索商店扩展插件。找到并安装 “Spring Boot Extension Pack”。安装过程中可能会比较慢,耐心等待即可。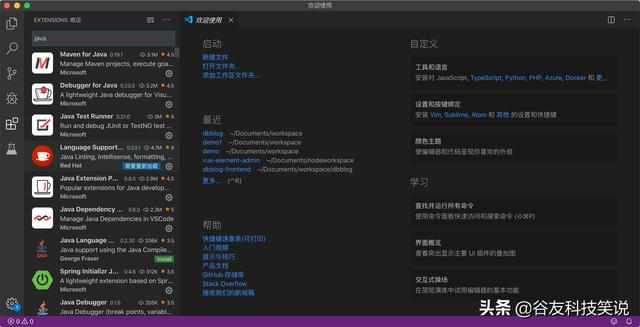
安装java的插件
编写项目
- 使用快捷键(Ctrl+Shift+P)命令窗口,输入 Spring 选择创建 Maven 项目
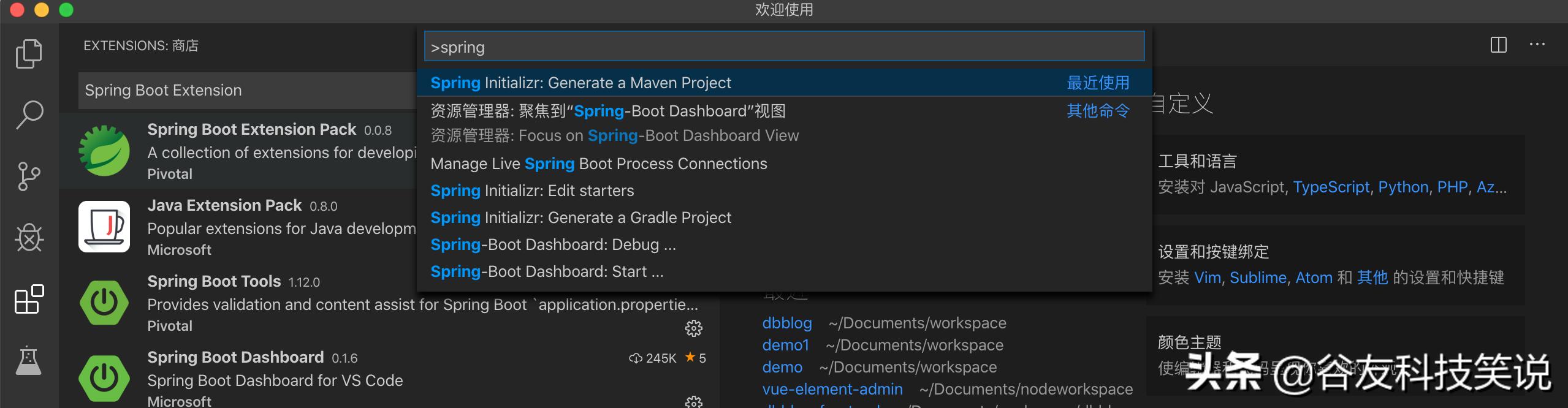
2.选择语言java,并输入相应的maven项目信息groupId,artifactId,包路径等

3.选好对应的依赖
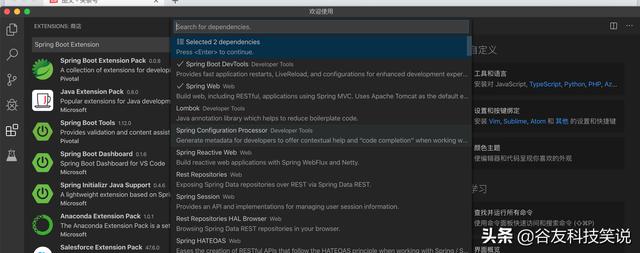
4.创建好了后右下角会有提示,打开项目
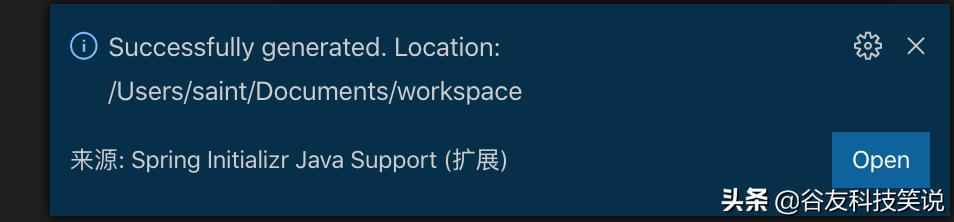
5.打开项目看下目录和平时通过其他IDE创建的对比下,该有的都有。
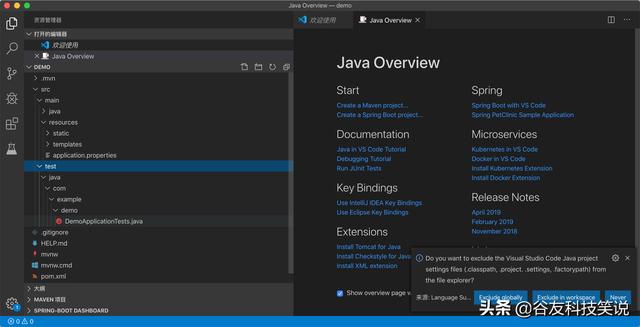
好了,到了这里,项目已经创建好了,后面涉及到开发与调试,在后面抽时间逐步完善。
这里简单说下对VScode创建java项目的试用感受
1、配置相对较为简单,这也是vscode一贯的风格,装个插件完事。
2、创建项目(maven)步骤相对繁琐,要选很多,给用户产生混淆,当然熟悉后就不存在这个问题
3、性能较好,这是针对IDE是否卡壳来讲的,好像也不占多少内存,不过还没有运行,有待后续观察
下一节我抽时间试用运行调试。。。




















 5万+
5万+

 被折叠的 条评论
为什么被折叠?
被折叠的 条评论
为什么被折叠?








