
日常工作中常用的一些可以提升效率的excel小技巧,虽然很小,但真的很实用,分享给大家。
一、批量更改数据格式
有时候我们从数据平台上导出的数据虽然是excel表格,但是里面的数据却是文本格式的,没办法进行计算操作,所以需要先转换格式。如果只是需要转换某个单元格中的数据格式,只需要选中该单元格,然后从开始à数据选项卡的下拉菜单中选择需要的数据格式,再双击单元格之后回车即可。但是如果需要转换的是某一列或者几列数据的格式,选中这些数据之后直接更改数据格式往往是不奏效的,除非你更改之后逐个双击单元格再回车……这样效率就会非常的低。
分享两种快速批量更改数据格式的方法:
1、利用excel的错误检查功能。
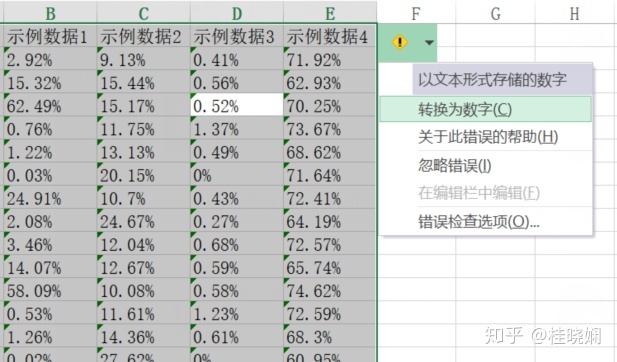
想要把文本格式的数字转化成常规数字格式,在数据量不是很大的情况下,直接单击鼠标左键,选中任意一个需要转化的单元格,然后ctrl+A全选,此时选中区域的右上角会有一个方形黄底的感叹号小图标出现,再用鼠标左键点击该图标,选择“转换为数字”,即可。
优点:可以针对整个表格批量操作
缺点:数据量大的时候执行比较慢,容易导致excel卡死,而且这个方法只能把文本格式的数字转化为常规格式的数字。
2、利用分列功能。
选中需要转换格式的列,点击数据选项卡下的分列按钮,然后点击完成即可。如果需要转换成其他格式,可以在点击分列之后点击2次下一步,选择需要转换的格式之后再点完成。
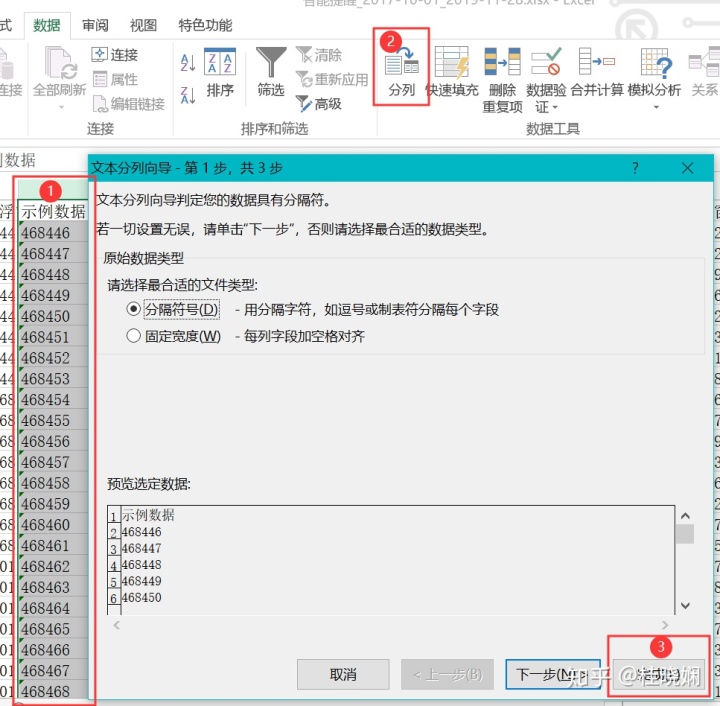
优点:可以批量转换为常规、文本、日期等多种格式,且执行效率较高。
缺点:每次只能转换一列。
二、利用公式自动引用某行/列中倒数第几个数据
需要在报表中引用另一张表格中最后第几行/列中的数据,并且每次所引用的数据表有新的数据追加到后面时,都能自动更新引用的位置,确保所引用的数据永远排在源数据表中倒数第几的位置,可以采用INDEX和MATCH的组合公式实现。
用法举例:
假设我想引用表1中第2行数据的最后一个非空单元格的值,公式可以写成:
=INDEX(表1!2:2,1,MATCH(9E+307,表1!2:2,1))。
其中,INDEX函数返回的是指定区域中第几行第几列的值。要找到某一行中最后一列的值,先将行号设置为1(因为公式中只选中了一行作为查找的区域),列号则通过MATCH函数返回。而MATCH函数中的第一个参数则是要查找的值,设置为9E+307,即9后面加307个零,这个数值足够大到在所选的区域中不可能找到,然后MATCH函数就会返回所选区域的最后一个非空单元格所在的位置。整个公式如果需要引用的是某一行或一列倒数第几个位置的值,则在MATCH函数后面减相应的数字即可。
如下图所示,如果我在下面的表格后面加了一列2019/11/28的数据,那么上面表中的数据就会自动更新为2019/11/28的数据。
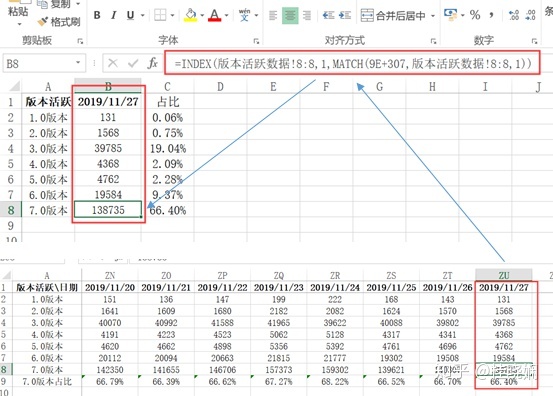
三、巧用公式生成数据可自动更新的文字说明
更新数据周报的时候,往往一些常规的说明文字是可以不变的,每次只需要更新文字中的数据即可。但是每次手动更改文字中的数据不仅麻烦,而且还容易出错,巧用公式则可提升效率。
CONCATENATE()——将多个文本字符串合并成一个。
用法举例:
=CONCATENATE("各大版本活跃占比:7.0版本",TEXT(C18,"0.00%"),",6.0版本",TEXT(C17,"0.00%"),",5.0版本",TEXT(C16,"0.00%"),",4.0版本",TEXT(C15,"0.00%"),",3.0版本",TEXT(C14,"0.00%"),",2.0版本",TEXT(C13,"0.00%"),",1.0版本",TEXT(C12,"0.00%。"))
公式中引用的单元格是对应各版本的占比,公式中的TEXT函数是将数据转化为文本格式。
这个公式对应显示的文本是:
各大版本活跃占比:7.0版本66.40%,6.0版本9.37%,5.0版本2.28%,4.0版本2.09%,3.0版本19.04%,2.0版本0.75%,1.0版本0.06%。
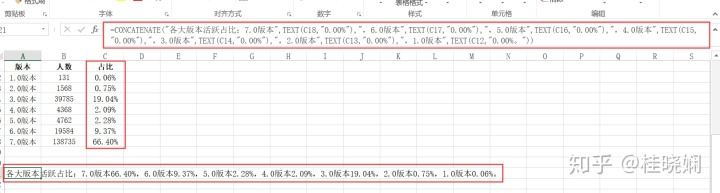
只要更新引用的单元格中的数值,就可以自动更新文本中的数字。
四、针对连续多列的数据查找,VLOOKUP用法。
通常我们使用VLOOKUP查找数据时,是根据某一列的值来查找并返回另外一列的值。如果需要返回的是多列的值,就需要重复多次的输入VLOOKUP的公式进行查找。
例如:
我需要根据表1中的C列的值,来查找表2中的A列的值并返回对应的B~I列的值,按照常规的用法,需要在表1中D~K列分别输入
=VLOOKUP(C2,表2!$A:$I,2,0)
=VLOOKUP(C2,表2!$A:$I,3,0)
=VLOOKUP(C2,表2!$A:$I,4,0)
……
手动输入多个公式,效率比较低,还容易出错。
改进方法:
在D2单元格输入=VLOOKUP($C2,表2!$A:$I,COLUMN(B2),0)后回车,选中D2单元格,把鼠标移到选中区域的右下角,光标变成黑色十字形时,向右拖动复制到E2~K2单元格中,最后选中D2~K2单元格,把鼠标移到选中区域的右下角,光标变成黑色十字形时,双击向下复制,即可完成整个表格的查找引用。
五、超好用的excel快捷键
1、自动求和ALT+"="号:选中需要求和的数据区域(包括用来放置求和结果的行或列)后,同时按下ALT键和=号键即可,或者直接点击需要求和的某行/列的末尾第一个空单元格,然后同时按下ALT键和=号键。

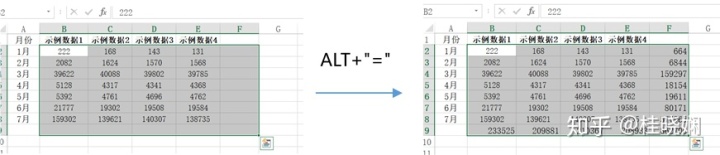
2、ctrl+上下左右键快速定位表格边缘
3、ctrl+shift+上下左右键快速选择连续区域
4、ALT+D+P,把表格转为透视表,方便汇总计算
未完待续……





















 被折叠的 条评论
为什么被折叠?
被折叠的 条评论
为什么被折叠?








