
技术的道路,永无止步,没有了进步它就为退步!
如果您是大牛,这篇文章您可以略过!

首先我们先来了解下PE系统,以下是百度百科的介绍!
Windows PE_百度百科baike.baidu.com
Windows PE 不是设计为计算机上的主要操作系统,而是作为独立的预安装环境和其他安装程序和恢复技术。这句话解释的很好!
一、制作PE系统
制作前的准备
首先我们准备一个超过8G的U盘,因为我们还需放一个系统镜像,所以推荐8G以上!PE系统的选择,有老毛桃,大白菜,电脑店等!可以自行选择用哪个,我这里用电脑店来做演示!请注意如果你的U盘里有其他重要的东西,记得及时备份,等PE系统制作完成后再恢复到U盘当中
首先去电脑店PE的网站,下载需要的pe文件。
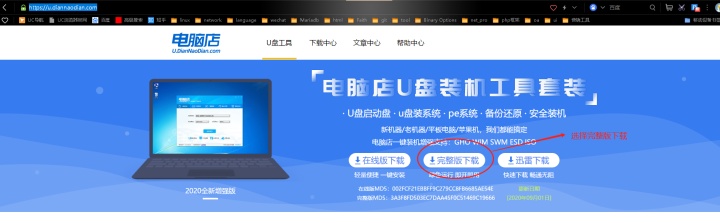
制作u盘pe系统步骤
1、下载完成后,自行解压到一个文件夹当中!
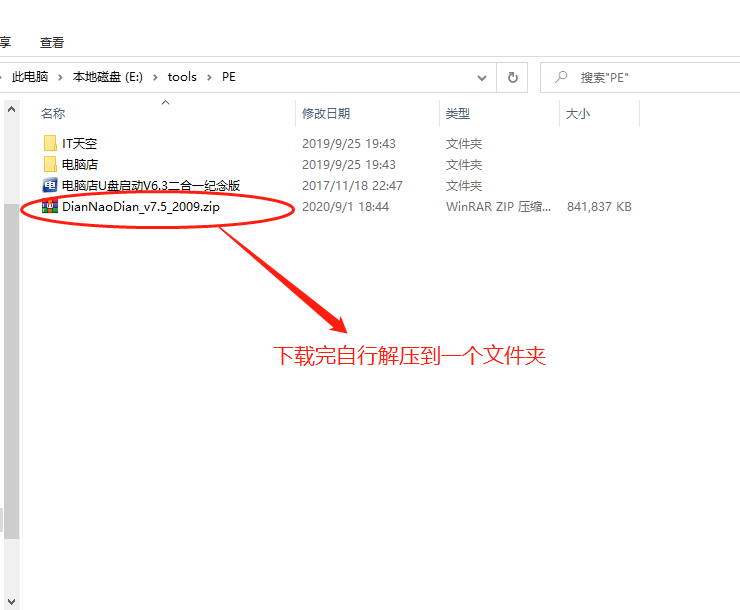
2、插入U盘,进入解压目录,双击运行文件‘DianNaoDian.exe’
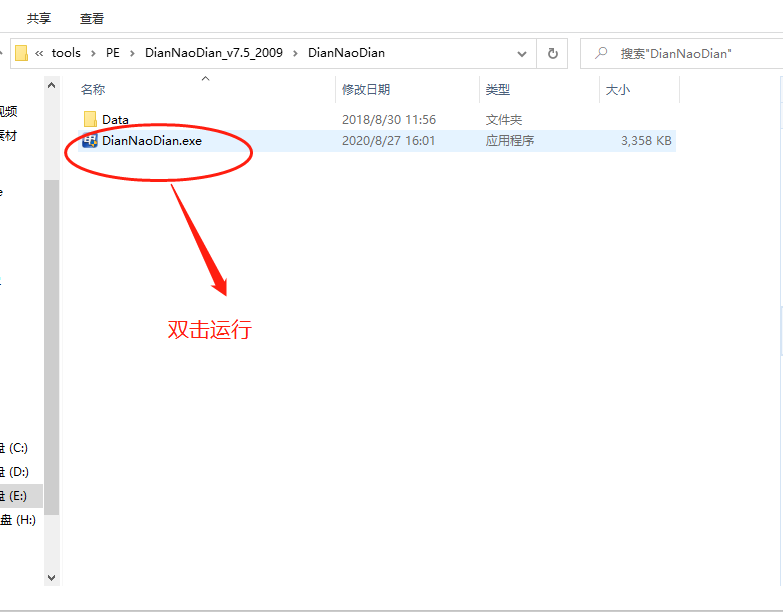
3、如果电脑中有两个以上U盘,切记确定好自己的U盘!

4、此处建议HDD,也可自行选择!
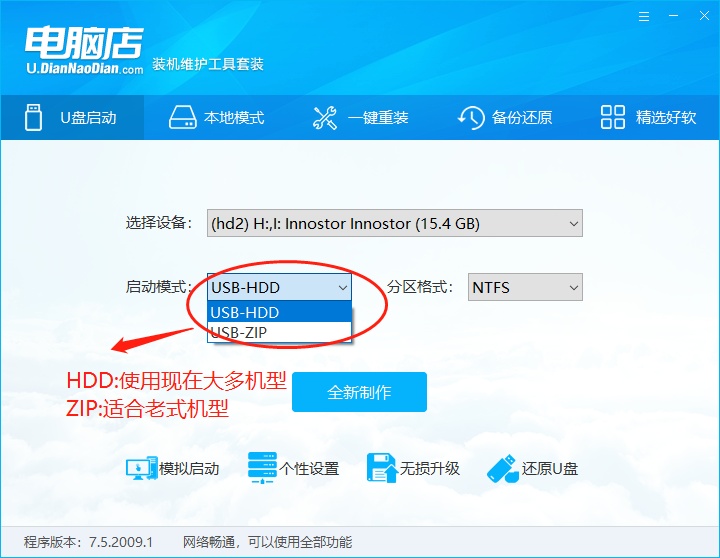
5、此处建议NTFS,也可自行设定!
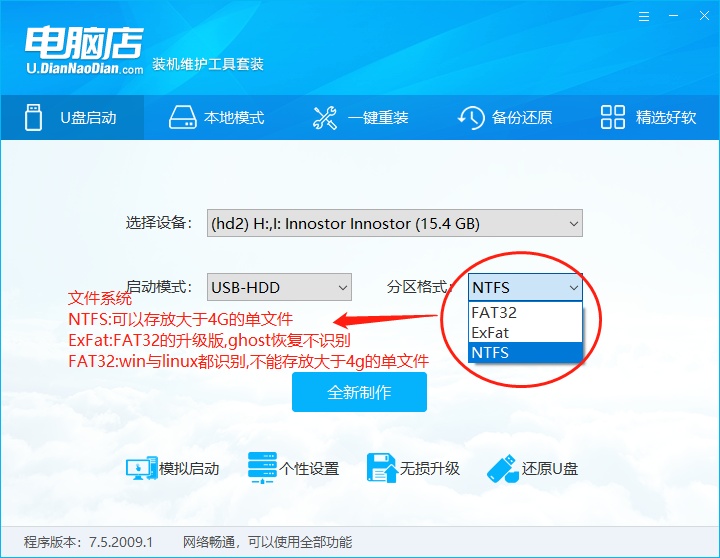
6、此处切记U盘里的数据会全部删除!
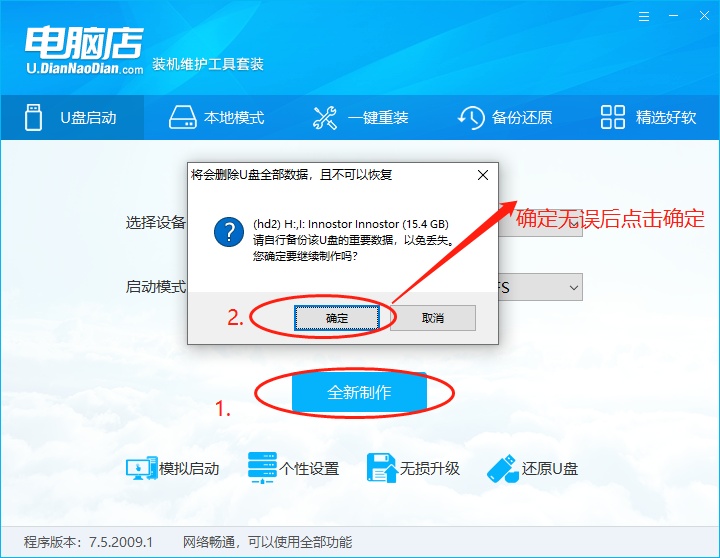
7、等待完成
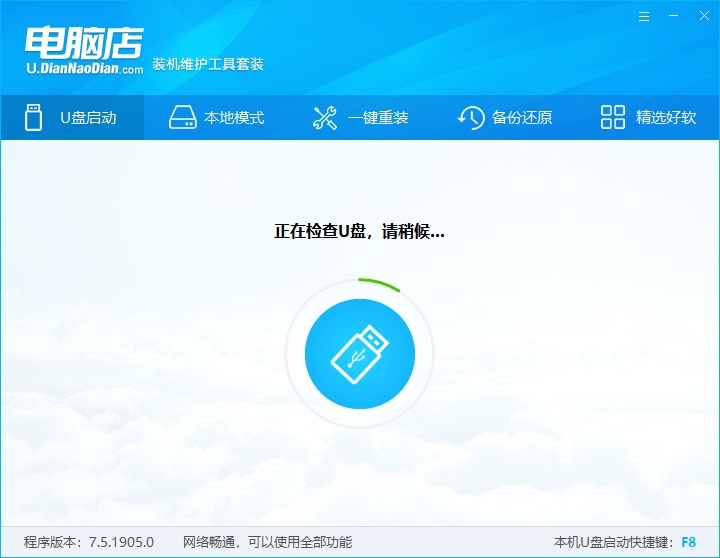
8、制作完成
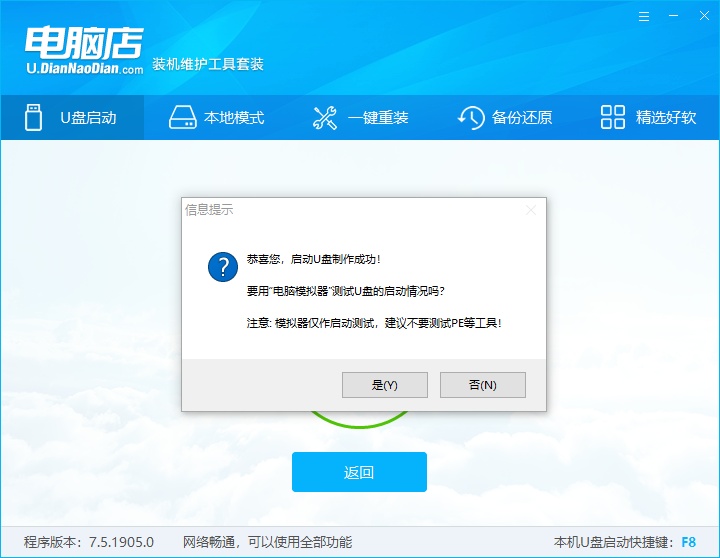
9、进入电脑店主菜单点击模拟启动!
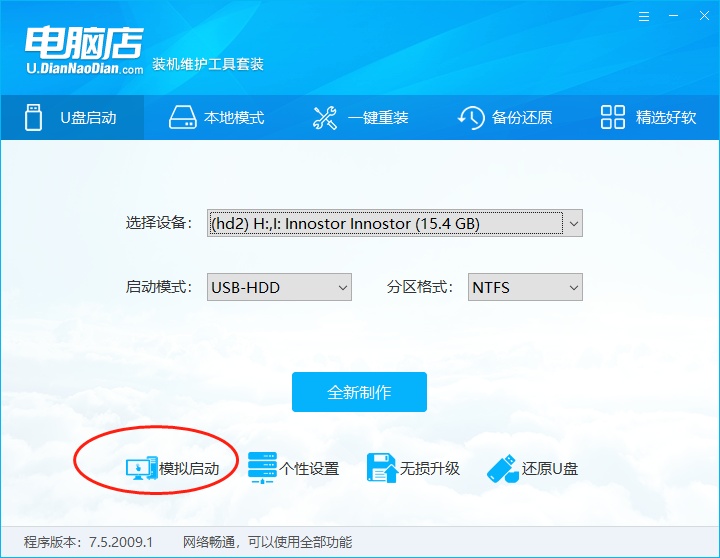
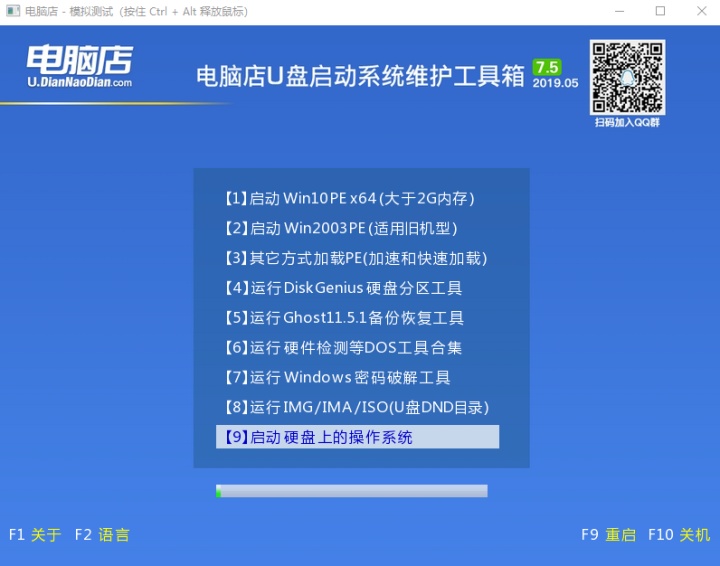
你的U盘的PE系统就制作成功了!
二、使用制作好的PE来恢复gho镜像系统文件
① 准备工作
(1)、需要准备的是,一个装好PE系统的U盘,还有一个gho系统镜像。
② 用PE来恢复gho镜像系统文件(这里指的是恢复,在分区都正常的情况下直接恢复的教程)
(2)、首先将制作好的U盘插入电脑,开机按快捷启动键(快捷键的介绍在上一篇文章里),选择自己的U盘启动!
(2)-1、选择第一项,如果是比较早的机型,选择第二个,这个页面是我从Legacy模式(BIOS)启动的(关于UEFI模式启动跟Legacy模式启动不做介绍),此处我选择第一项

(2)-2、进入如下页面,稍事等待。
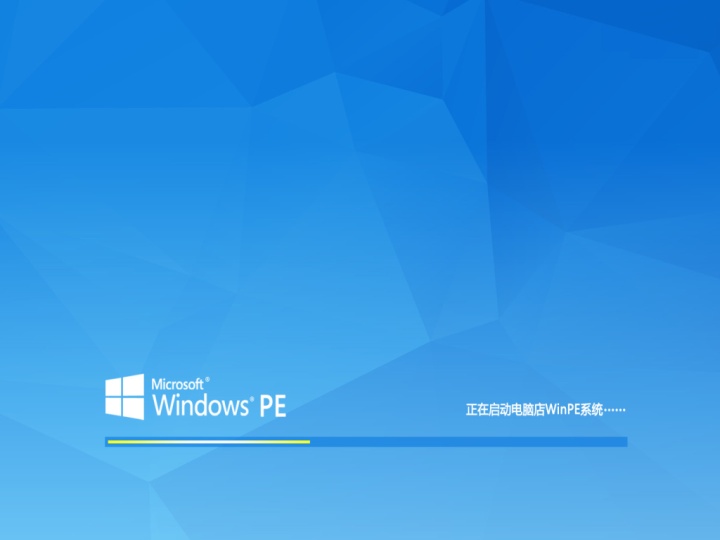
(2)-3、此处就进入自己U盘里PE系统了
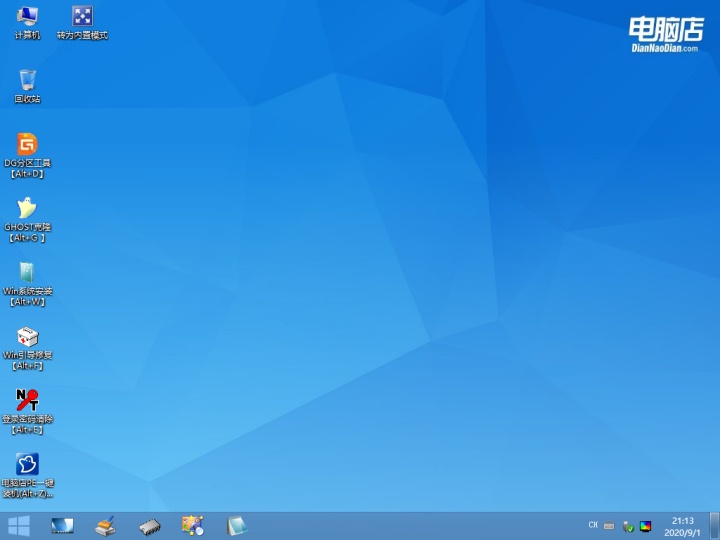
(3)-1、此处为UEFI启动,直接按Enter键
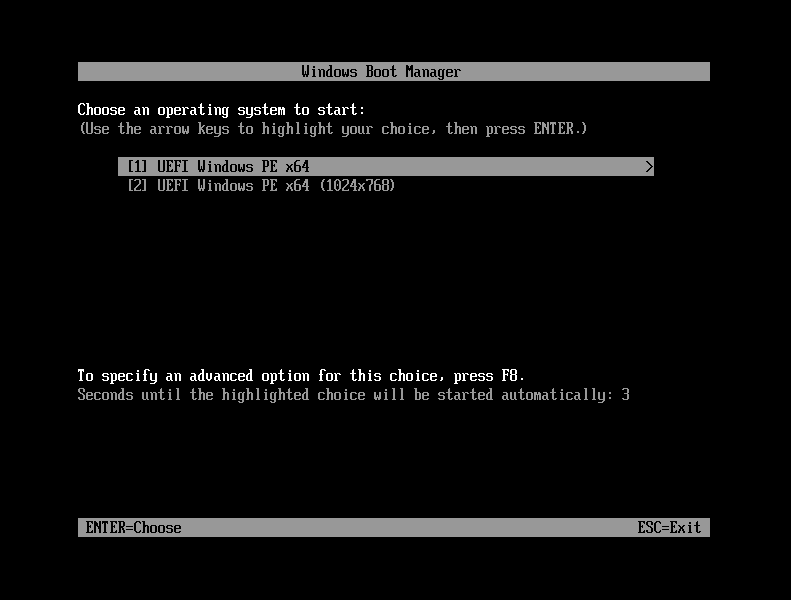
(3)-2、进入如下页面,稍事等待。
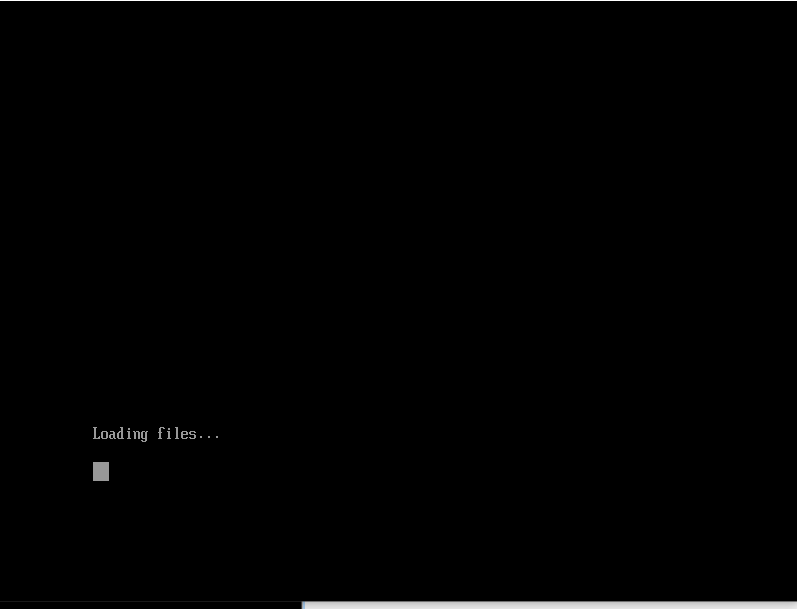
(3)-3、此处就进入自己U盘里PE系统了
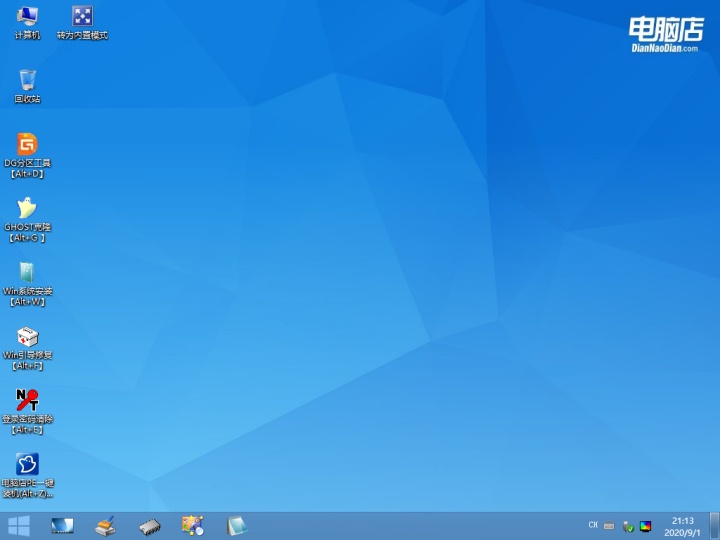
(4)、恢复gho镜像的方法有好几种,我们这里只介绍ghost,很多PE系统桌面都自带ghost,
双击打开,如果桌面没有,也可以在开始菜单中找到!
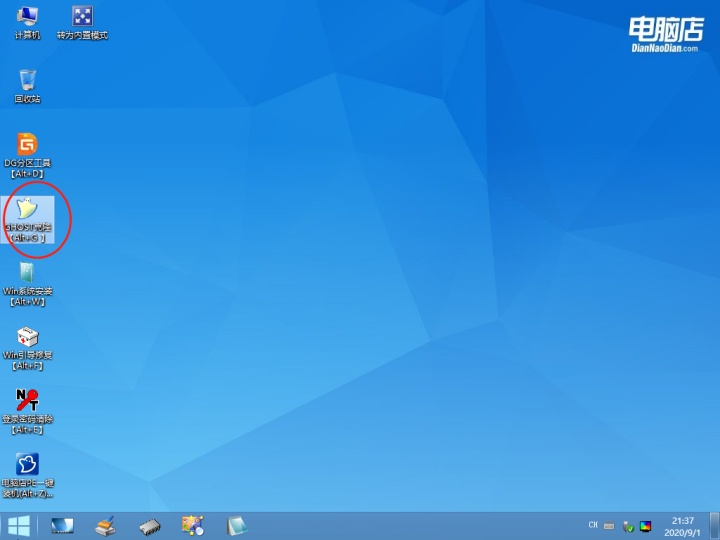
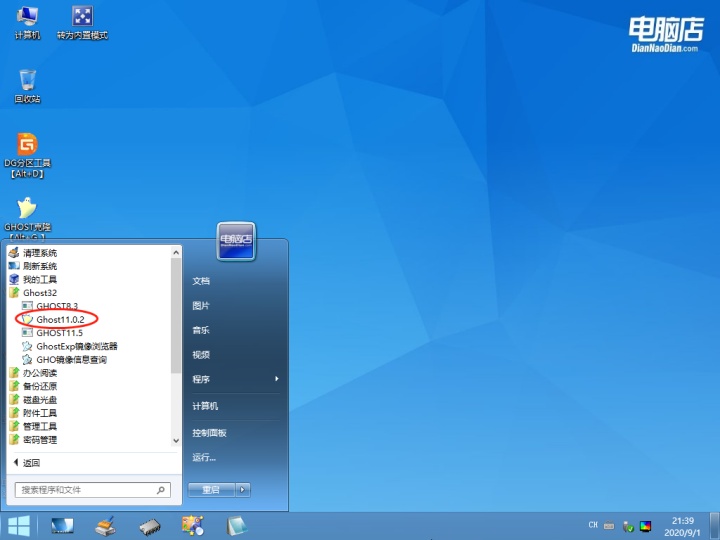
(5)、双击打开它,点击OK!
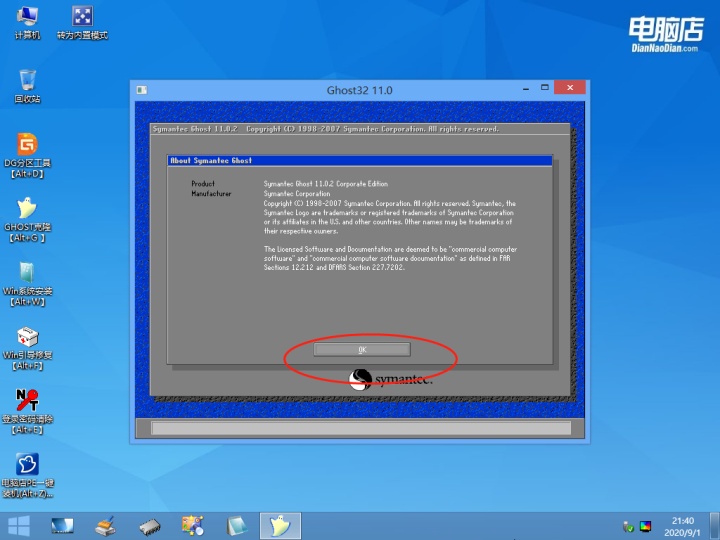
(6)、点击第一步local代表本地的意思,第二步Partition是分区,第三个是选择gho镜像
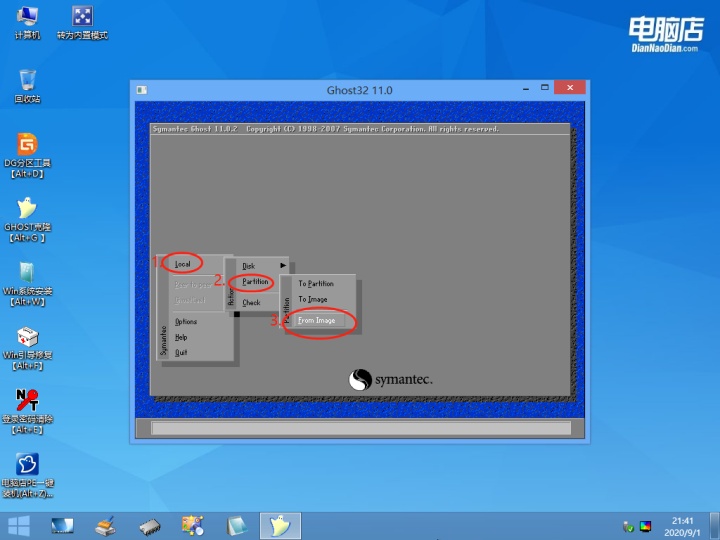
(7)、这里列出来的是,你的电脑硬盘,还有U盘。至于前面的字母是指的是电脑的硬盘盘符,1.2指的是磁盘1的第二个分区,如果不确定自己的镜像文件位置可以打开我的电脑,确定盘符后再做选择。
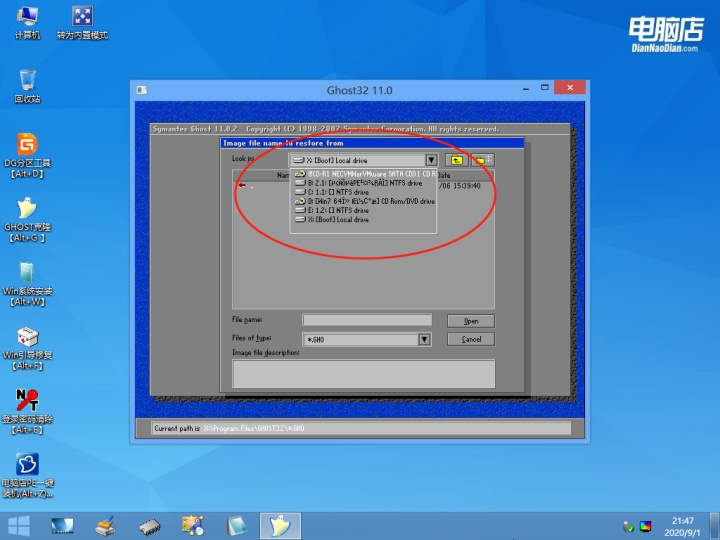
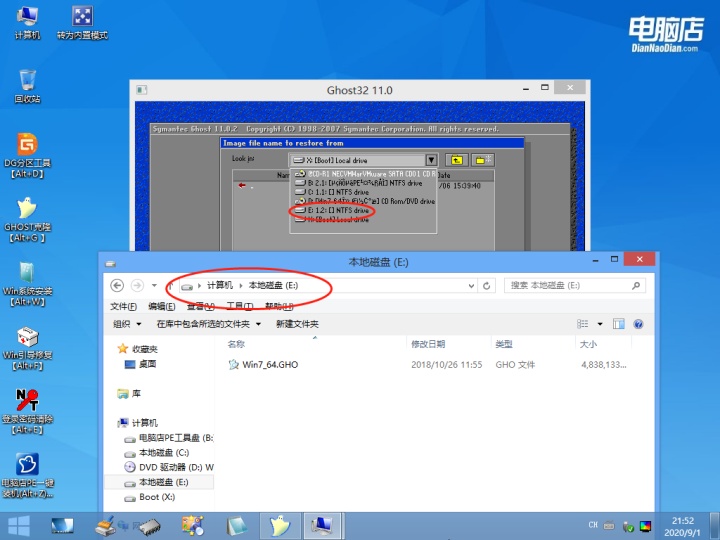
(8)、选择镜像文件,选中点击它
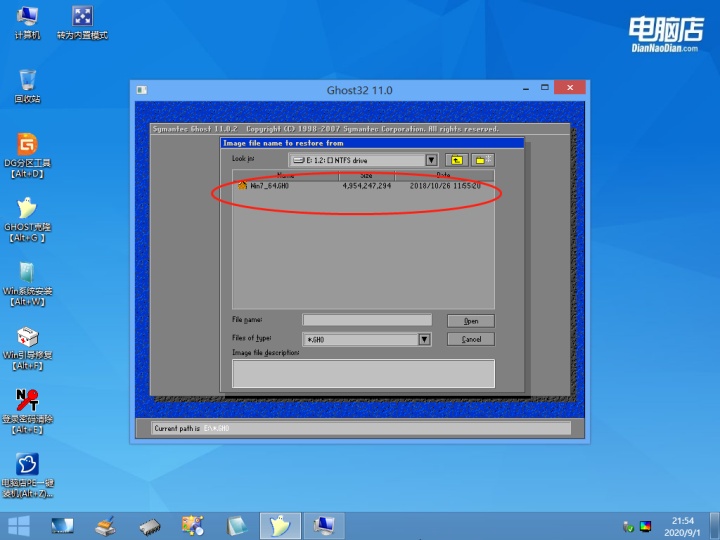
(9)、这里显示的镜像文件信息,我的是win7,选中点击OK。

(10)、这里显示的是硬盘的数量,(请核实自己的硬盘的系统分区在磁盘几当中),我的是磁盘1,所以此处我选择磁盘1。
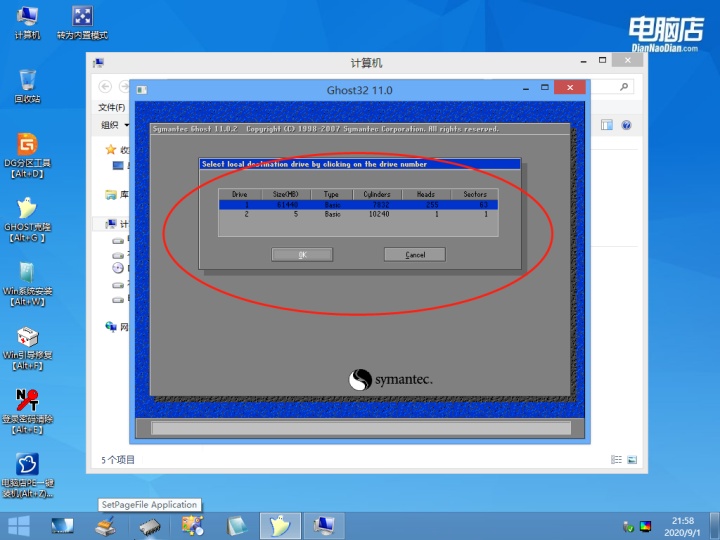
(11)、我的系统分区是磁盘1的第一个分区,所以我此处我选择第一个。
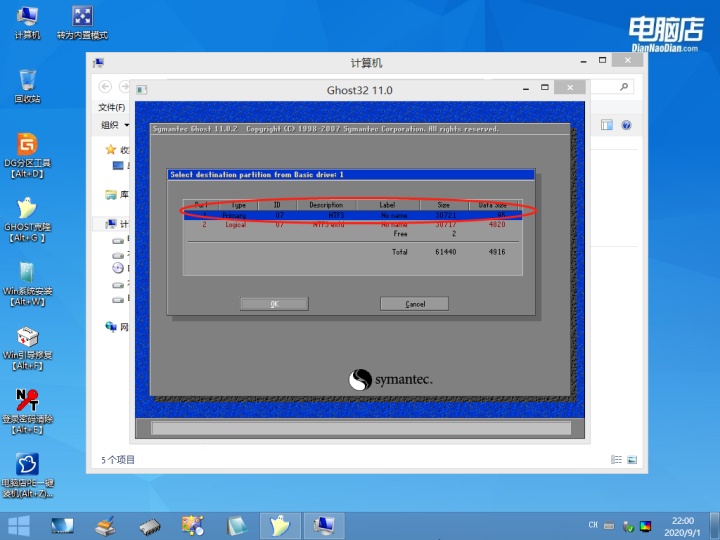
(12)、此处点击YES,开始恢复。

(13)、恢复过程,耐心等待,有时候会遇到到了99%不动了的情况,这里也请耐心等待。
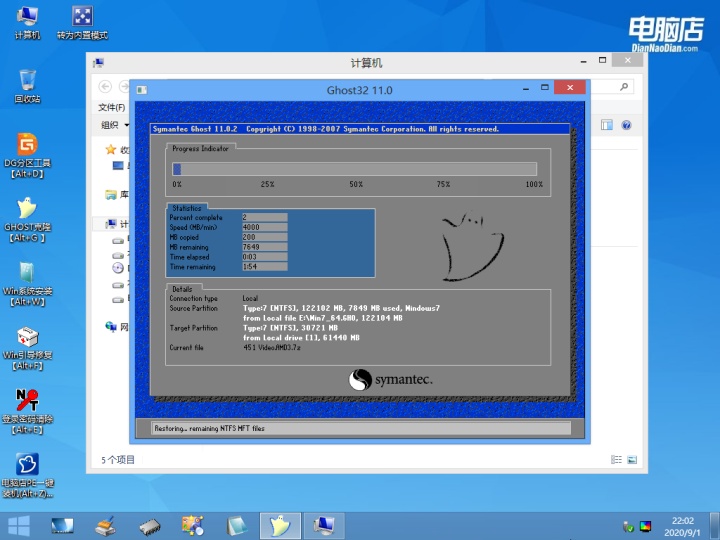
(14)、到这里我们就恢复完成了,我一般直接点击第二项重启电脑。
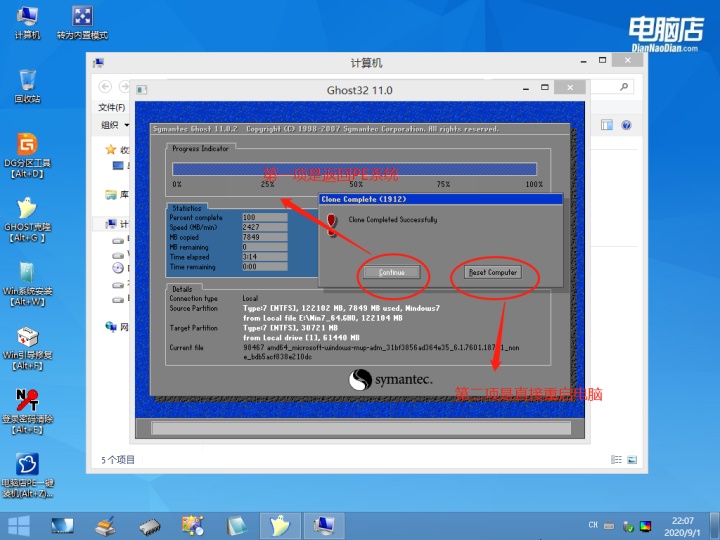
(15)、开始自动安装系统
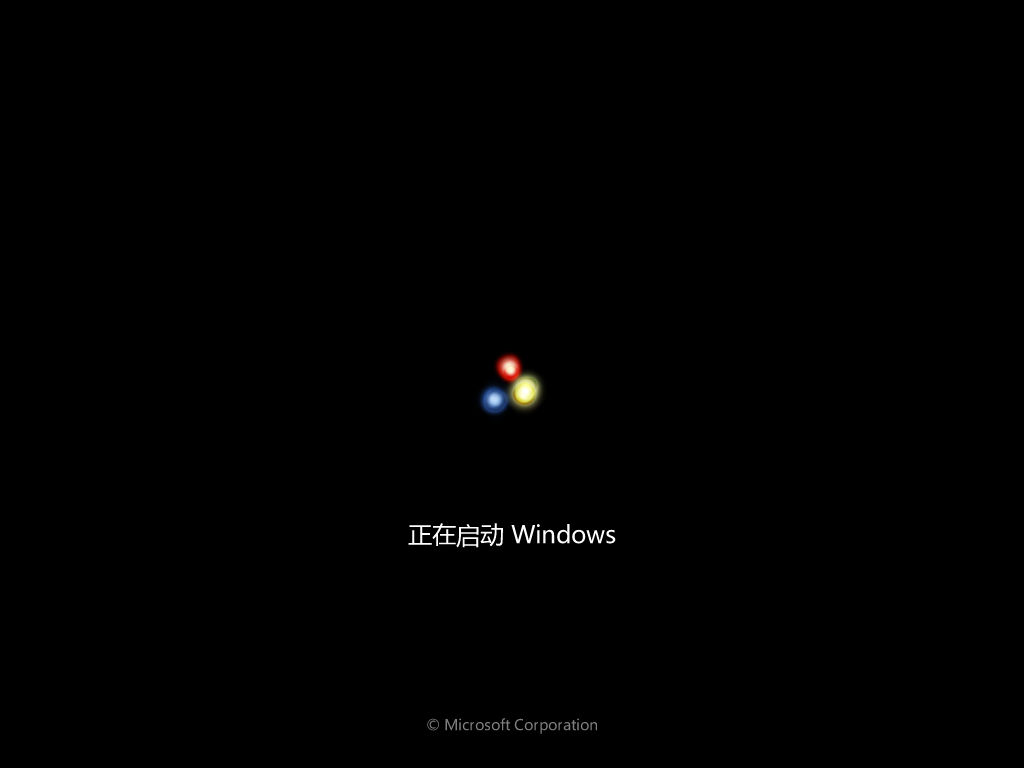
等这些过程都完成后 ,你的系统也就恢复成功了!
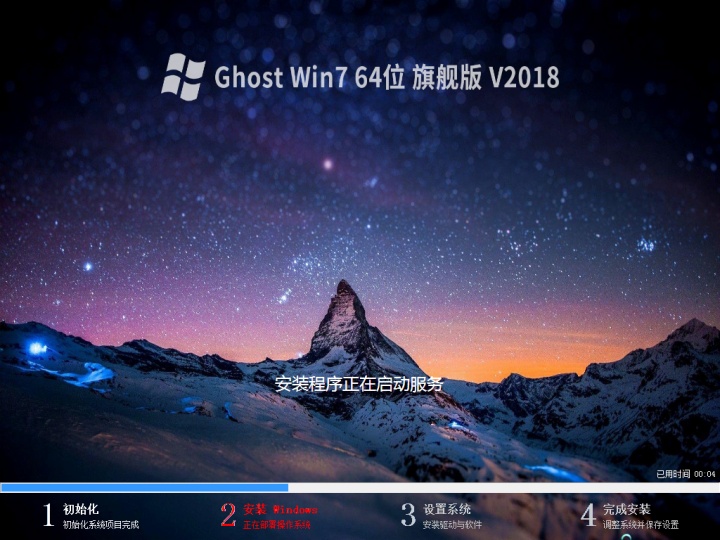

(16)、自此系统安装完成,还需要优化下,把不需要的软件,还有文件删除卸载就可以了。

如果在当中遇到问题,可以私信我,一起交流!
欢迎留言交流,大家共同分享,共同进步!




















 4630
4630

 被折叠的 条评论
为什么被折叠?
被折叠的 条评论
为什么被折叠?








