Tomcat部署
1、部署环境:
系统:Windows Server 2012 R2 ,64位
安装Java环境:我选择的版本是jdk_8.0.1310.11_64,此为64位版本。一般Java8版本相对比较稳定。
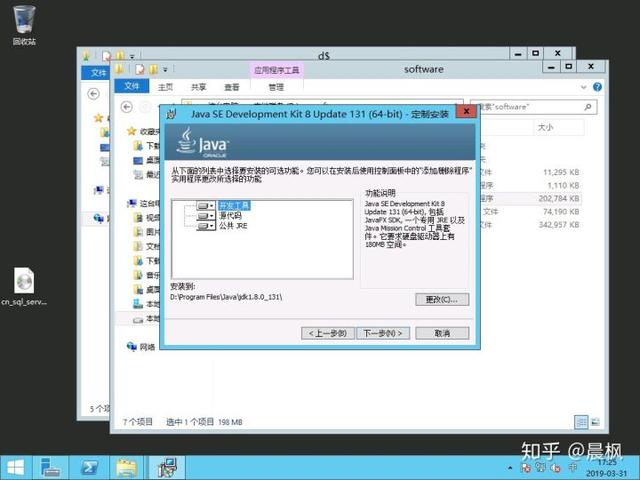
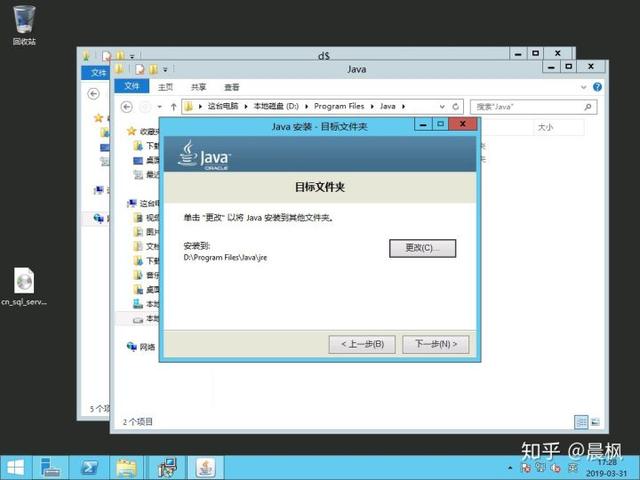
为了方便,我默认设置在D:Program FilesJava目录下,为了维护方便把jre也放在java目录下。
2、下载资料
首先从Apache的官方网站(http://tomcat.apache.org/)下载Tomcat。有安装版和解压版两种,我个人喜欢用解压版。这个部署是按照解压版来介绍,本次安装的版本是Tomcat8.5版本。我下载的版本:apache-tomcat-8.5.35-windows-x64 (Tomcat8.5.35的64位win版本)
3、Tomcat目录介绍
解压文件,存放在指定的目录。为了方便演示,我放在
D:omcat8.5apache-tomcat-8.5.35
这样部署主要是为了自己维护方便,知道是用的是8.5版本
Tomcat的目录结构
bin:目录存放一些启动运行Tomcat的可执行程序和相关内容。
conf:存放关于Tomcat服务器的全局配置。
lib:目录存放Tomcat运行或者站点运行所需的jar包,所有在此Tomcat上的站点共享这些jar包。
logs: 存放日志文件
temp: 存放临时文件
wabapps:目录是默认的站点根目录,可以更改。
其他目录和文件暂时不做介绍。
4、配置信息修改
找到D:omcat8.5apache-tomcat-8.5.35conf目录下的server.xml
打开server.xml文件后,找到
把其中的localhost更改为指定的IP目录,这样就可以远程访问。现在将其更改为
环境变量
通过【控制面板所有控制面板项系统】,点击【高级系统设置】,点击【高级】-->【环境变量】,设置JAVA_HOME参数,
JAVA_HOME =D:Program FilesJavajdk1.8.0_131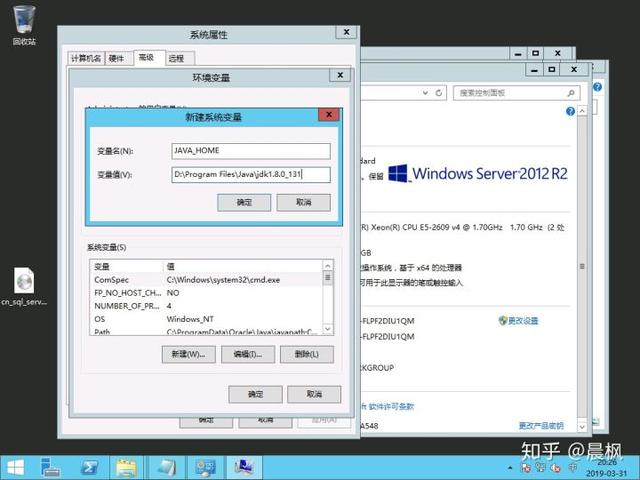
设置JRE_HOME参数设置
JRE_HOME=D:Program FilesJavajre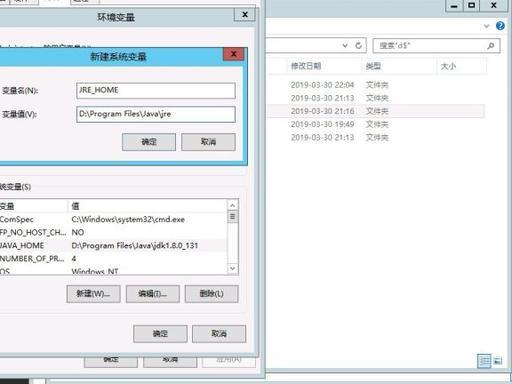
设置JVM参数
JVM=D:Program FilesJavajrebinserverjvm.dll
5、注册服务
打开cmd,依次进入tomcat的bin进行安装,执行service.bat install
c:甥敳獲administrator>d:d:> cd tomcat8.5d:omcat8.5>cd tomcat8.5d:omcat8.5apache-tomcat-8.5.35> cd bind:omcat8.5apache-tomcat-8.5.35bin>service.bat install移除注册服务 service.bat remove
6、启动服务
在d:omcat8.5apache-tomcat-8.5.35bin目录下,执行startup.bat打开tomcat服务。
当然也可以通过shutdown.bat关闭服务
或者通过命令行 来执行
net start tomcat8 :启动服务
net stop tomcat8 : 关闭服务
c:甥敳獲administrator>d:d:> cd tomcat8.5d:omcat8.5>cd tomcat8.5d:omcat8.5apache-tomcat-8.5.35> cd bind:omcat8.5apache-tomcat-8.5.35bin>net start tomcat8d:omcat8.5apache-tomcat-8.5.35bin>net stop tomcat87、验证是否tomcat是否成功
因为之前配置service.xml设置了ip地址-191.168.76.186,另外tomcat端口默认是8080
如果正常打开如下页面,就表明安装成功
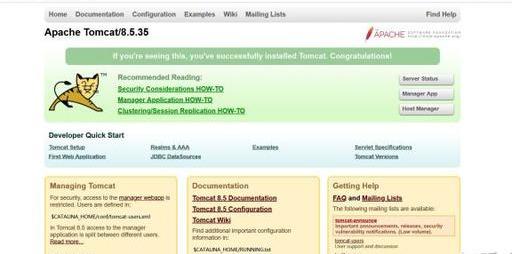
上述是安装tomcat的操作,也是后续平台的基石。






 本文介绍了在Windows Server 2012 R2系统下部署Tomcat 8.5的详细过程。包括安装Java 8环境、从官网下载解压版Tomcat,介绍其目录结构,修改配置信息、注册服务、启动服务,最后通过指定IP和端口验证安装是否成功,为后续平台搭建奠定基础。
本文介绍了在Windows Server 2012 R2系统下部署Tomcat 8.5的详细过程。包括安装Java 8环境、从官网下载解压版Tomcat,介绍其目录结构,修改配置信息、注册服务、启动服务,最后通过指定IP和端口验证安装是否成功,为后续平台搭建奠定基础。

















 被折叠的 条评论
为什么被折叠?
被折叠的 条评论
为什么被折叠?








