
大家好!我是老白学长。
上次Matlab教程的推送,30个在看!
Flag: 在 看 不 停,更 新 不 止 !
如果有没看过上一期推送的同学,可以点击下图跳转阅读。
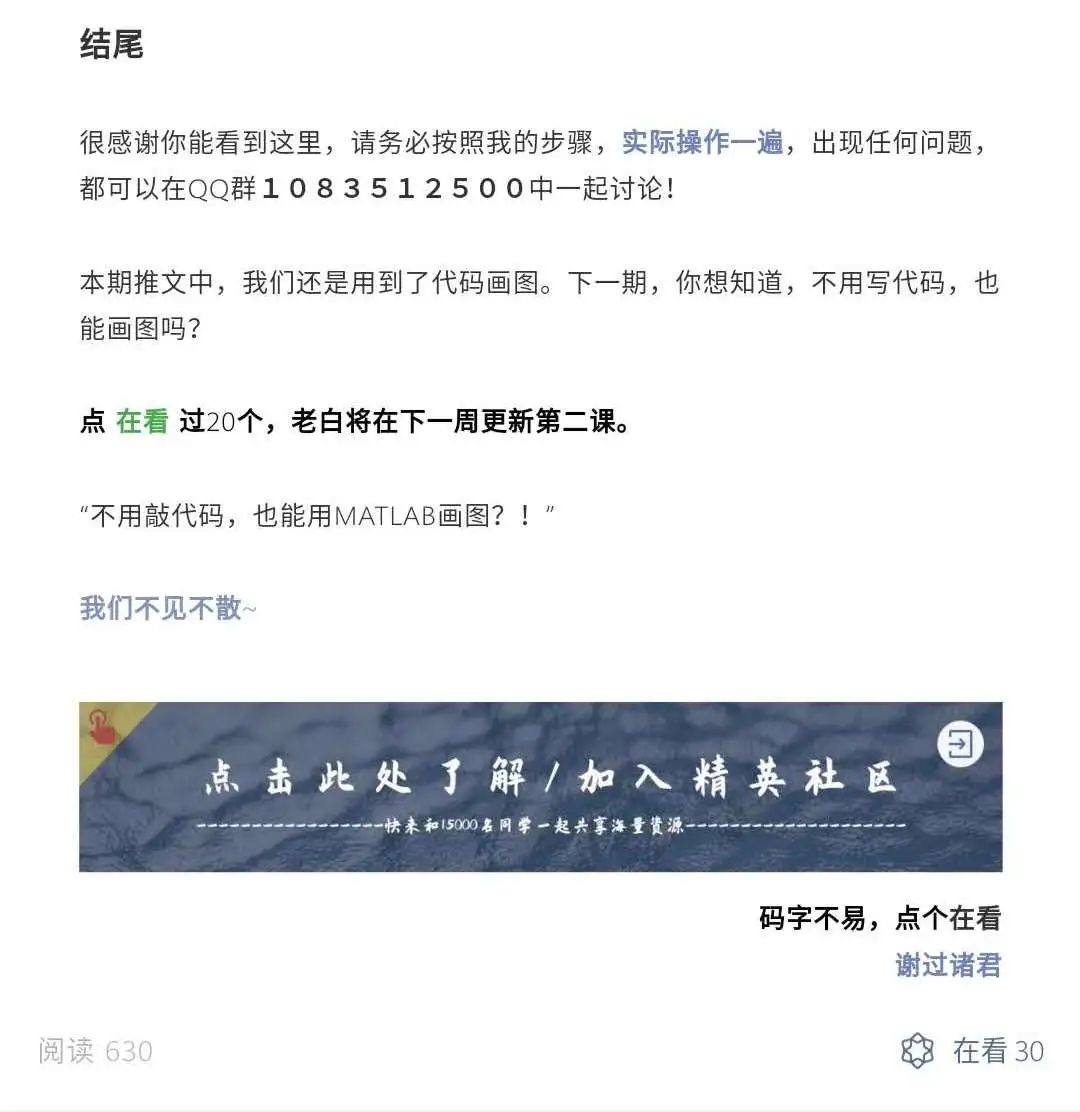
老白带你复习:
上次推送画图的方程实在是太简单了,y=sinθ(幼儿园大班水平),我们先挑战一下
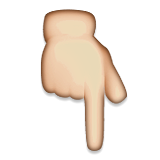

不要懵!这是大名鼎鼎的爱因斯坦方程,其实方程中的大部分都是常量,让我们先来简化一下(得到一个小学级别的方程)
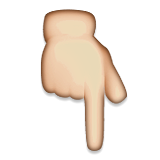

Tips.找准自变量和因变量,方程中的字母太多不用怕,基本上大都是常量。
对于这个小学级别的方程,我们该如何用MatLab画出来呢?
第一步,定义自变量,设置定义域
>>x = 0 : 0.0001 : 1
起点为0,步长为0.0001,终点为1。
第二步,对应法则,注意点运算符
>>y = (x.^2).*exp(x)./(exp(x)-1).^2
乘号、除号以及乘法前面均需要加一个英文句号。
第三步,绘图命令
>>plot(x,y,'-r')
plot括号中依次为,自变量、因变量以及线型。
如果你成功得到下图,那么恭喜你,你入门了!
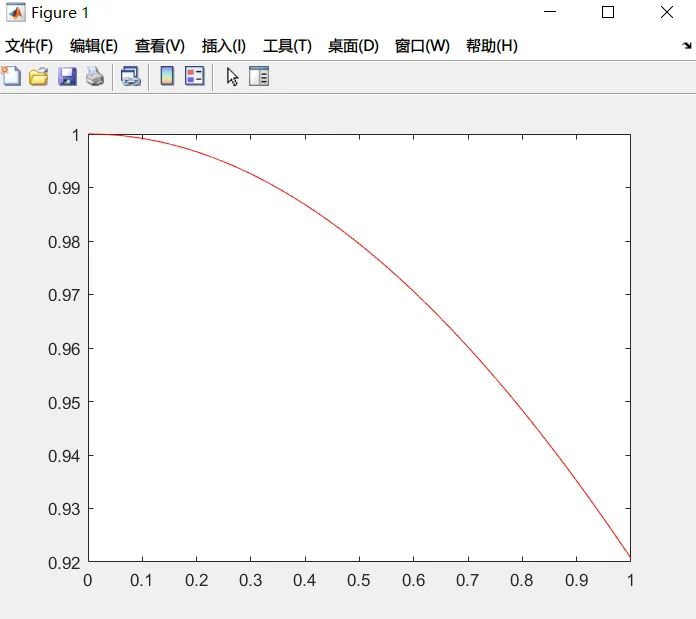
本节课学习建议:
1.经过上次推文的学习,如果你成功画出图形的话,恭喜你,成功入门了!
入门之后呢,我建议大家找一本教材作为参考,不懂的地方查教材or百度。
不过,更加高效的方法,当然是加入讨论群哦!老白也在群里,答应你,不收费的~
2.本次推文同样是实操经验,没有理论,代码/步骤已经上传到QQ讨论群文件中。
3.再次提醒,不许收藏本文!喜欢的话,文末点个在看,超过20个老白会继续更新哦!
下面,正课开始!
10分钟速成无代码画图!
敲黑板:交互式绘图
MATLAB图形窗口除了用于显示绘图函数的结果,还可以进行交互式绘图。
Matlab图形窗口
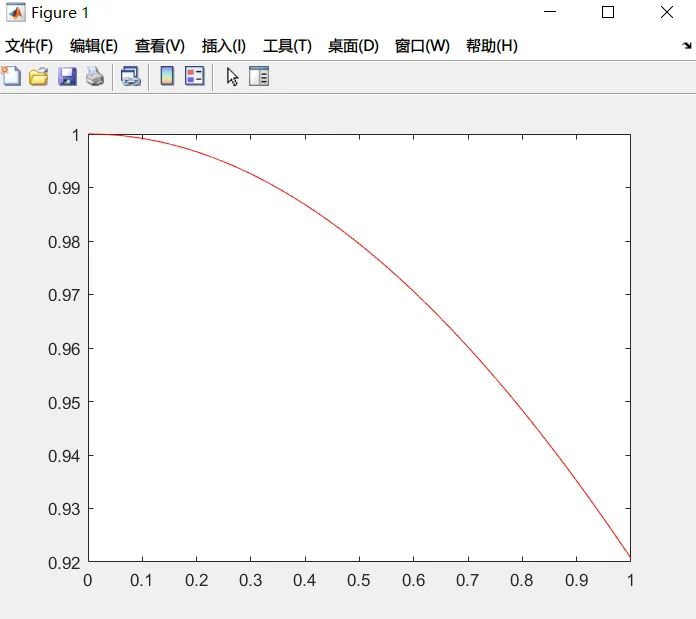
MATLAB交互式绘图工具包括三个面板:图形面板、绘图浏览器和属性编辑器,这些面板在默认视图下并不显示.
第一步:打开三个“躲”起来的面板
1.点击“查看”→“图窗选项版”
2.点击“查看”→“绘图浏览器”
3.点击“查看”→“属性编辑器”
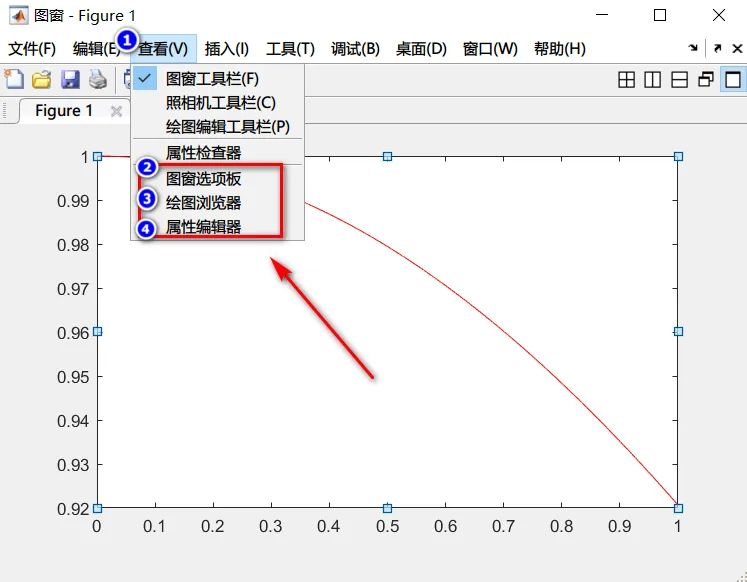
4.下图是将三个面板全部打开的亚子。
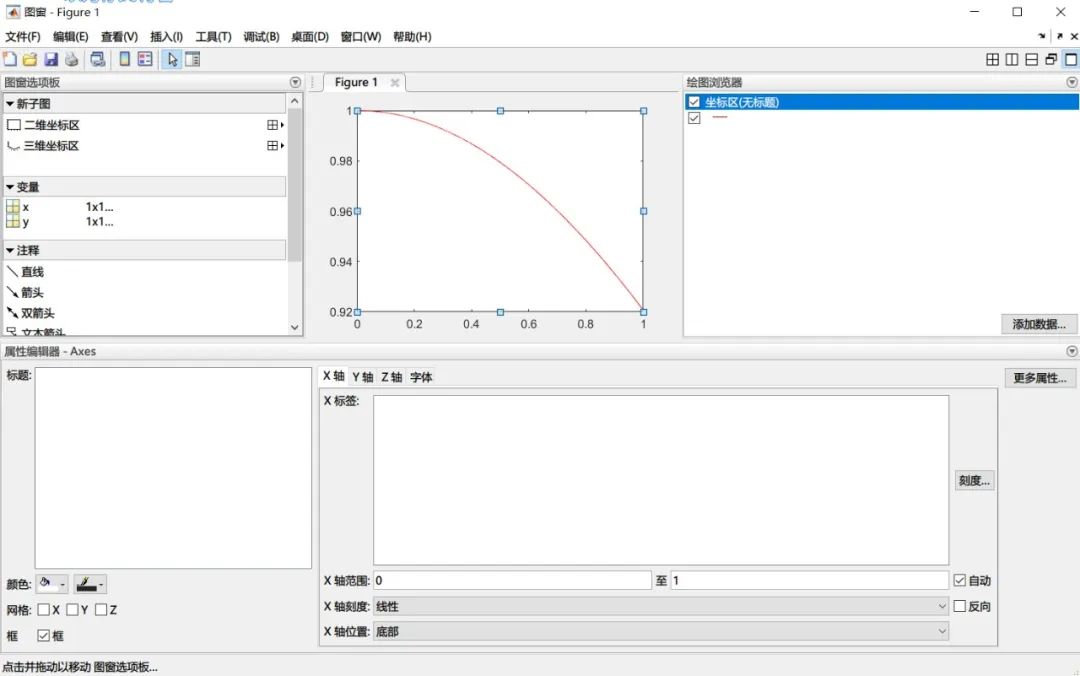
第二步:在这三个面板中“大施拳脚”吧
1.图形面板
图形面板位于窗口左侧,通过图形面板的工具,你可以创建和安排图形窗口下的子图分布,交互式地对工作区变量进行任意类型的图形绘制,或添加箭头、图框等标注元素。
子图分布
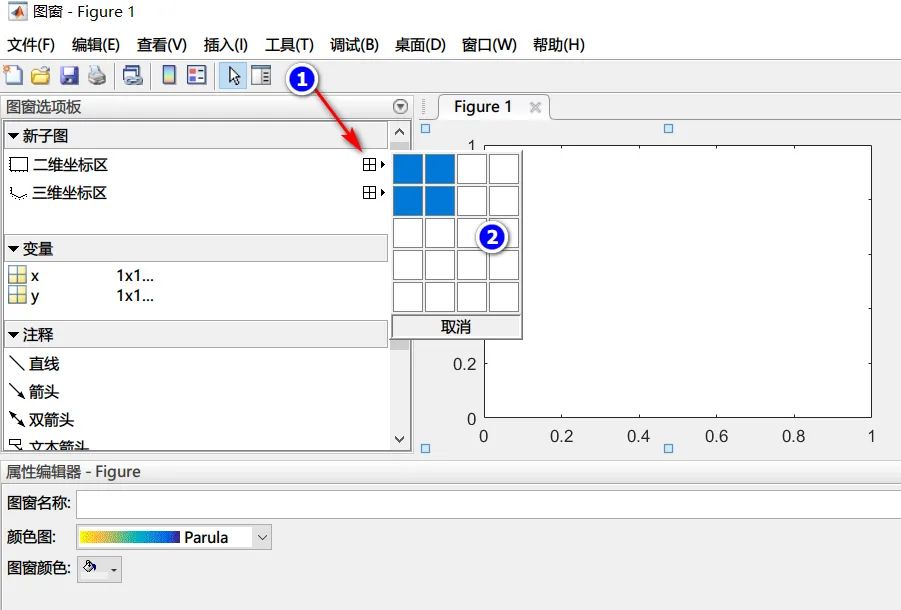
然后你就会得到
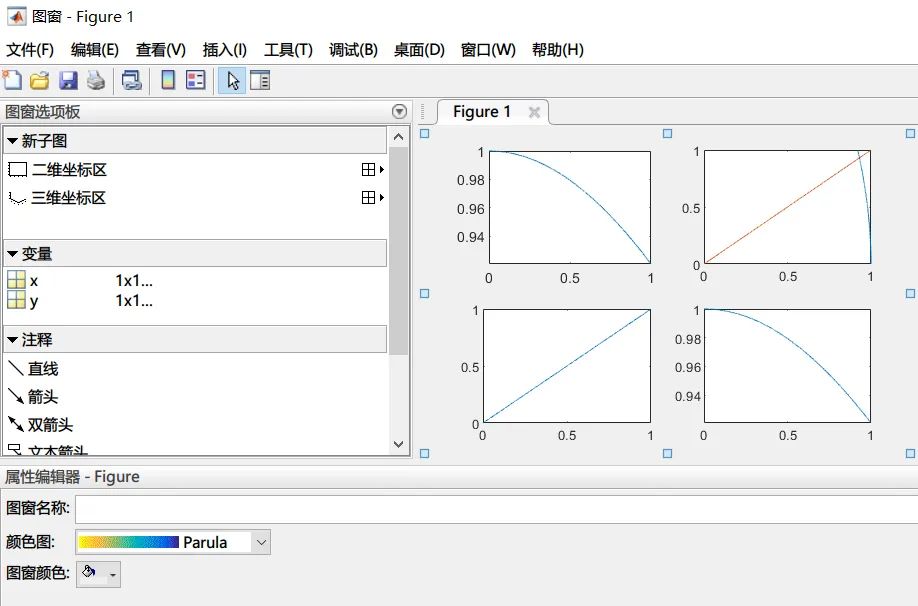
添加标注
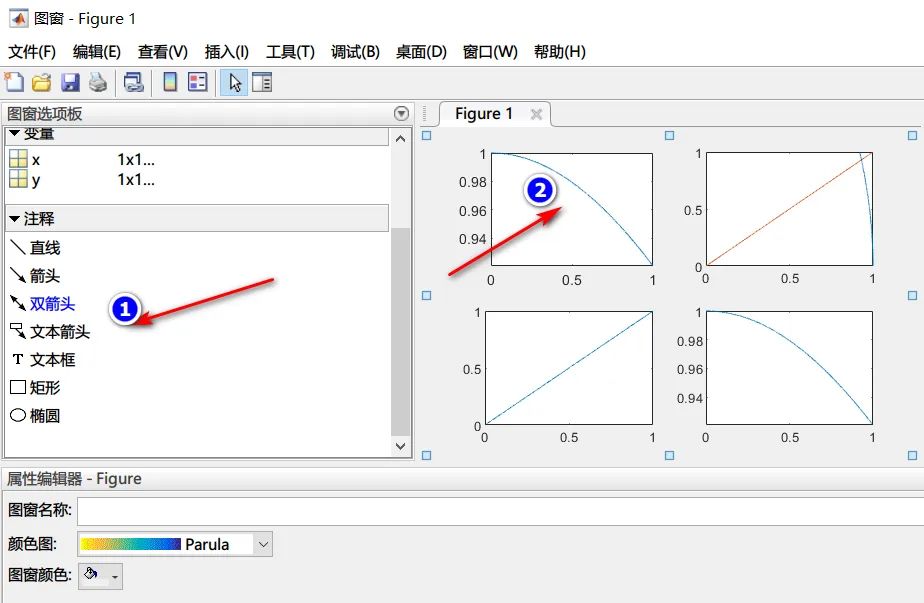
然后你就会得到
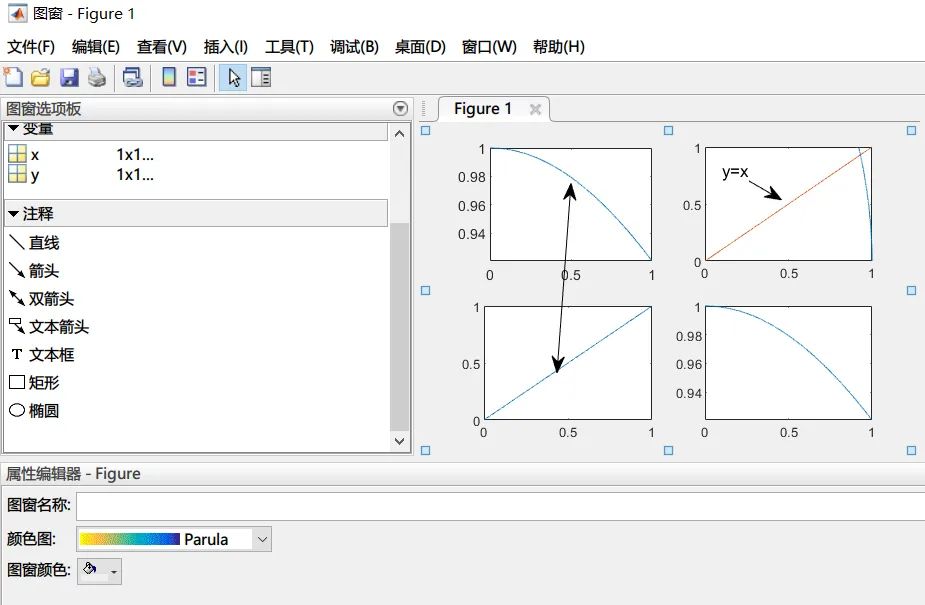
2.图形浏览器
图形浏览器位于窗口右侧,用于控制坐标轴或图形对象的显示、也可以通过“Add Data…”按钮在指定的坐标轴下添加数据进行新的附加绘图。

3.属性编辑器
属性编辑器位于窗口底部,当用户选择了某个图形对象时,属性编辑器中出现相应的各种常用属性的设置,如子图标题、网格、坐标轴标签、范围等。另外,单击“Inspector…”按钮可以设置某个元素的所有属性。
坐标轴设置
(1)先将鼠标选中子图
(2)然后在下方属性栏中键入
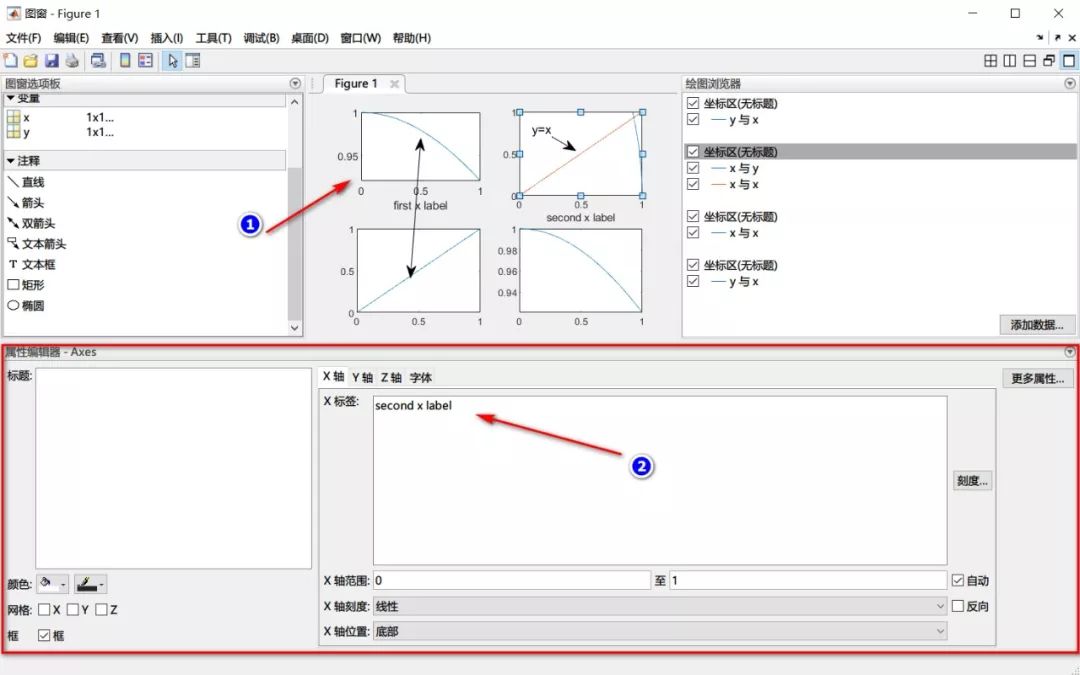
更多属性设置
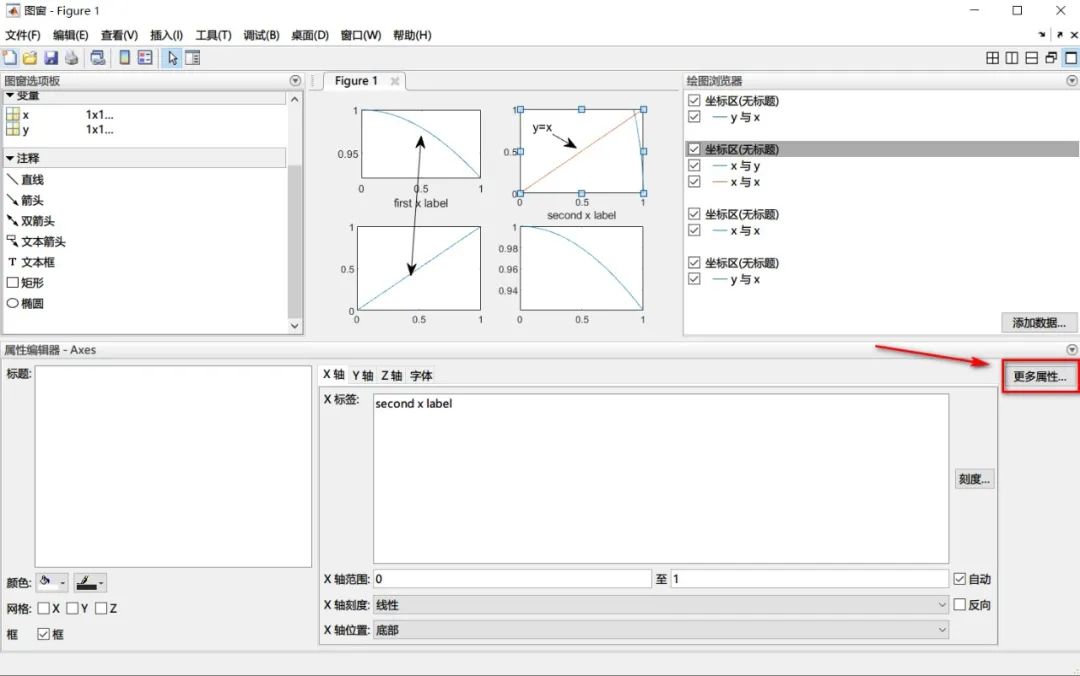
得到窗口如下所示
千万不要小瞧这个窗口,所有元素的属性均可以在这个窗口进行调整,甚至包括标注的字体……
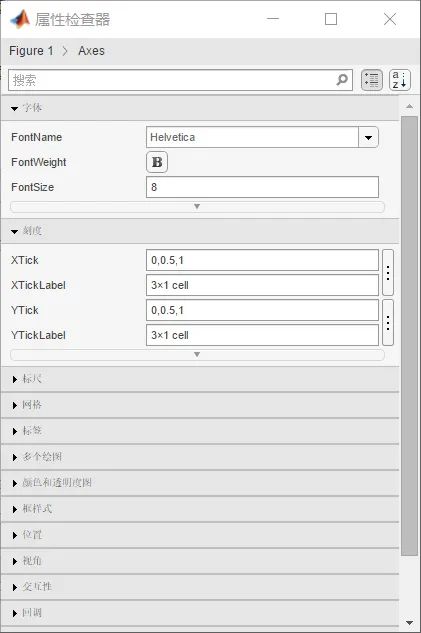
第三步:实例演示
由此,我们可以把用MatLab画图分为以下两大步:
1.依次定义自变量和函数;
2.采用交互式画图方法,生成图形,以及进行标注。
下面为举例:
>> x=0.5:0.1:1.5;
>> y1=x;
>> y2=x.^2;
>> y3=x.^3;
>> y4=x.^(-1);
利用三个神奇的面板进行画图及标注,得到
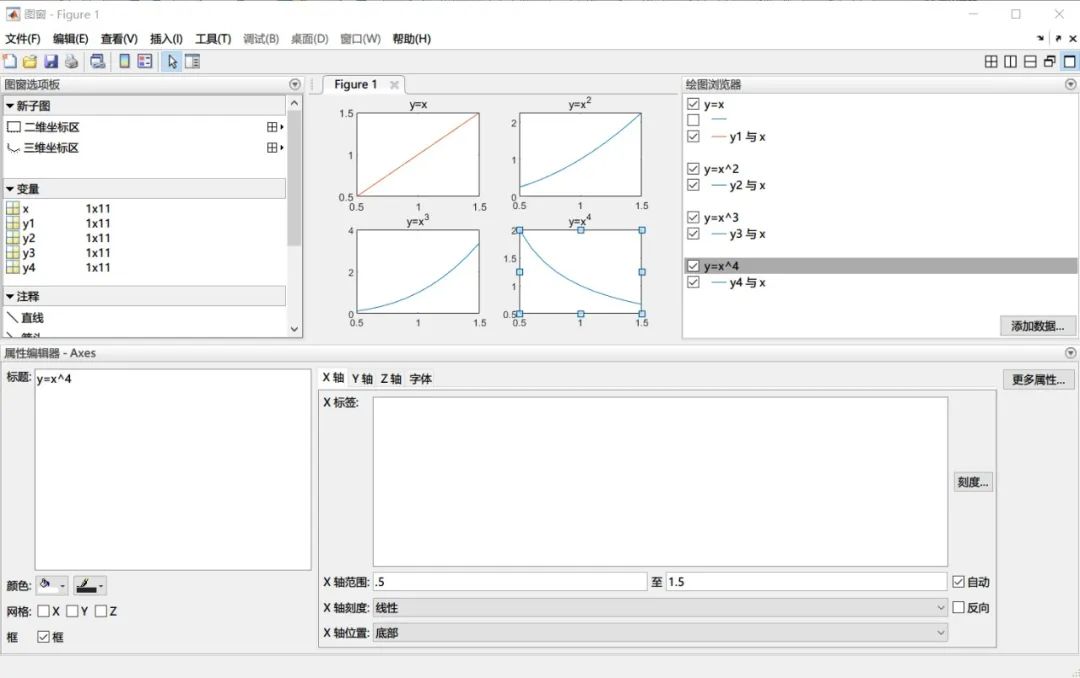
结尾
很感谢你能看到这里,请务必按照我的步骤,实际操作一遍,出现任何问题,都可以在QQ群1083512500中一起讨论!
点 在看 过20个,老白将在下一周更新第三课。
从下次课,我们将一起学习最最最实用的Matlab操作,不妨从“ 使用Matlab进行曲线拟合 ”开始吧!
我们不见不散~
码字不易,点个在看
谢过诸君





















 1万+
1万+

 被折叠的 条评论
为什么被折叠?
被折叠的 条评论
为什么被折叠?








