
SMB/CIFS是使用最广泛的局域网共享协议,从Windows系统到手机上的各种文件管理器都能很好的支持它,如果只需要实现最基本的局域网文件共享有SMB就够了。但注意,SMB不是互联网传输文件的方式,不要把你的SMB服务向互联网开放。
Linux上的SMB服务端实现是samba,OMV系统已经内置了samba并提供了界面便于设置。
- 创建并挂载文件系统
- 用户与用户组
- 创建共享文件夹并设置权限
- 启用SMB共享并在Windows上映射为驱动器
- 兼容性与性能问题
创建并挂载文件系统
如果没有使用过类Unix系统,很容易忽视“挂载”,务必注意。
1.在储存器-磁盘页检查要使用的数据盘是否已被识别
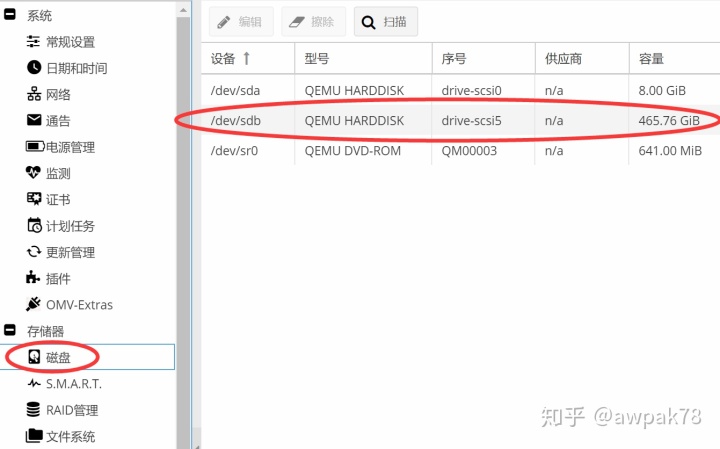
2.在储存器-文件系统中创建文件系统(创建一个分区),不知道选什么就一律EXT4格式,这个操作会使用整个数据盘的空间创建一个EXT4分区。
如果这块硬盘里的格式本身被Linux所支持,可以直接看到就直接挂载。
Linux可以通过软件支持Windows系统的NTFS格式,但这并不适合长期使用,不要作死。
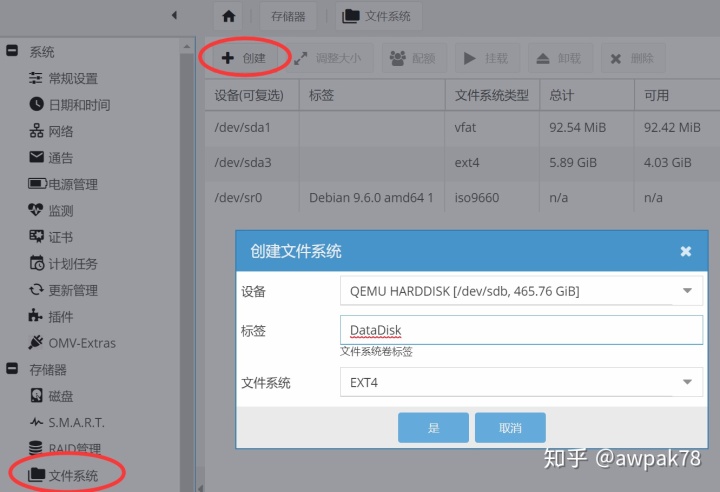
3.挂载!挂载!挂载!一定要确认挂载上了才能算完事
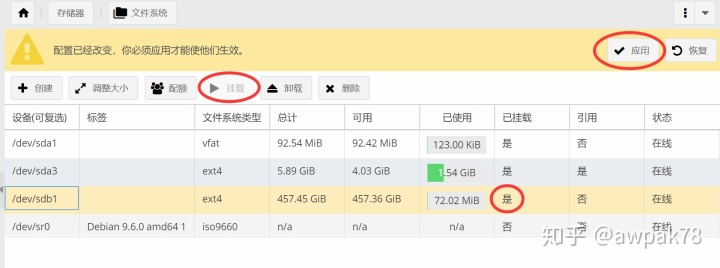
用户与用户组
为了权限管理,需要创建用户和用户组。Debian安装时创建的管理员用户或你自己通过命令行创建的用户是没有用的,因为他们缺少相应的samba权限等,请用OMV界面重新创建。
添加一个NAS-LANUser用户组,创建一个属于这个用户组的测试账户
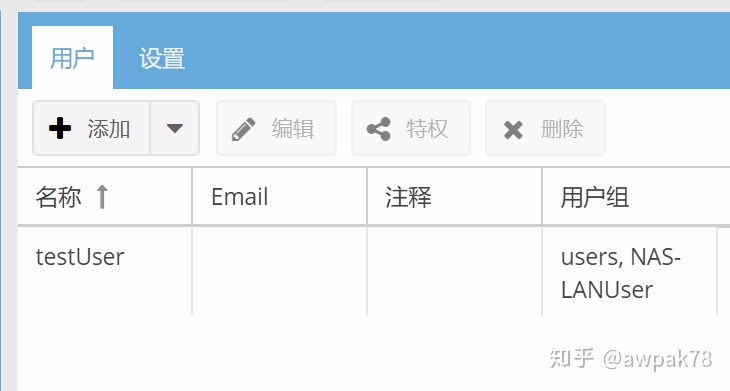
此外系统会给自动添加一个users用户组,作为用户可以通过账号密码登陆网页控制台,但是只能修改自己的密码。
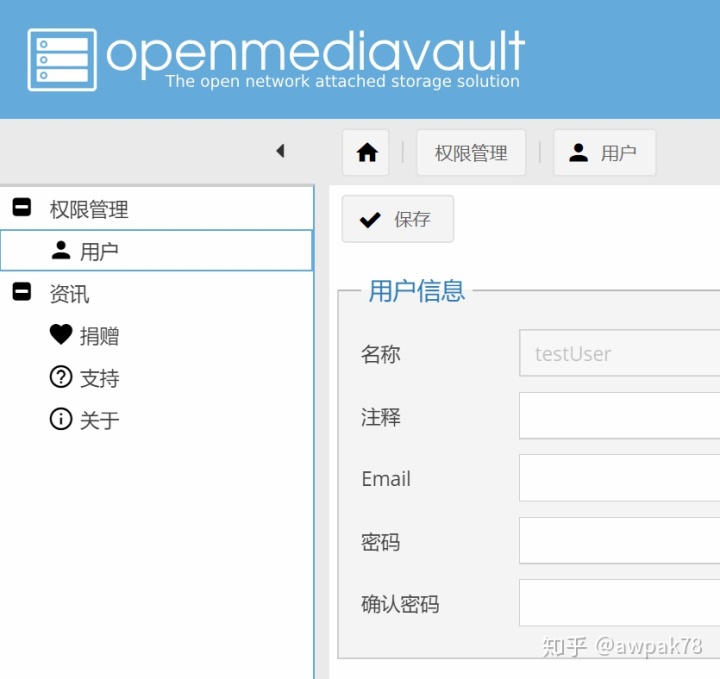
创建共享文件夹并设置权限
在访问权限管理-共享文件夹处添加一个新的共享文件夹,默认会在硬盘下创建一个同名文件夹,也可自行更改为其它路径。权限暂时不用修改。
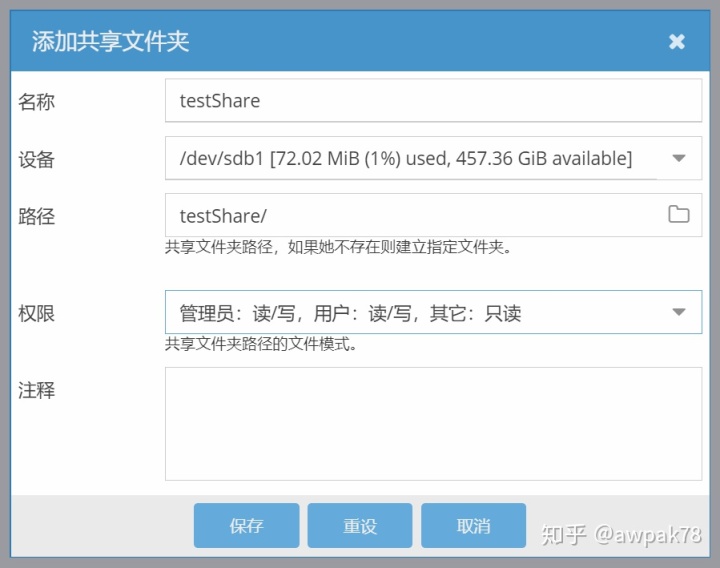
然后在ACL选项中为新建的共享账号添加权限
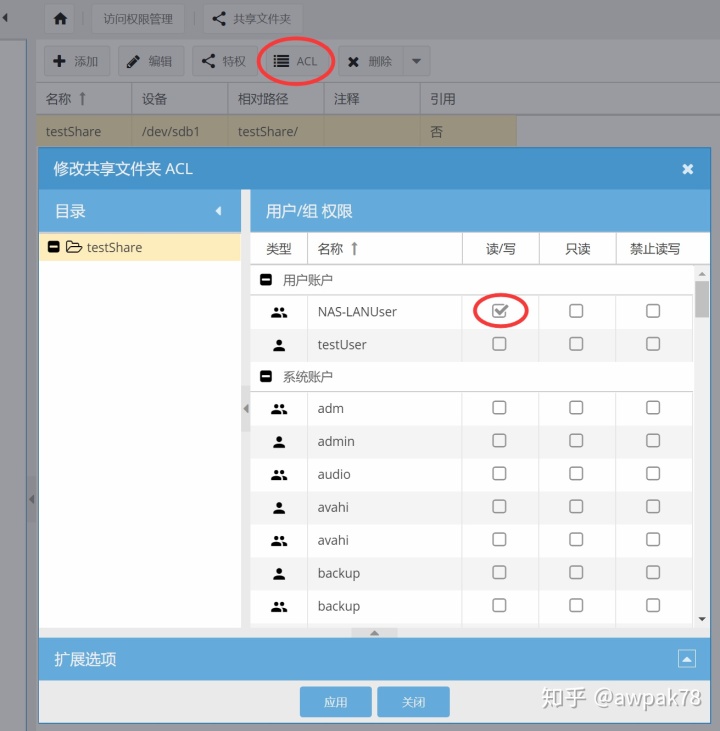
启用SMB共享并在Windows上映射为驱动器
在服务-SMB/CIFS中将共享文件夹添加进去
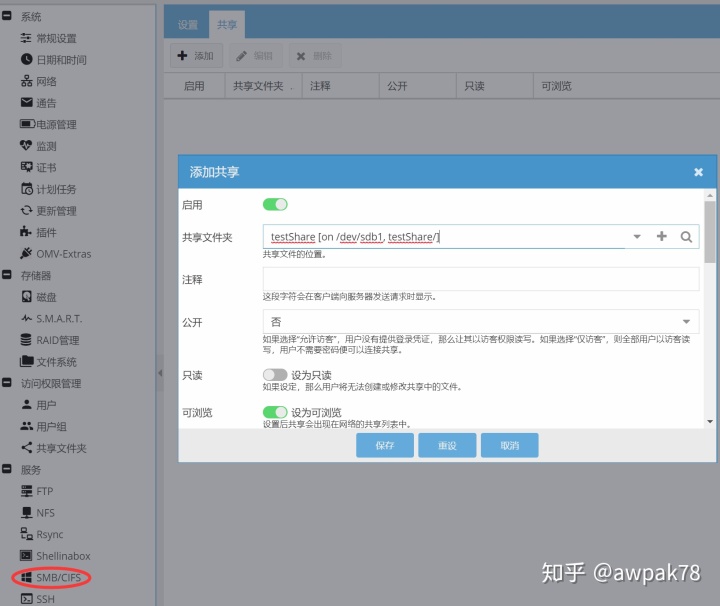
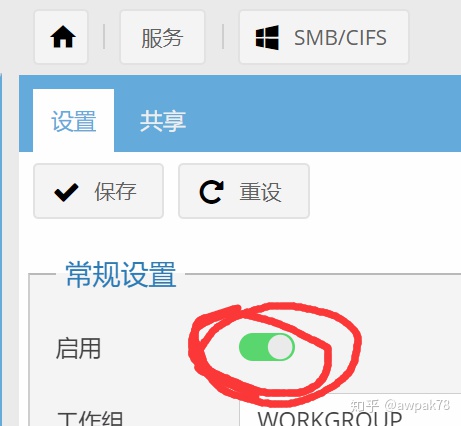
别忘了在设置页启用SMB服务!

在诊断-仪表盘检查一下SMB/CIFS服务是否运行。然后用Windows电脑连接它。
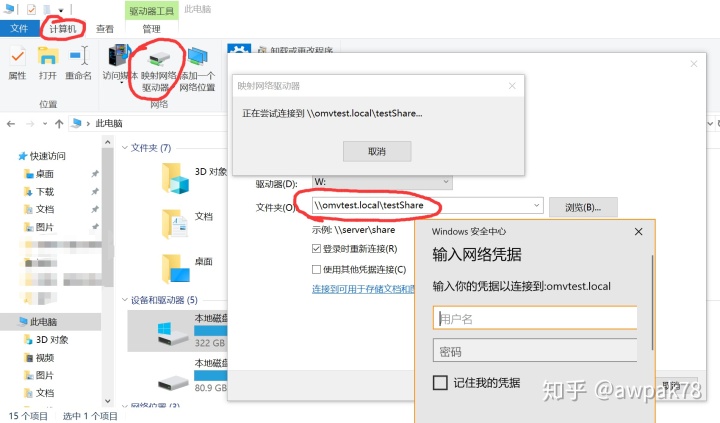
连接的地址可以使用主机名也可以使用IP,两种方式皆可。
主机名.域名共享文件夹名
IP地址共享文件夹名弹出的网络凭据对话框,输入的是在NAS上创建的共享用户的用户名及密码,不是本机用户名和密码。
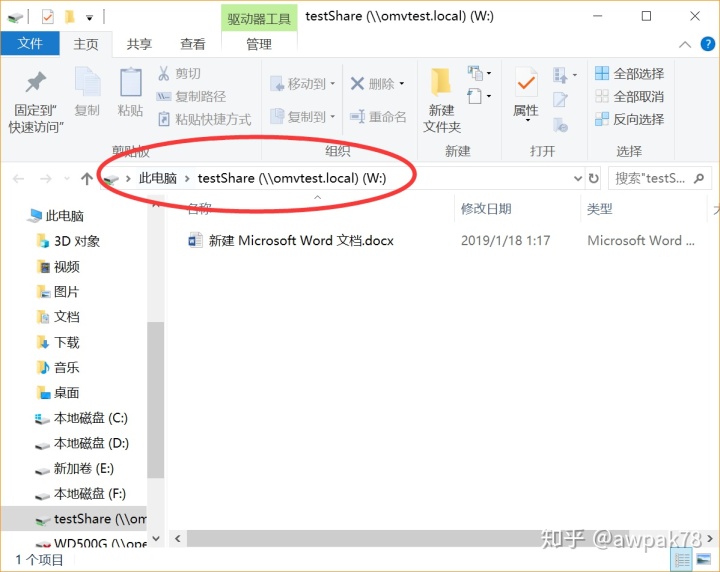
映射成功后在里面新建任意一个文件,并删除,测试权限设置是否正确。
注意,这里删除文件默认没有回收站!
兼容性与性能问题
性能由于Linux系统上的samba是逆向SMB协议的成果,效率远低于Windows自带的SMB服务端,而且是单核心王者型程序。
根据我的测试在主频只有2.1GHz的平台上,即使使用samba共享内存盘,运行4K深队列多线程测试,也只能达到10K IOPS(换算为40MB/s)左右的速度,Q1T1则只有2K IOPS(换算为8MB/s)左右。
配合内存和SSD分层缓存,可以超过本地纯机械硬盘的使用体验,但赶不上本地SSD的速度。
映射为网络驱动器之后,理论上可以被视为本地硬盘一样使用,包括安装软件和游戏等,我已经在我的NAS上安装了不少游戏。但是由于Windows系统上软件的蜜汁兼容性,总有一些打死不兼容的情况,或是只兼容使用网络名(即IP地址共享文件夹名)访问而不认映射驱动器盘符的奇葩。
所以smb的主要用途是用来存储数据,而不适合安装应用程序。
NAS DIY交流群:954341161
https://jq.qq.com/?_wv=1027&k=5XpNmpP (二维码自动识别)






 本文是关于如何在Linux OpenMediaVault (OMV) 上配置SMB共享的教程,包括创建并挂载文件系统、设置用户与用户组、创建共享文件夹和权限,以及在Windows上映射驱动器。还提到了SMB的兼容性和性能问题,提醒用户注意不要将SMB服务向互联网开放,以及SMB在速度和兼容性上的限制。
本文是关于如何在Linux OpenMediaVault (OMV) 上配置SMB共享的教程,包括创建并挂载文件系统、设置用户与用户组、创建共享文件夹和权限,以及在Windows上映射驱动器。还提到了SMB的兼容性和性能问题,提醒用户注意不要将SMB服务向互联网开放,以及SMB在速度和兼容性上的限制。

















 被折叠的 条评论
为什么被折叠?
被折叠的 条评论
为什么被折叠?








