随着科技的进步,我们的生活水平也随着提升,给我们一群离不开电脑的人群来说,硬盘的进步也是我们生活水平质量提高的重要元素!
很多人都不知道我们电脑硬盘是怎么进化成目前这个样子的,现在我们有机械硬盘和固态硬盘
一.机械硬盘就是我们说的传统硬盘,主要是由:盘片,磁头,盘片转轴及控制电机,磁头控制器,数据转换器,接口,缓存等几个部分组成。

机械硬盘的组成结构(引用自百度百科)
有的朋友问题来了,为什么我的硬盘会出现坏道?其实这个想法是不太正确的,在每个机械硬盘出厂的时候,不可避免的有物理坏道,但是厂家为了让机械硬盘能够正常的存储和读取数据以及对数据的安全性,都会划分一部分扇区来作为对存在坏道区域的一种替换。在当坏道扇区达到一定数量之后,且在作为坏道的备份扇区用完之后,就会被软件检测出来,从而会提示硬盘的健康程度!这里我推荐下硬盘检测的几款软件:
1.HD Tune
HD Tune Pro是一款小巧易用的硬盘工具软件,其主要功能有硬盘传输速率检测,健康状态检测,温度检测及磁盘表面扫描等。另外,还能检测出硬盘的固件版本、序列号、容量、缓存大小以及当前的Ultra DMA模式等.
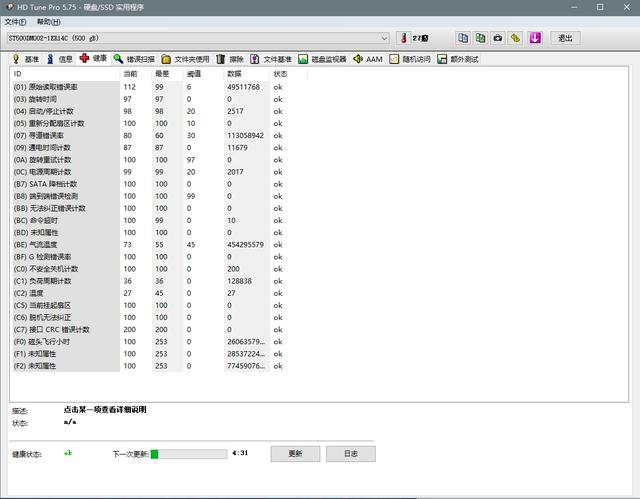
HD Tune的健康检测界面
我们可以利用HD Tune的错误扫描来知晓我们的硬盘有多少的坏道!其中绿色的代表的是健康块,也就是无坏道的块,红色代表的是不健康的块,也就是损害的块!
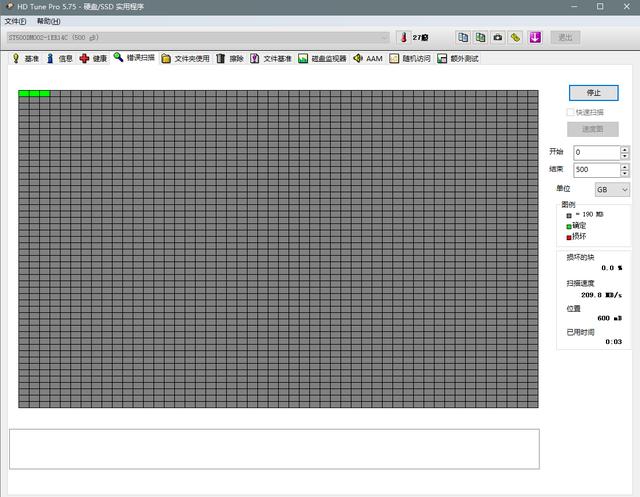
正在扫描的机械硬盘
2.DiskGenius
DiskGenius 是一款专业级的数据恢复软件,算法精湛、功能强大,使用人数最多;支持各种情况下的文件恢复、分区恢复,恢复效果最好;文件预览、扇区编辑、加密分区恢复、Ext4分区恢复、RAID恢复等功能
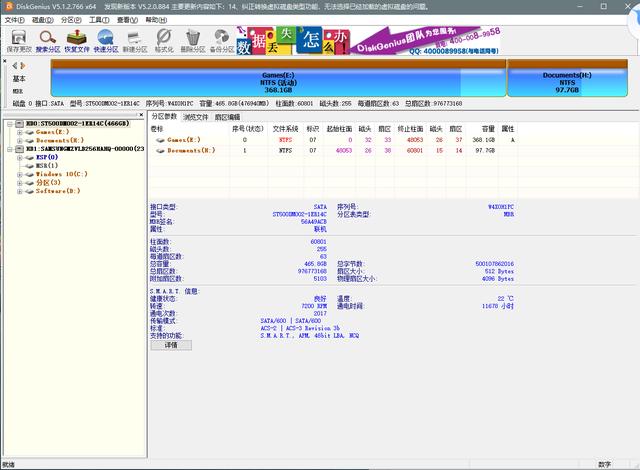
DiskGenius主界面
在主界面下面我们可以看到硬盘的smart信息:

smart信息
上面显示了硬盘的健康状况,我们还可以利用DiskGenius来对硬盘进行坏道扫描
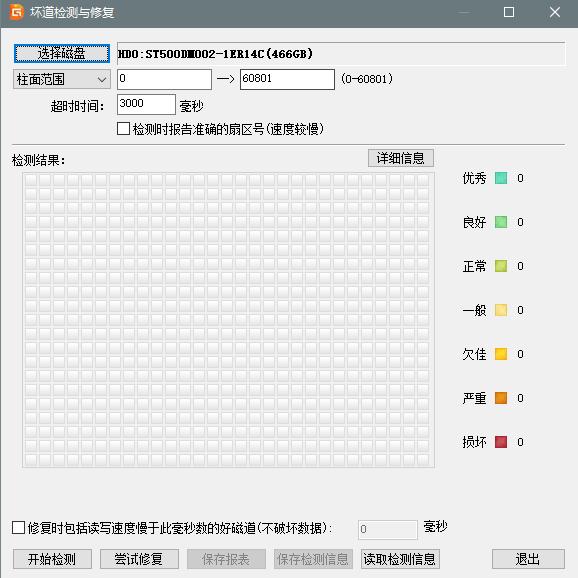
DiskGenius的坏道扫描界面
DiskGenius的坏道扫描和HD Tune的道理相似。
二.固态硬盘的专业词是固态驱动器(Solid State Disk或Solid State Drive,简称SSD),是用固态电子存储芯片阵列而制成的硬盘。固态硬盘由控制单元和存储单元(FLASH芯片、DRAM芯片)组成。
固态硬盘有两种协议的版本,sata协议和pcie协议。通常情况下,sata协议的固态硬盘的速度不及pcie协议的固态硬盘。

sata协议的固态硬盘(图片引用自百度百科)

pcie协议固态硬盘
由于固态硬盘没有机械结构,所以固态硬盘没有坏道一说。
既然固态硬盘没有坏道一说,那么硬盘速度我们是可以检测的吧?答案是的,衡量一个固态硬盘好坏的一个重要的标准就是读取速度和写入速度!
这里我们得借用软件来帮我们检测:AS SSD Benchmark
AS SSD Benchmark是一款来自德国的SSD专用测试软件,可以测试连续读写、4KB随机读写和响应时间的表现,并给出一个综合评分。同时该软件还自带一个Compression Benchmark项目,它可以给出一个曲线,描述随着数据模型中可压缩数据占有率(压缩比)的增高,性能的变换情况。
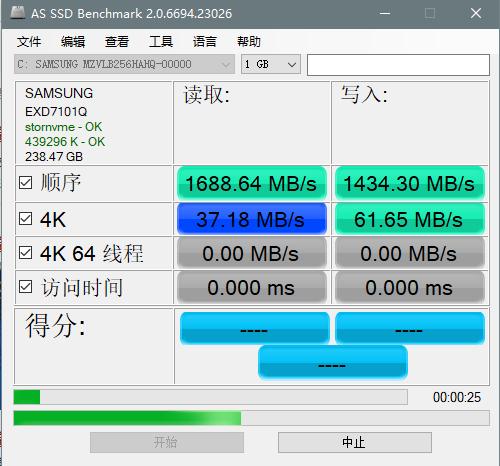
正在测速的固态硬盘
上面我们介绍了机械硬盘和固态硬盘,以及机械硬盘和固态硬盘的检测。
回到正题,刚刚买到的硬盘我们怎么利用上呢?
我们分两种情况
情况一:在原来的已经有系统的电脑上加装硬盘
我们可以使用DiskGenius 为我们的硬盘分区(机械和固态的方法一致)。
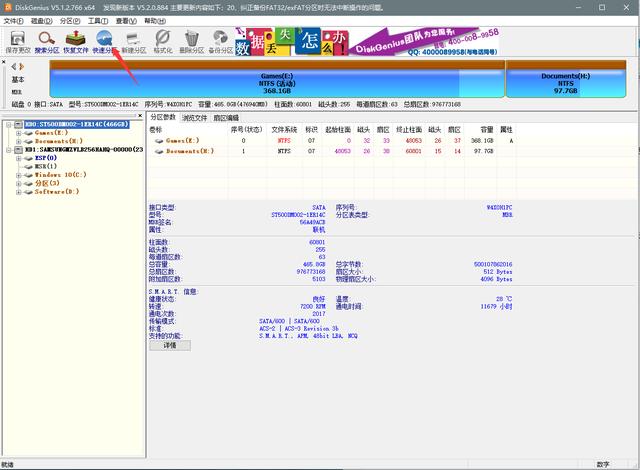
1.点击快速分区
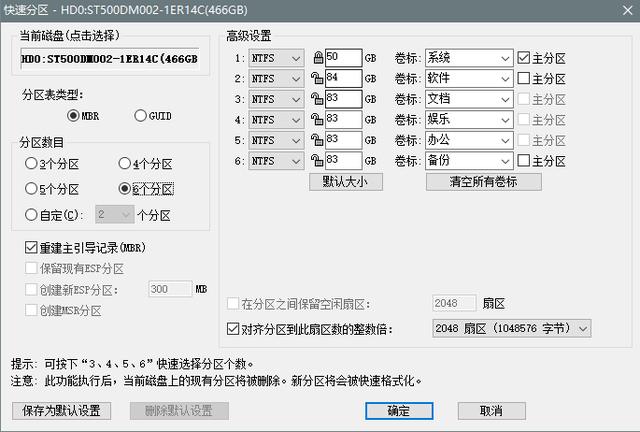
弹出设置
一般情况我们选择GUID模式
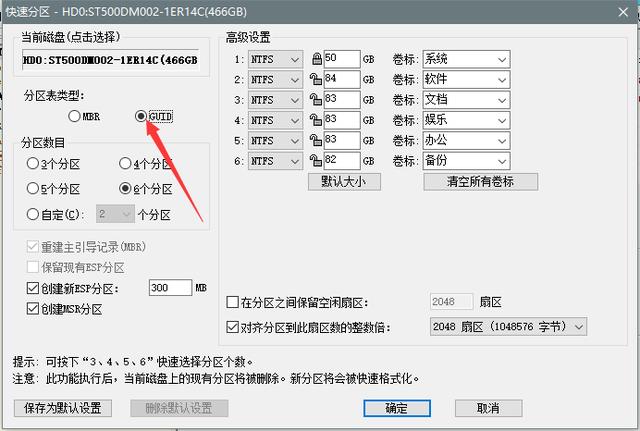
选择GUID模式
分多少个区我们可以自定义,按照自己的需求来分配。还可以调整每个分区的大小哦!
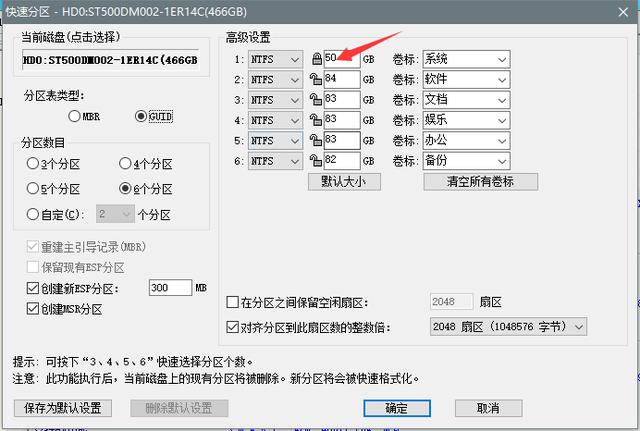
输入想要的容量
情况二:在新电脑上,用此硬盘当做系统盘。
这种情况我们需要进bios修改启动项,不知道怎么修改启动项的可以留言给我哦!在这之前我们要制作u盘启动盘,我们称之为PE系统。
在进入PE系统之后,按照情况一的步骤分区就行了。
看完原来硬盘分区就这么简单。以后我还会更新关于电脑的硬件常识,关注我然后带走我!






 本文详细介绍了机械硬盘和固态硬盘的工作原理、常见问题及检测方法,包括使用HDTune和DiskGenius进行坏道检测。此外,针对新购买的硬盘,提供了如何分区的步骤,无论是作为额外存储还是系统盘。强调了固态硬盘的高速性能,并推荐使用ASSSDBenchmark进行速度测试。
本文详细介绍了机械硬盘和固态硬盘的工作原理、常见问题及检测方法,包括使用HDTune和DiskGenius进行坏道检测。此外,针对新购买的硬盘,提供了如何分区的步骤,无论是作为额外存储还是系统盘。强调了固态硬盘的高速性能,并推荐使用ASSSDBenchmark进行速度测试。

















 被折叠的 条评论
为什么被折叠?
被折叠的 条评论
为什么被折叠?








