你好,这是「从0开始PPT」专栏的第2篇文章。
今天要分享的内容是对象的选中技巧。
PPT中的图片、形状、文本框、表格等,我们统称为对象。PPT中几乎所有的操作:比如修改形状填充颜色、调整字体大小、图片的格式化设置等,都是对对象的操作,而在对他们进行任何操作之前,首先必须选中对象,但很多初学者并没有掌握规范的选中技巧。
1、部分文本的选中
PPT中的文本是在文本框中呈现的,如果想要选中文本框中的文字,把光标置于要选中文本起始的位置,然后按下鼠标左键不放进行拖动,拖动至要选中内容的末尾即可。
2、单个文本框的选中
初学者在对文本框做选中操作时,往往十分笨拙。在分享选中文本框的小技巧之前,先对文本框的四种操作状态做一下讲解和约定。
编辑状态:
当光标在文本内容中闪烁时,称文本框处于编辑状态,此时如果调整字体格式是不生效的。
我们想要调整字体设置,首先应该选中要操作的文本内容,这是许多新手容易犯的错误,没有选中任何文字内容就进行一通的字体格式设置。文本框处于编辑状态时,四周的边框显示为虚线。
选中状态:
当文本内容无光标闪烁,并且文本框四周的横线处于实线状态时,说明文本框处于选中状态。这时对文本进行字体设置,会对文本框中的所有文字内容生效。
移动状态:当光标放在文本框四周的边框线上时,会呈现十字架光标的形状,我们称它为移动状态,这时如果单击鼠标左键并按住不放移动鼠标,这个文本框就会被移动到其他位置。
调整大小状态:选中文本框之后,当鼠标放在四周的小圆圈上时,鼠标会呈现一个双向箭头的形状,这时将鼠标左键按下去不放,移动鼠标,就可以调整文本框的大小。
了解了文本框的四种操作状态之后,如何对它选中呢?这里分享三种方法:
第一种:鼠标框选。这是最常用的一种选中方法,鼠标按住左键不放,框出来一个范围,只要框的范围能全部覆盖住文本框,就可以选中。
第二种:小圆圈上单击。如果想要在四周框线上单击左键来选中,难度有点大,这时将鼠标对准四周的小圆圈(如下图),等鼠标呈现双向箭头之后,单击鼠标左键。
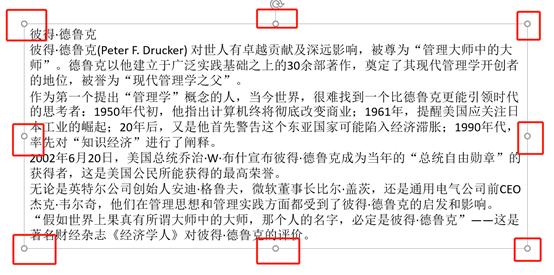
第三种:Esc键退出编辑
如果光标在文本框中中闪烁,处于编辑状态,按一下键盘上的Esc键,文本框就会退出编辑状态,变为被选中状态。
3、多个对象的选中
(1)鼠标框选选中多个对象
对于多个对象的选中,最常见的做法就是鼠标框选,鼠标框选的范围要全部覆盖住所有要选中的对象。
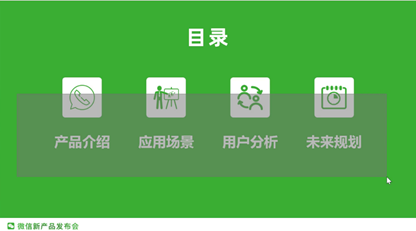
如上图所示,由于鼠标框选的范围完全覆盖了下方的四个文本框,而上方的圆角矩形和图标元素,由于没有完全覆盖住,因此并不会被选中。
(2)借助Shift键实现多个对象的选中和取消选中
从一页中选中几个对象的时候,除了使用鼠标框选之外,也可以借助Shift键来实现。
先选中一个对象(如果是文本框的话,甚至根本不需要选中它,处于编辑状态也可以),然后鼠标移至另一个对象,按住Shift键不放单击左键,这时就可以选中这两个对象了,如下图所示:
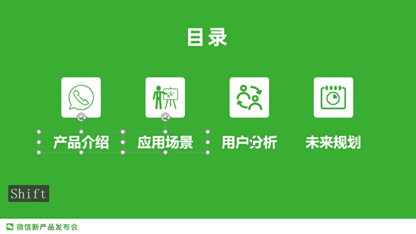
如果还需要再选中其他的对象,同样的方法即可。
若已经选中了多个对象,想要取消对其中某个对象的选中时,对准要取消的对象,按住Shift键不放,单击就可以取消了。
(3)Ctrl+A选中某页的所有对象
如果要选中某页幻灯片中的所有对象(元素),这时需要先把鼠标在该页空白处单击一下,然后使用快捷键Ctrl+A,就可以全部都选中了。
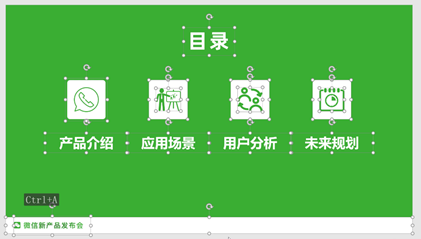
为什么先把鼠标在该页空白处单击一下呢?因为如果你鼠标先选中了某页的缩略图,再按Ctrl+A就会选中这份PPT中的所有幻灯片。
好了,以上就是今天分享的内容。





















 被折叠的 条评论
为什么被折叠?
被折叠的 条评论
为什么被折叠?








