在已有Win10系统的情况下,安装Ubuntu18.04双系统
作为小白,看了很多教程
包括自己对系统分区,注意选择启动盘等等,结果装完后总是有各种问题
最后选择只分一个根目录 / ,启动盘默认,结果安装成功!
推荐B站程序员小杨同学 的双系统安装教程 此处总结一下双系统的安装过程
1、在Windows系统创建Ubuntu分区
同时按住Win+X,选择磁盘管理
选择剩余空间较大的可分配磁盘(建议不要选C盘),右键选择压缩卷
(我直接将原本的F盘清空,然后右键删除,有200G空间)
这里压缩卷的空间建议至少50G
点击压缩后,出现“未分配空间”
关闭磁盘管理,第一步完成。
2、制作Ubuntu启动盘
- 准备容量大于8G的U盘
- 下载镜像:ubuntu官网下载,选择Ubuntu Desktop
- 下载启动盘软件:使用USBWriter,点击Download
下载完成后,双击USBWriter.exe,输入文件为下载的ubuntu镜像 *.iso 文件,输出到U盘,点击writer,等待制作完成。
3、安装ubuntu双系统
首先电脑关机,插入U盘
可以先查看一下电脑对应的U盘启动快捷键
我使用的是dell,启动电脑,不停地按F12
选择legacy boot --> USB Storage Device,回车
进入Ubuntu安装界面,选择安装(install ubuntu),语言建议选择英语
选择 正常安装(normal install)--> 其他选项(也就是安装到我们自己分出来的空闲的磁盘空间)
接下来进入到磁盘分区界面
win10的系统一般后面带有ntfs,所以不要动这部分,否则win10系统就坏了
选择空闲(Free Space),可以看到与第一步分配的磁盘空间是相同的
然后点击加号,分配磁盘空间
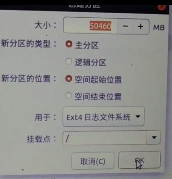
大小选择free space的大小,主分区,空间起始位置,Ext4,/, 点击ok
等待加载完毕。
选中ext4,点击现在安装(install now)
选择 shanghai
输入用户名,密码
等待系统安装完成
4、进入系统
选择重新启动
按照提示拔掉U盘,按enter键
然后重新启动,可以看到开机界面

可以选择进入ubuntu或windows10系统
恭喜你,双系统安装成功!
下面可以进入ubuntu系统开心的玩耍了






 本文详细记录了一位新手在Win10系统上安装Ubuntu18.04双系统的全过程,包括磁盘分区、制作Ubuntu启动盘、选择安装类型、磁盘分区配置等关键步骤,特别提到了避免问题的技巧,并推荐了B站程序员小杨同学的教程作为参考。
本文详细记录了一位新手在Win10系统上安装Ubuntu18.04双系统的全过程,包括磁盘分区、制作Ubuntu启动盘、选择安装类型、磁盘分区配置等关键步骤,特别提到了避免问题的技巧,并推荐了B站程序员小杨同学的教程作为参考。














 1398
1398

 被折叠的 条评论
为什么被折叠?
被折叠的 条评论
为什么被折叠?








