当安装好Linux系统,需要使用管理员或者用户的身份登录并管理系统时候,我们可以直接登录进去,但是前提条件是这台Linux系统的设备就在你面前,在你身边,你才可以登录进去。
如果,我们需要去管理的这台Linux系统的设备不在我们身边时应该怎么去登录管理呢?
第一时间赶过去?
路程时间上可能会耗费让我们不能第一时间对我们的设备进行管理。所以我们需要运用一下远程管理工具来解决这样的问题,可以让我们不需要把时间花费在路上就能第一时间去管理到我们的设备。
远程工具有很多种,比如xshell、远程桌面、securecrt等等一系列的工具。在这里我们推荐使用xshel工具。
先安装xshel这款软件,直接全部点击下一步就可以安装了。
安装完xshell这款软件之后我们应该如何去使用xshell来控制管理Linux系统呢?
我们要明确的一点就是远程工具,也就是xshell,它需要哪些信息才能够远程访问Linux系统。它需要知道我们Linux系统的IP地址,主机名、用户名以及用户密码这些信息。所以我们要先确认我们的Linux系统有这些信息才行,不然的话我们的远程工具也是无法去访问系统的。
接下来就来教大家如何去查看这些信息,以及如果这些信息不存在我们该如何去配置。
1、查看Linux系统中的IP信息
可以使用 ip route 来查看IP信息
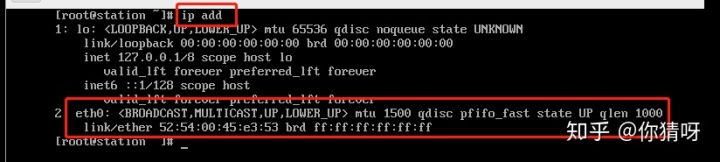
我们可以看到我们的eth0接口上没有任何IP地址,所以接下来我们需要来配置他的IP地址。可以使用以下命令来配置我们的IP地址。
nmcli device 查看网卡设备

nmcli connection 查看网卡

通过以上两个命令我们可以看待,它的eth0接口未连接并且没有任何信息。所以我们接下来可以去配置eth0接口。
2、配置Eth0接口信息
首先,创建Eth0这个接口。
nmcli connection add type eth ifname eth0 con-name eth0 创建接口类型为ethernet的eth0接口。

可以看到eth0接口创建成功。
然后,配置Eth0接口IPV4的地址
nmcli connection modify eth0 ipv4.addresses 172.24.8.10/24 ipv4.dns 172.24.8.254 ipv4.method manual
手动配置Eth0接口的ipv4地址为172.24.8.10/24,dns为172.24.8.254
vim /etc/sysconfig/network-scripts/ifcfg-eth0
在IPADDR0=172.24.8.10下面一行加上GATEWAY0=172.24.8.254 配置网关

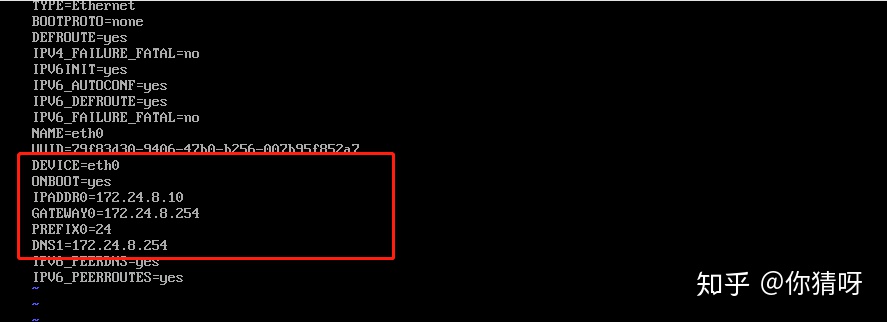
这样,Eth0接口的IP地址信息就配置完毕了,但是用ip add这个命令查看的话还是没有IP地址信息,因为在Linux系统中做完任何配置都是需要去重启一下改动过的服务。所以必须使用systemctl restart network来重启一下网卡才能是我们的Eth0 的配置生效。
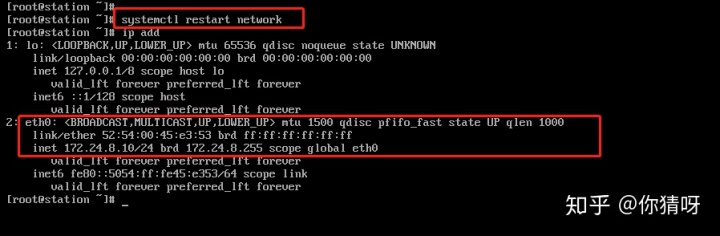
可以看到eth0接口上已经有了IP信息。
3、配置主机名
可以直接去编辑配置文件来改主机名
Vim /etc/hostname
http://red.hat.com

确认好Linux系统的信息后,我们就可以来使用xshell来远程管理我们的Linux系统了。
1、打开我们的xshell窗口,会弹出如图所示的窗口,点击新建按钮即可。
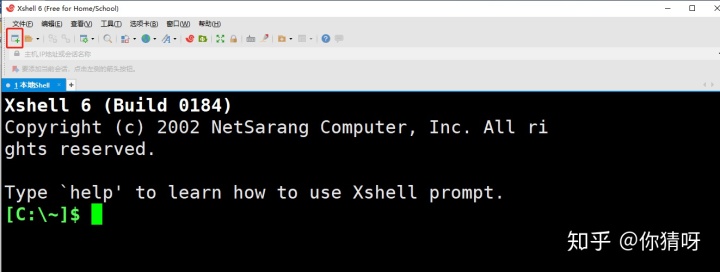
2、输入自定义名称等相关信息后,点击确定按钮即添加成功
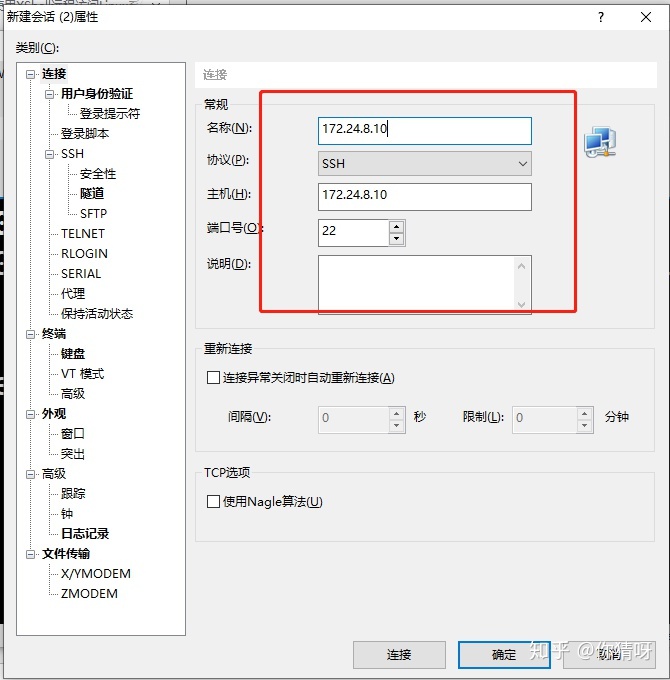
3、这里如图所示就是我们刚刚添加的选项,选中后,点击连接按钮即可
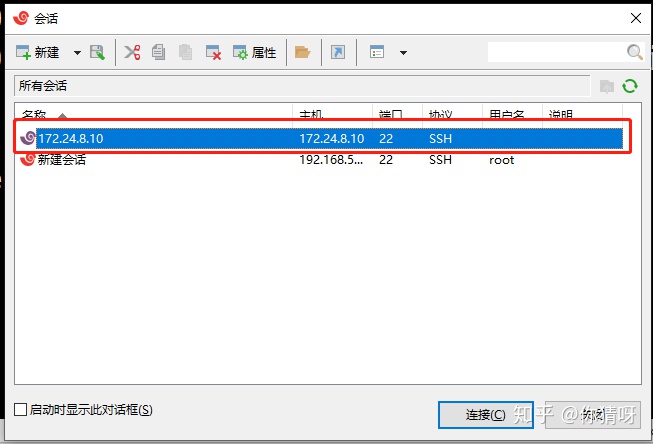
4、此时会弹出图中的对话框,在图中的对话框中输入用户名,勾选记住,点击确定
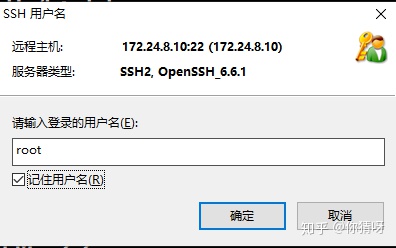
5、然后继续输入密码,勾选左下角的记住,点击确定按钮
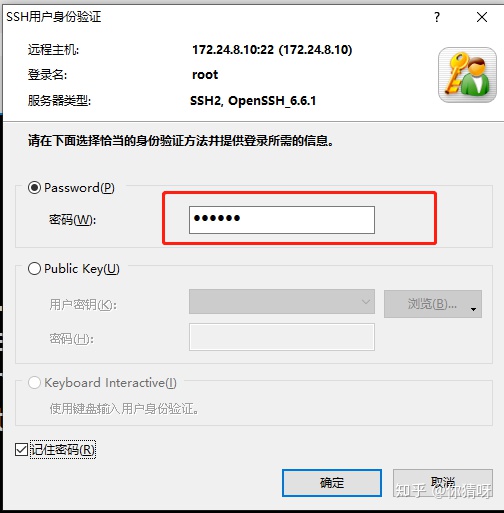
然后就会连接成功了,如图所示,就可以在这个窗口中操作Linux系统了

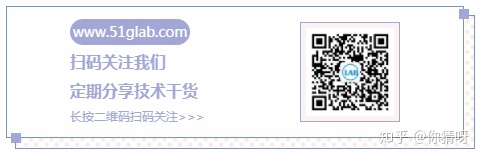




















 4241
4241

 被折叠的 条评论
为什么被折叠?
被折叠的 条评论
为什么被折叠?








