阅读完,如果觉得有用,那么点击"关注"和点赞是对作者的一种尊重和鼓励。版权所有,抄袭必究。作者(钟日铭)的新书《AutoCAD 2020中文版入门-进阶-精通(第6版)》已经正式出版,也可以关注作者已经出版的其他CAD图书,谢谢。
01
在AutoCAD中,状态栏位于图形窗口的底部区域,所述状态栏提供对某些最常用绘图辅助和工具的快速访问。注意:狭义的状态栏显示在应用程序的右下角,如图1所示。广义的状态栏包括整个一栏(含消息区)。如果状态栏当前不显示,那么在命令行中输入STATUSBAR,然后将其值设置为1。如果STATUSBAR的值为 0(零)则可隐藏状态栏。
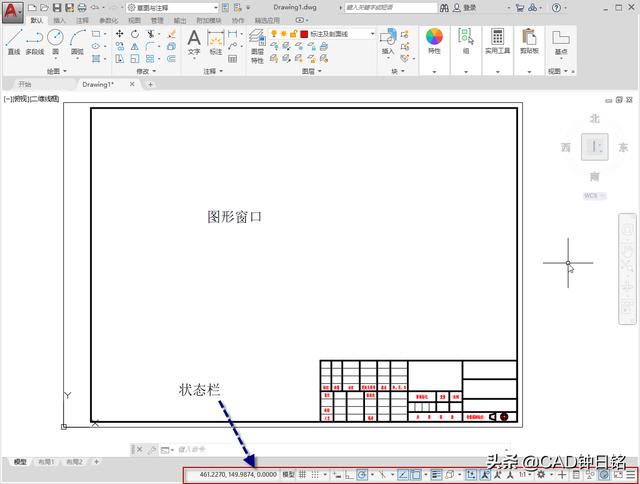
图1
02
有不少初学者对状态栏不太了解,事实上,状态栏是很实用的,例如,状态栏上的很多控件就相当于一个切换开关,单击一次便代表着打开或关闭其功能。例如控件图标下凹并有蓝色背景的表示某个功能处于打开状态,如图2所示。

图2
在状态栏中,某些控件图标旁还带有一个下三角箭头图标,单击此下三角箭头图标,可以显示一个关联菜单,或者右击该控件图标也可以打开其关联菜单。图3所示为右击"对象捕捉"按钮时打开了一个关联菜单,接着从该关联菜单中选中或取消选中某个对象捕捉设置,如果从该关联菜单中选择"对象捕捉设置"命令,则可以打开"草图设置"对话框且自动切换至"对象捕捉"选项卡,从中进行对象捕捉模式设置等,如图4所示。
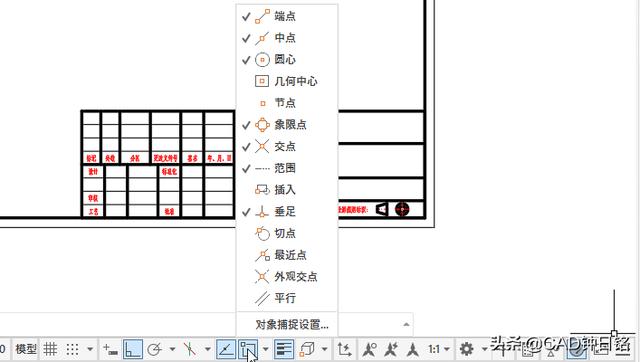
图3
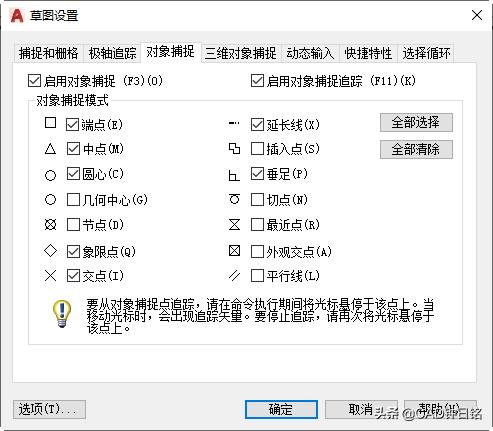
图4
对于具有选项设置的工具(控件图标),通过右击它并从打开的菜单选项中选择该工具的设置命令来显示该工具的设置对话框。例如,在状态栏上右击"动态输入"按钮,接着从打开的菜单中选择"动态输入设置"命令,系统弹出"草图设置"对话框,以对动态输入模式的各个内容进行设置,如图5所示。
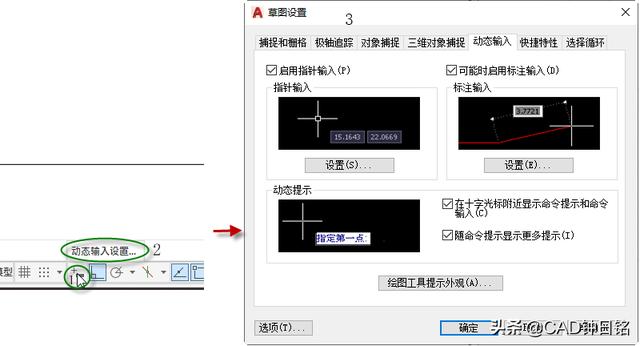
图5
又例如,在状态栏上右击"对象捕捉追踪"按钮,接着选择"对象捕捉追踪设置"命令,如图6所示,最后利用打开的对话框来设定对象捕捉追踪设置。

图6
03
倘若对状态栏上的某个工具控件不熟悉,可以将光标光标悬停在该工具控件上,可以查阅它的简要说明,还可以通过按F1以打开该工具的"帮助"主题。
04
状态栏上的工具可以自定义的,也就是说用户可以自定义在状态栏上要显示或隐藏的工具,其方法是在状态栏的最右侧单击"自定义"按钮图标以打开"自定义"菜单,从中选择要显示或隐藏的工具,如图7所示,注意复选标记可指示某个控件工具当前显示在状态栏中。
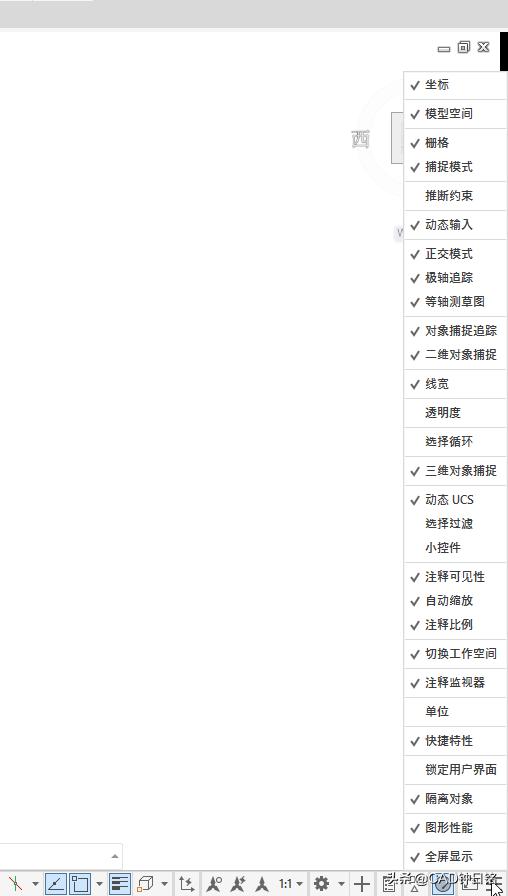
图7
例如,要在状态栏中显示光标坐标,那么可以在"自定义"菜单中确保选中"坐标"。在默认情况下(以AutoCAD 2020为例),坐标显示处于关闭状态。图8为在状态栏中显示坐标的情形。

图8
05
可以使用功能键(如F3、F4、F7、F8、F9、F10、F11)来控制状态栏上的控件,如图9所示。
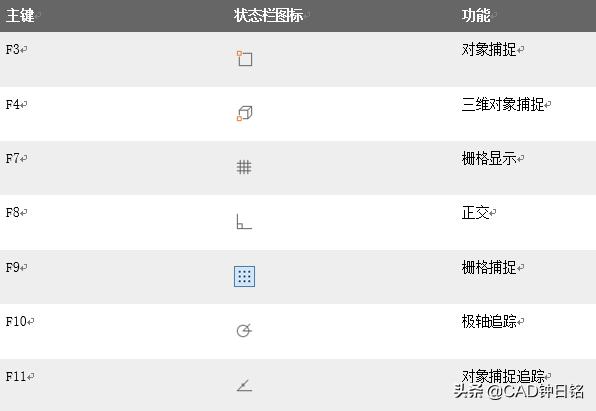
图9
如果觉得好,记得关注我,一起来探讨一下CAD应用问题。笔者著有关于AutoCAD、Creo、UG NX、MasterCAM、CAXA等设计软件的相关图书,如果有需要,可以在京东、天猫或当当网上搜索并购买我的图书,希望对大家有用。




















 2257
2257

 被折叠的 条评论
为什么被折叠?
被折叠的 条评论
为什么被折叠?








