
大洋哥又来了!
今天给大家带来的是CAD的基本操作逻辑,掌握它们以后,你可以迅速地对CAD的操作逻辑有一个系统的认识,随后的学习都会更顺利。
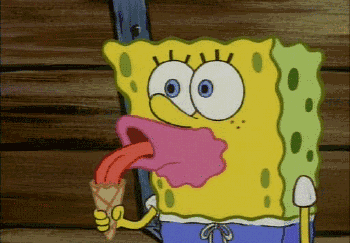
基本功能介绍
1选择逻辑
如图,这里我绘制了一些直线、圆、矩形。单击其中的一个圆与一条直线,它们变成了被选中的状态。
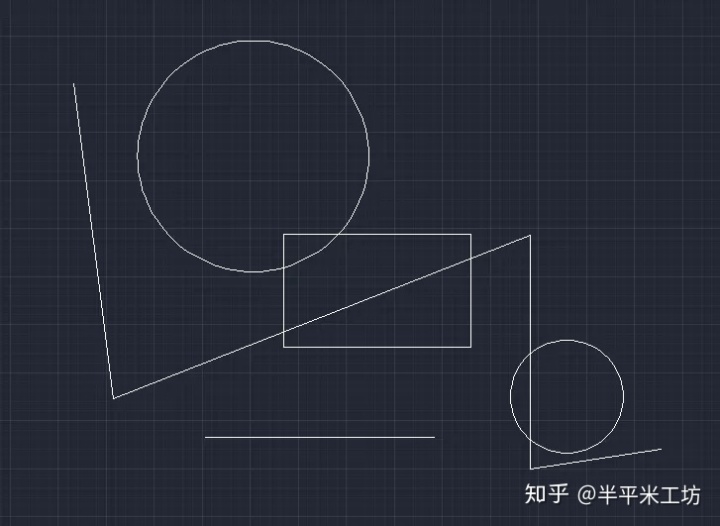
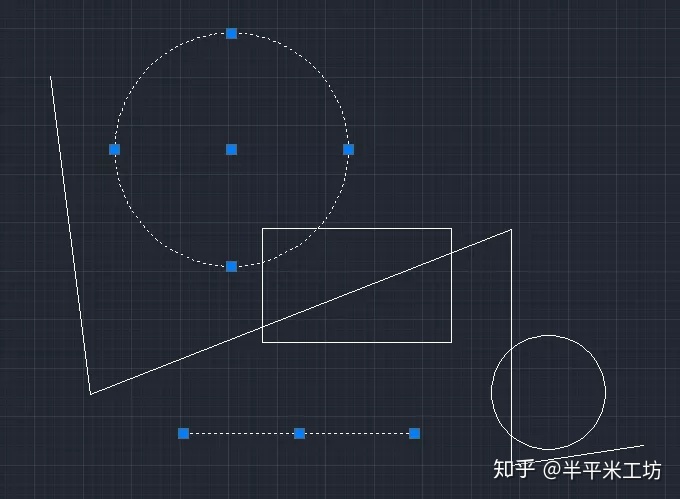
但是如果元素特别多,那一个一个单击显然不现实,如下图请你一个个单击给我看。
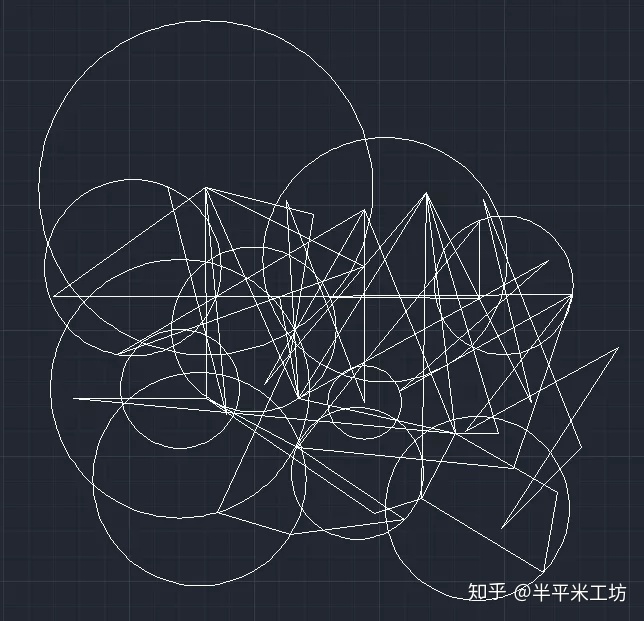
这时候就要用到框选了。在CAD中,框选有两种形式,这里以下面的图为例来解释。
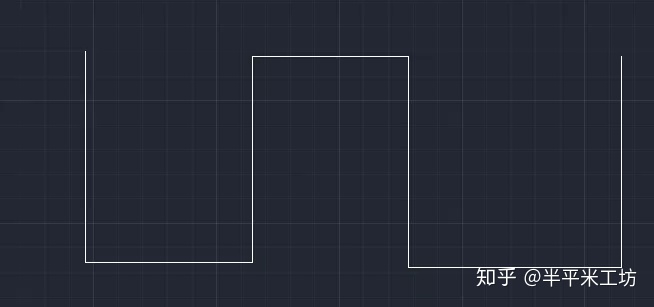
1是从左往右按住鼠标左键框选,此时选框呈蓝色,这种形式下只有框选的图形完全被框住才能被选中。
如图,我完全框住了前三条直线,但第四条没完全框住,此时被选中的只有前三条线。
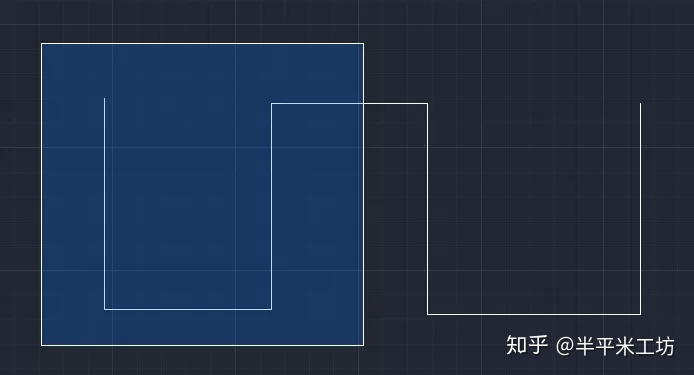
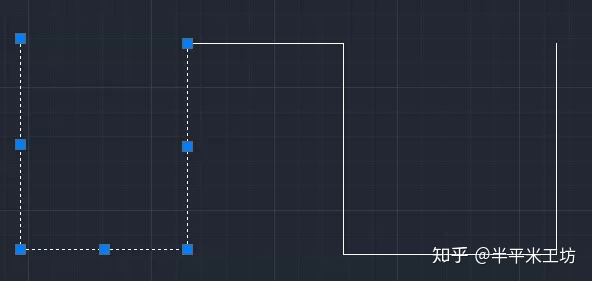
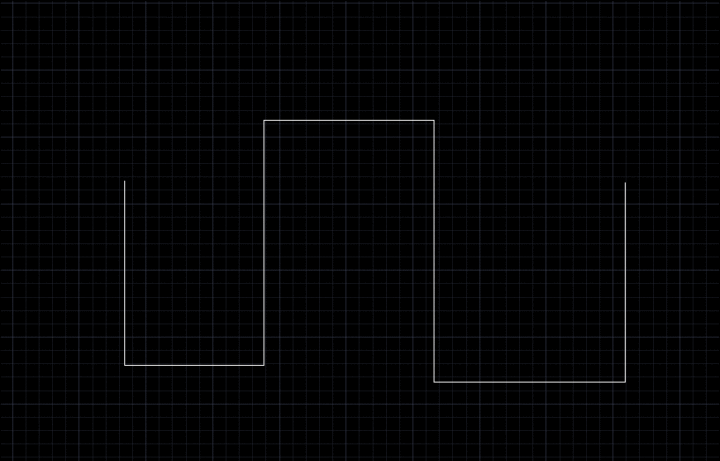
2是从右往左按住鼠标左键框选,此时选框呈绿色,这种形式下只要接触到被框选的图形,它就会被选中。
同样的,我们从右往左框住前三条线,第四条线只框一半如图,此时即时第四条线没框全,但选框接触到它也能被选中了。
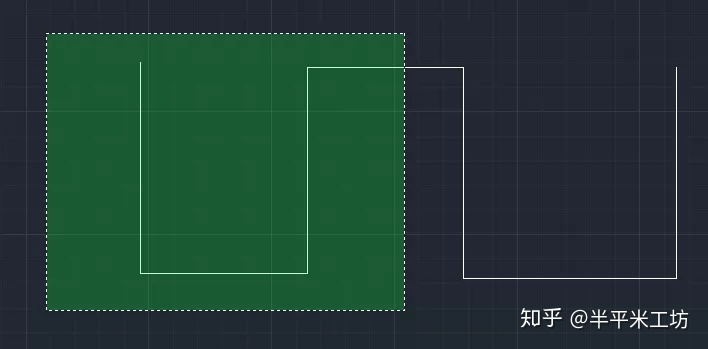
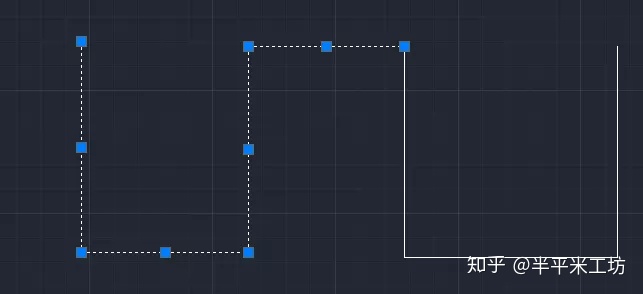
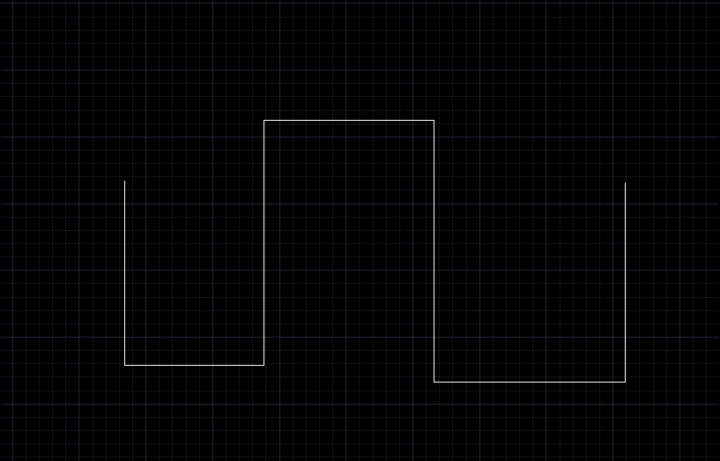
这里插一点,如果你框选以后想取消选择,只需按ESC即可。
如果你只想取消部分图形的选中状态,只需按住shift再将你想取消选择的图形进行框选(逻辑同样是上面两种形式),此时被框中的图形就会取消被选中的状态。
这样的两种框选模式看似简单,但学会实际运用它们是能大大提高你的画图效率的。
下面我举个简单的例子,如图,一个矩形中有许多交叉的直线。如果我只想选中直线的部分,而不想选中矩形怎么办?这里提供两种思路。
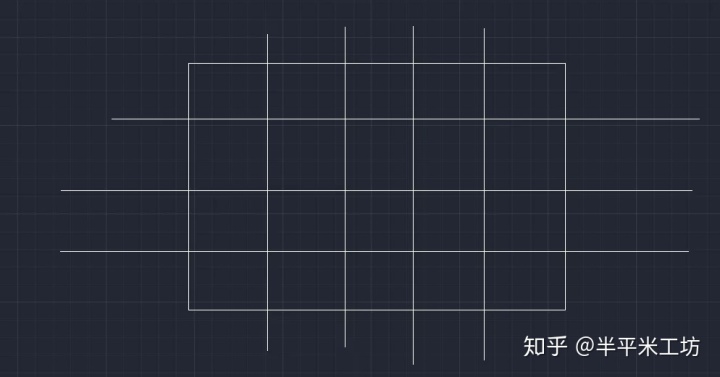
1、在矩形内部,从右往左进行框选使选框接触到所有直线,这样即使直线外部未被框柱,所有直线还是会被选中
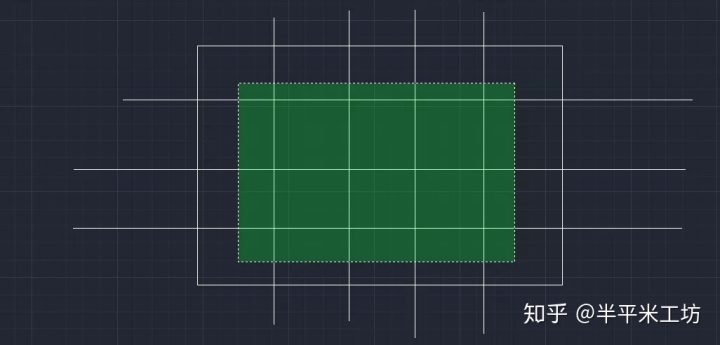
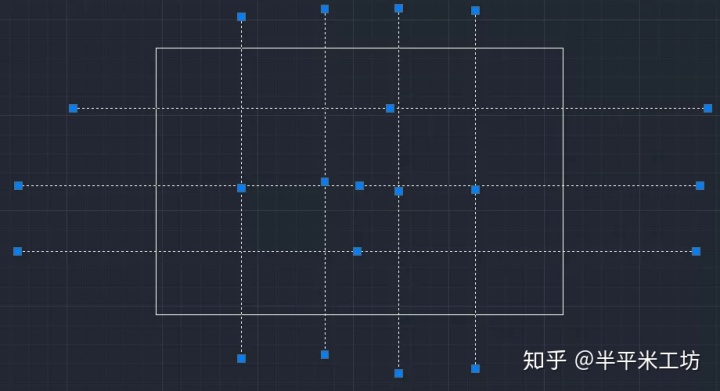
2、先从左往右把所有元素选中,再按住shift从右往左框选,只接触到外部矩形的部分,将它取消选中状态。

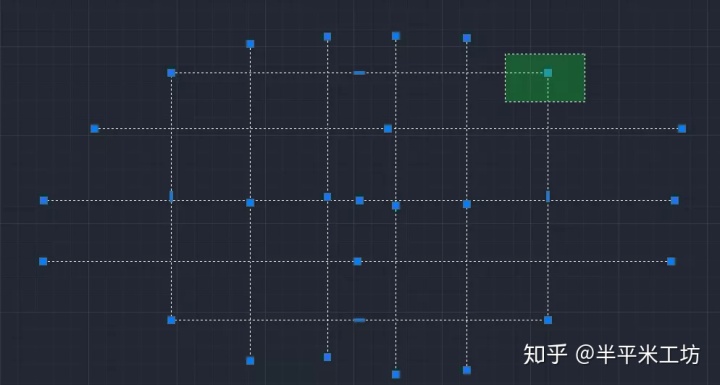
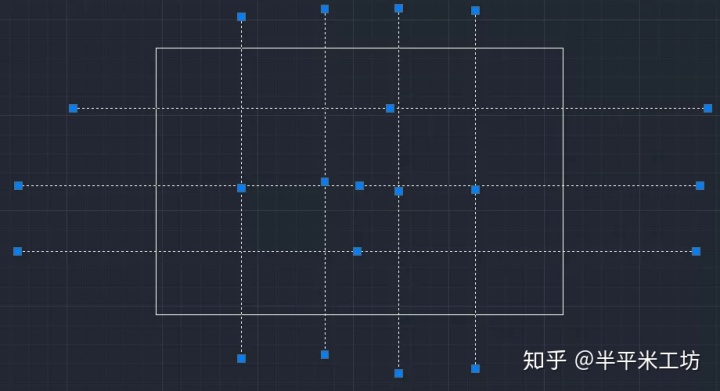
2键盘命令
取消、删除、撤销、重做。任何绘图软件都离不开以上四种操作,这里我将CAD这四种操作的快捷键告诉大家。
取消: ESC
删除:Delete
撤销:Ctrl+Z (撤销多步就多按几次)
重做:Ctrl+Y (重做一般与撤销搭配使用,如果你撤销多了一步,按重做会回到上一步)
(其实还有一个很重要的东西它叫Ctrl+S ,我每次发推送都提醒大家一定经常按,良药苦口利于病啊!!!)
3鼠标中键
1、双击鼠标中键:显示全部图形对象。
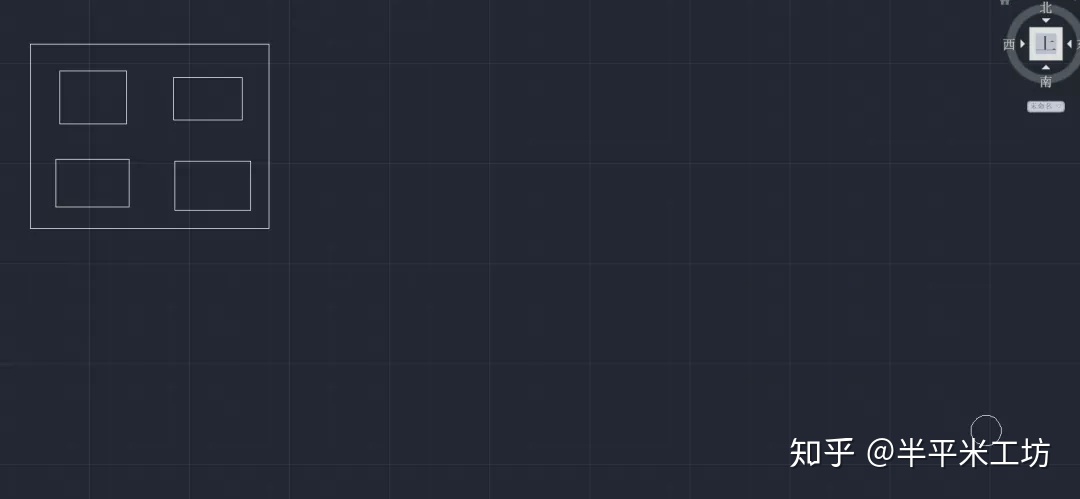

2、按住鼠标中键拖动鼠标:移动图纸
此时十字光标会变成一只小手,(对不起我截图截不到那个手,真的努力过了)你可以通过拖动鼠标来移动图纸。
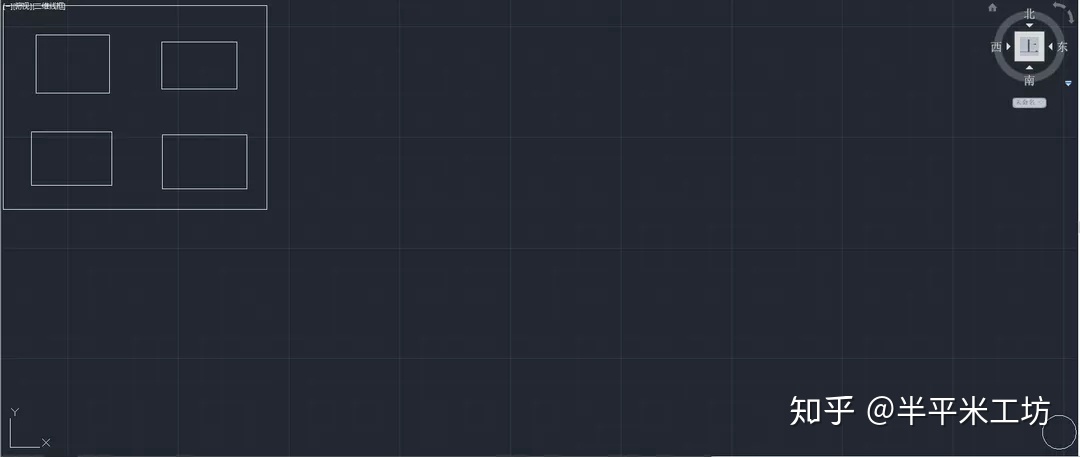
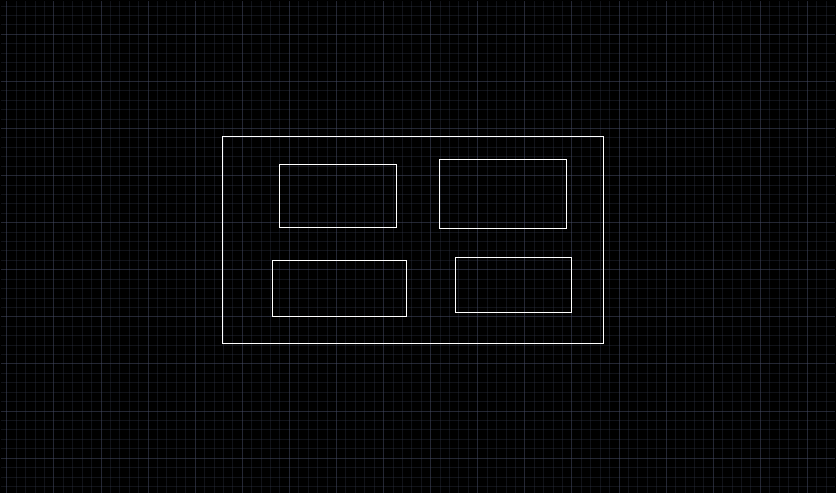
3、滚动鼠标中键:缩放图纸。这个大家应该都懂,缩放图纸与上面的拖动图纸配合使用,方便你找到图形的位置。
好了!讲完了基本的键盘按钮操作,鼠标操作,接下来就是今天的重头戏了,请大家侧耳倾听!
4命令栏
CAD这个软件,在我看来最重要的就是它的命令栏。
几乎你画在图上的一切东西都与它有关。首先它的位置在之前讲过,位于CAD界面的下方,共两栏。上面一栏表示已结束的命令,下面一栏表示现在的命令。

CAD的命令栏,就相当于一个你的助手,它会指引你做每一步操作。下面举个简单的例子。
如下图,首先我们选择CAD左侧绘图工具中的直线。(可直接键盘上输入L再按空格/回车)此时命令栏第二行提示指定第一个点。

我们在绘图区空白处单击一下,此时命令显示为指定下一点或放弃U。(由于这条线还没画完,此时第一栏并没有内容,即没有上一步命令)此时你再选绘图区另外一点,一条直线就画完了;如果你输入U,则放弃绘制这条直线。

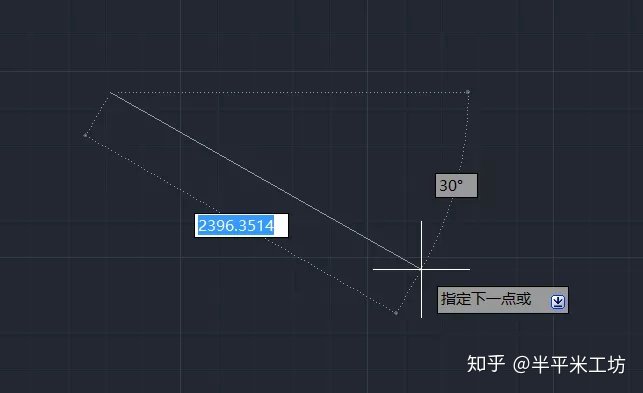
而此时命令栏还是提示指定下一点或放弃。这里你有两种选择。1是单击空格/回车键,则线段绘制完毕。2是继续选择另一点,那么就会出现两条线。
此时命令栏的提示多了一项:闭合C。如果你键盘输入C,则两条线段头尾相接,不在一条直线上则形成三角形。

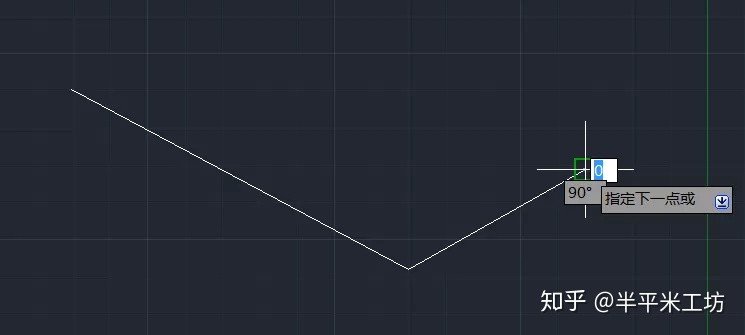

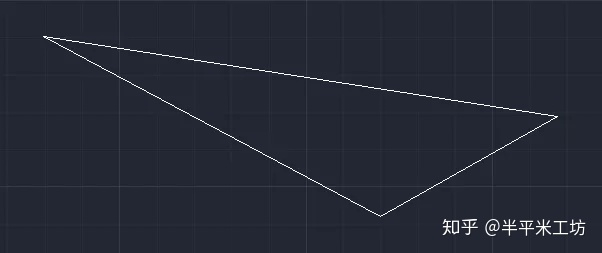
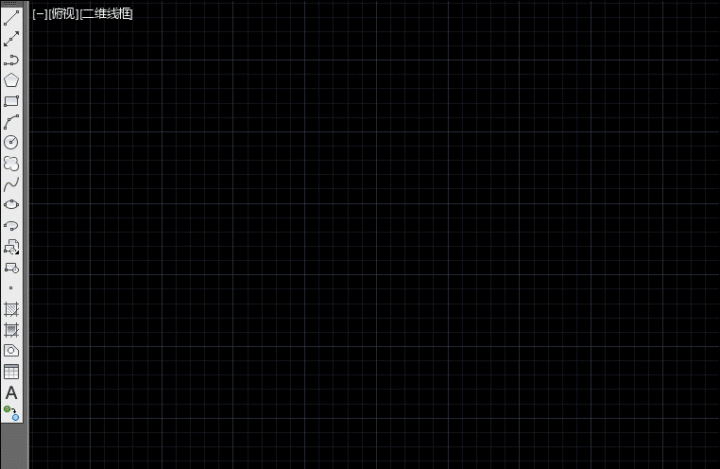
这里注意两点:
绘制完图形对象后,再单击空格或回车键,即可结束整个命令。如果你想重复上一次的命令,比如想继续画线段,只需再按下空格,会自动重复上一次指令。此时又要开始选择线段的第一个点……
以上牵扯到一个核心的操作逻辑。即CAD的命令栏在你选择完基础命令后一步步指引你进行操作,给你提供多种选择。
即使你对这个命令不熟悉,通过命令栏的提示你也能很快理解。(如此良心的傻瓜操作真的让我想去AUTODESK公司门口放鞭炮)例如刚才举的例子画线段;我们都知道两点确定一线段,因此CAD中绘制线段在命令栏中分两步,分别是确定两个点的位置。
5状态栏
状态栏位于命令栏下方。
前半部分有一个坐标点的数据,它表示的是十字光标在绘图区的位置,而它的参照物是CAD绘图区的坐标原点,如下图。这里需要注意的是,Z轴的数字一般是0,因为我们主要是绘制平面上的图形。

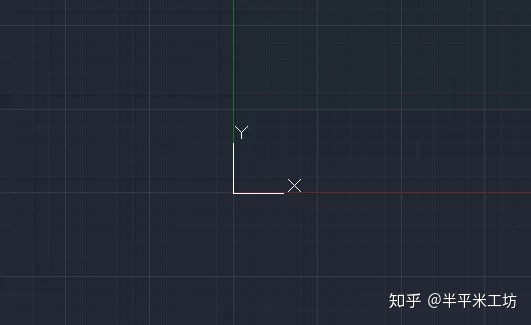
状态栏重点在于后半部分的几个按钮,掌握它们,你的绘图效率会得到极大的提高,脱发的症状会得到一定的缓解。
1、首先说下捕捉模式和栅格显示,

它们一般搭配使用,捕捉会自动捕捉最近的栅格点,栅格则是体现在绘图区会出现栅格网,这两个按钮我建议大家关掉,会对绘图的视线造成干扰,同时容易使光标闪烁。
2、接下来是正交模式

开启和关闭它的快捷键是键盘上的F8,经常会用到希望大家记住。
这个模式非常重要。如果你要画直线,希望直线横平竖直,即只在XY方向绘制,那么打开正交模式,所有画出来的线条都会在XY方向。与此相关的是其后的极轴模式

就是通常的带角度的绘图模式,与正交模式相反。
3、对象捕捉,快捷键F3

这个模式可以极大极大极大极大提高绘图的效率,非常重要!这里先举个简单的例子。
当你绘制出了一个矩形,想选中的它的一个角点往上画别的东西,这个时候把对象捕捉模式打开,那么你会发现,当光标移动到矩形角点附近时,会在角点上出现一个绿色的小框。
此时如果你要再往上画个矩形,那么当你绘制时,你会发现矩形的角点自动吸附到了原矩形的角点上。
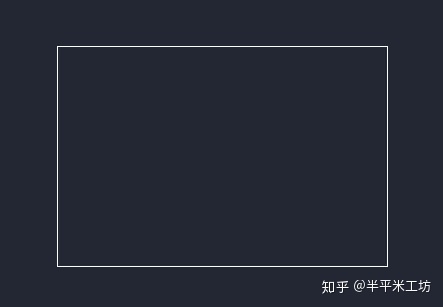
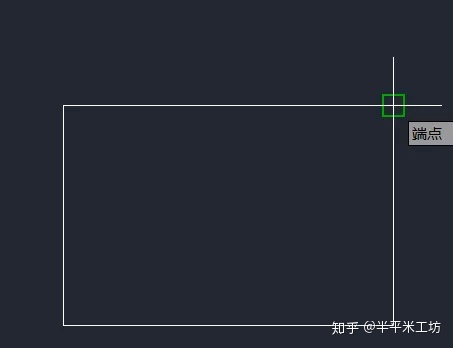
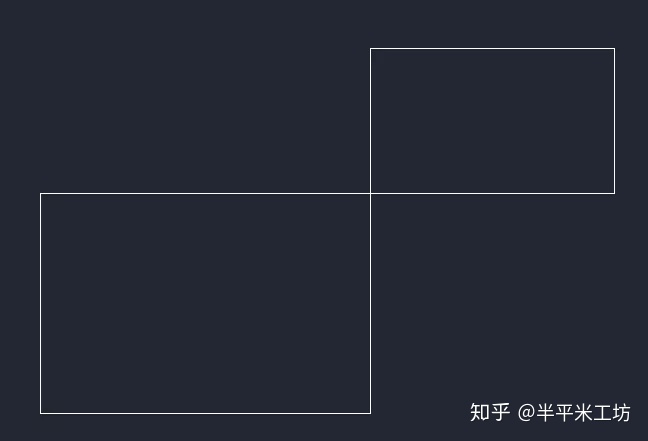
因此,对象捕捉模式就像一块磁铁,它能让光标自动吸附到一些特殊的点位上,不仅仅是端点角点。
这里鼠标右键单击对象捕捉,选择设置,里面提供了各种各样的特殊点和延长线等等。这里提醒下大家,千万别全部打开哦,不然会被各种磁铁吸来吸去,眼花缭乱反而降低效率。
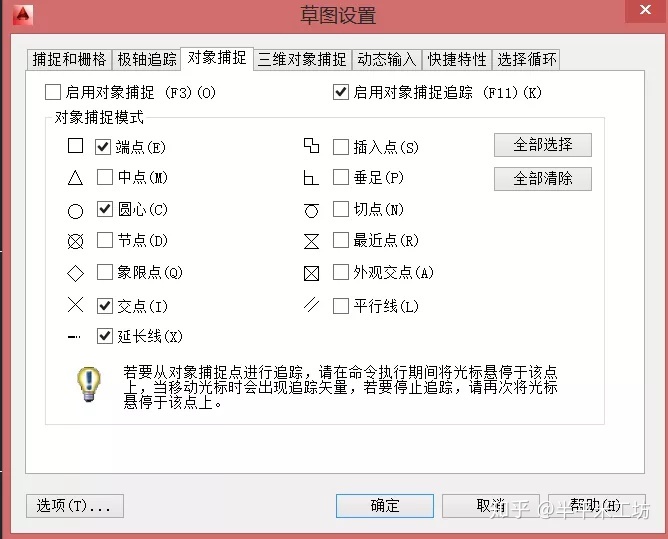
4、对象捕捉追踪
设想你要画两条线段,希望它们不仅平行且头尾对齐,该怎么画?
如下图,当你开启对象捕捉追踪后,在绘制第二条线段的第二个点时,先将光标挪到第一条线段的端点上再慢慢往下挪动(不要单击,只是挪动),此时会出现一条绿色的虚线,它就像一把尺子一样能帮助你对齐。
这时将光标慢慢往下挪,单击即可绘制出端点对齐的两条线啦。
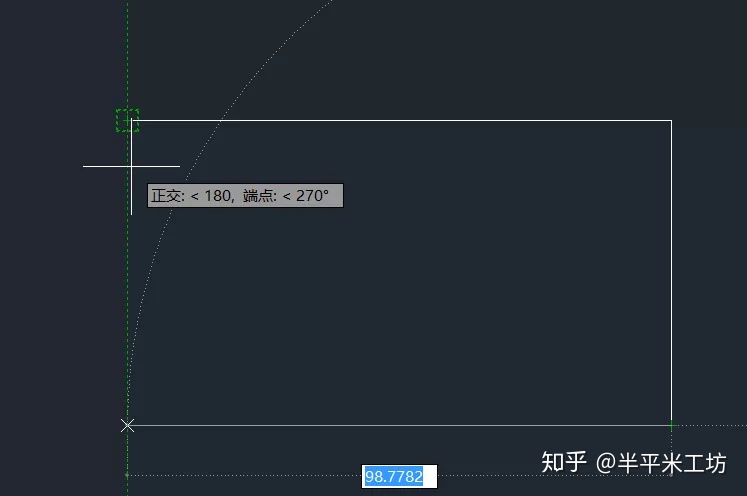
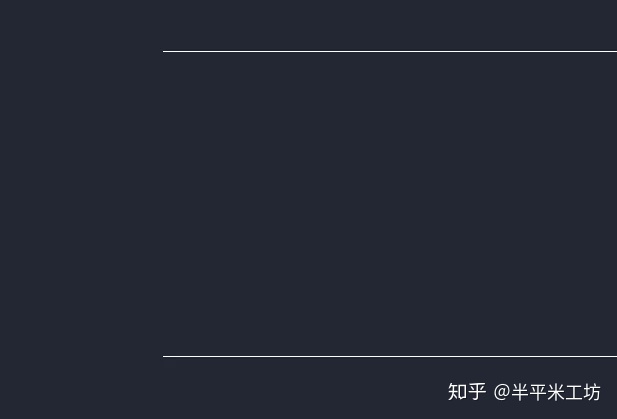
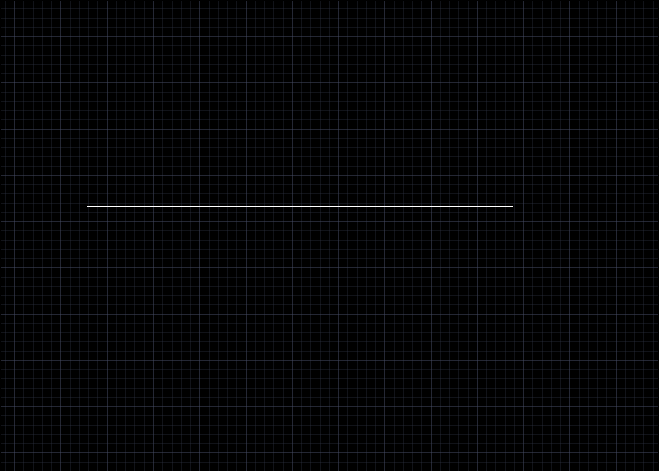
后面还有

UCS、动态输入、线宽、透明度等模式,后面我们具体讲,这里先不阐述。
下一期我们将要学习各种线工具,不见不散噢~
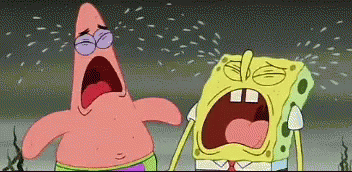
作者 / 大洋哥
点击这里可以查看下一期教程哦!~
半平米工坊:软件CAD | 各种“线”工具zhuanlan.zhihu.com























 2651
2651

 被折叠的 条评论
为什么被折叠?
被折叠的 条评论
为什么被折叠?








