
随着工作的时候越来越长,如山的文件挤满电脑,让人很头疼。不知道你有没有遇到这些烦恼?
- 桌面堆满文件,想整理却又无从下手;
- 文件数量繁多,找一份文件要好几分钟;
- 文件版本混乱,无法分清哪个是最新版本;
- 外地出差时,需要的文件不在身边……

要想管理好它们必须要坚持、要有良好的命名习惯,总是要记得把它们们放在某个位置……每每遇到这些问题就暗下决心要好好管理文件,但总被巨大的工程量吓退。
我在想,有没有一些工具能帮我管理文件,就像有个称职的管家一样,我就不必担心出门没带钥匙。我找到了 8 款文件管理工具,搭建一个极简的文件管理工作流,让文件管理更轻松、更简单。
现在分享给你,快来看看怎么用!
01. Fences
桌面分区工具(Windows)
文件随手放在桌面,当时很方便,但时间一长,再加上各种软件的快捷方式,让人感觉乱糟糟。
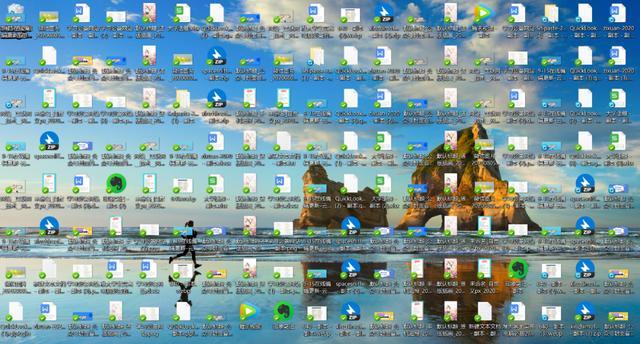
Fences 就是为了解决这个问题而生,是一款非常优秀的桌面图标分区工具,让电脑桌面既美观简洁,使用时也更加方便。
安装激活软件后,Fences 会提示是否自动分区,它会帮我把桌面上已有的文件自动分区,一般是【程序】、【文件夹】和【文件和文档】这3类。
瞬间清爽了很多
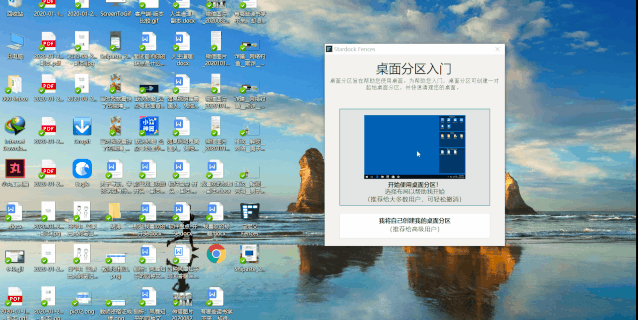
当然,我可以按照自己的办公习惯进行分区,例如按照 GTD流程,收集——处理——执行——回顾;或者按照文件类型分类。
操作很简单:
方式1:按住鼠标左键并拖动,点击在此处创建桌面分区,再输入分区名称,就可以设置一个新的桌面分区了。
方式2:选中文件,点击弹出的提示窗,输入分区名称,就可以设置一个新的桌面分区了。
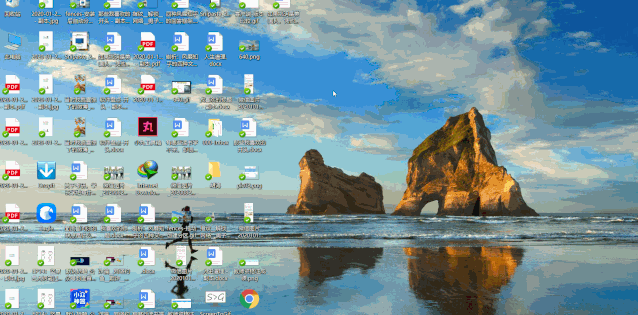
可以自己的习惯选择桌面分区排列方式,让文件排列更整齐。
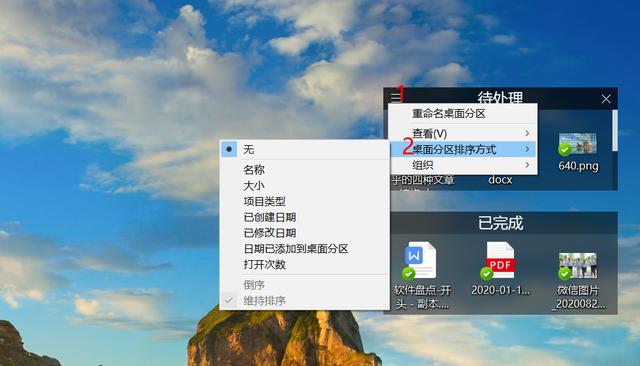
可以将分区卷起,只有在鼠标放到分区上才会展开,更简洁。

最值得一提的就是【自动组织新图标】功能,自动将桌面的文件分门别类地放进不同的分区。
例如,按照文件类型分类。你若是一名设计师,有大量的图片文件需要整理,那么可以将 jpg, png, gif, svg, psd 等格式的图片自动分类到 图片 分区中。
首先在桌面上创建图片 分区;
然后勾选就行:设置——排序和组织——基于文件类型的规则——勾选【图片】
以后放在桌面上的图片会自动归类到此分区。
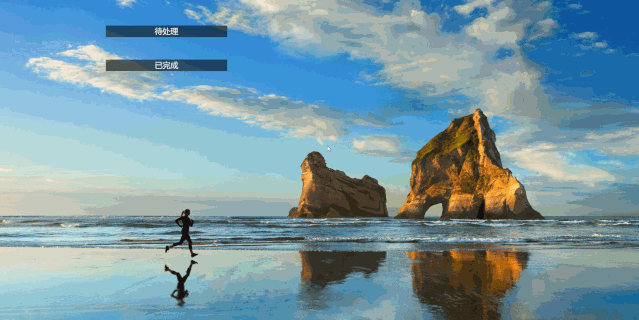
还也可以制定 基于名称的规则,做建筑行业的可以把文件名中带有 工程 的文件默认放置在 工程 分区中。
我不必时刻提醒自己改变习惯,不必事后花大量时间整理,只要设置一次!通过自动组织分类不仅省时省力,也更易于理清工作思路。
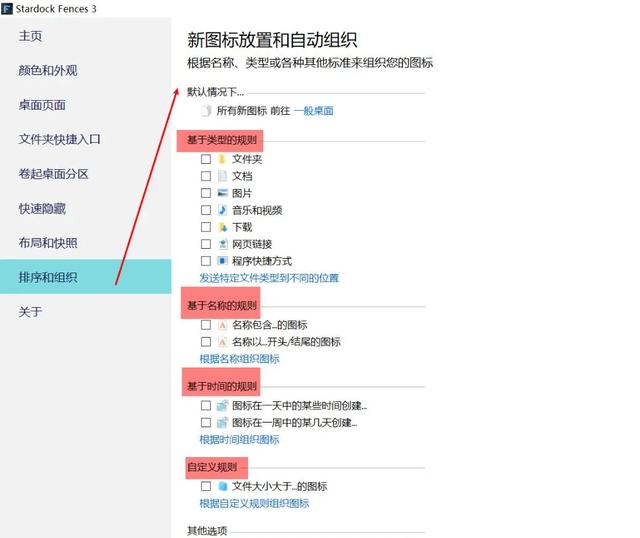
02. Dropit
文件分类管家(Windows)
用 Fences 可以轻松管理桌面文件,那文件不在桌面呢?
想把【下载】里的图片、文字、视频分类到不同的文件夹;想按照文件名把PPT分到不同项目。
一般情况下,我们是逐个挑选、剪切、粘贴,在多个文件夹窗口间来回切换。
Dropit 是一个自动分类处理文件(夹)的开源小工具。将需要处理的文件和文件夹拖放到浮动的 Dropit 图标上,它根据文件的特征(名称,大小,属性等)对文件进行批量移动、压缩、提取、重命名、删除、创建快捷方式等21种操作。
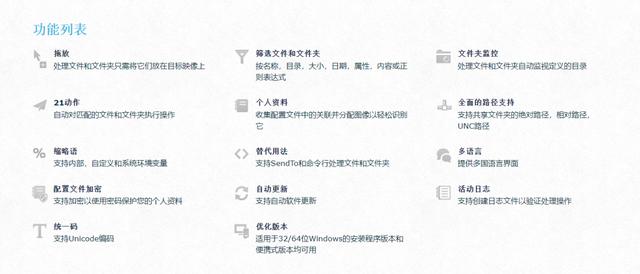
Dropit 的操作很简单,小白也能轻松学会。
例如,我想把一堆文件名称中包含“标题”的图片自动压缩到某个文件夹,把视频移动到其他位置,用 Dropit 设置2个协议,即可轻松搞定:
甚至可以使用 Dropit 定期自动扫描某一文件夹,自动处理里面的文件。
只有1、2个文件的时候,手动分类更快。但若文件的数量多、经常需要分类,那么Dorpit 自然更便捷。
03. Eagle
智能图片管理器(Windows/Mac)
Eagle 号称是一款设计师必备的图片管理软件,一直都只在设计行业小范围流行,所以我一开始也没打算用,不过架不住 UI 同事最近的高强度安利……
抱着试一试的心态用了一段时间 Eagle 后,才发现这货绝对堪称隐藏的神器!
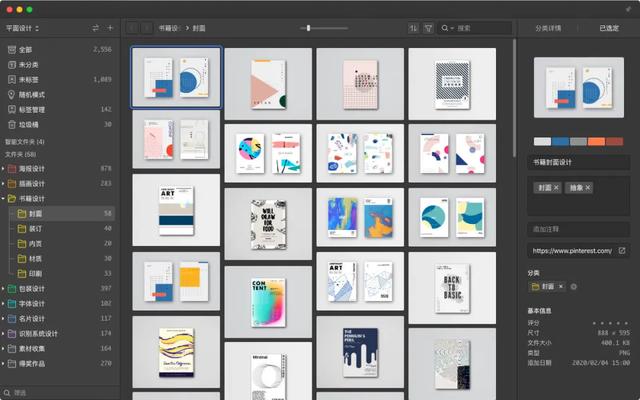
简单来说,Eagle可以实现:
1.集中管理照片、截图、壁纸等格式繁杂,数量众多图片;
2.把整个网页保存为图片,或是一键下载网页图片(像 Instagram、500px 这样限制下载图片的网站也可以);
3.根据场景、颜色或用户标注自动分类,并且可以实现精准搜索。
此外,Eagle 还可以搭配坚果云使用,在自动同步图片的同时,还能记录对图片(PSD 格式)的每一次修改,方便日后回溯至需要的版本。
04.QTTabBar
Windows 资源管理器增强工具(Windows)
QTTabBar 是一款可以增强 Windows 资源管理器的工具,借助 QTTabBar 可以将原先鸡肋的资源管理器,改造成强大的高效文件管理工具。
比方说 QTTabBar 以下几个功能,就恰好可以解决用户在使用资源管理器时的痛点:
功能一:和浏览器相似的界面与快捷操作。
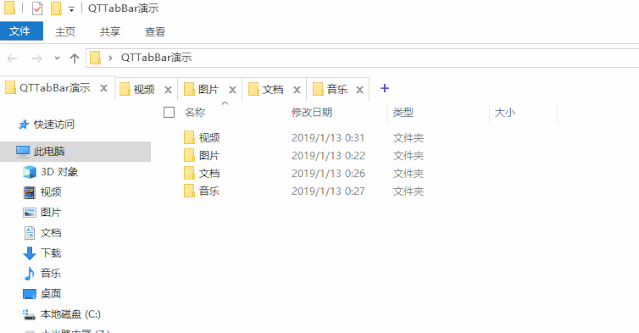
功能二:文件夹及文件预览
例如:鼠标悬浮或按下对应快捷键(可自行设置),无需打开具体文件即可预览;或是在不打开文件夹的情况下,预览文件夹下级目录和文件等;
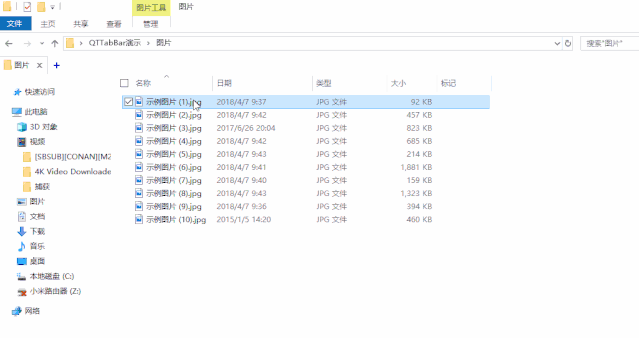
功能三:丰富的鼠标手势支持
例如双击空白处返回上级文件夹(再也不用费劲地挪动鼠标寻找左上角小小的返回图标了)。
QTTabBar 的功能繁杂,即使是老用户也难以全部摸透,更多使用的姿势和技巧,还需要自己挖掘探索。
05.Total Commander
老牌文件管理器(Windows)
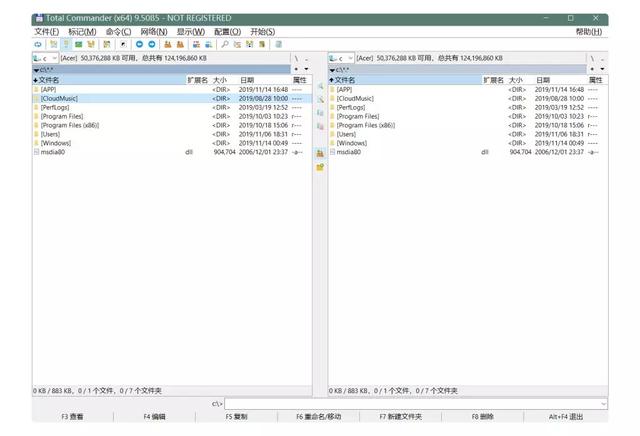
Total Commander(简称 TC),是一款老牌的第三方文件管理器。只要学会并且习惯使用 TC 后,所有的文件操作,几乎都可以通过键盘完成,无需用到鼠标。操作直觉、快捷、精准,一旦上手,就再也回不去简陋的 Windows 资源管理器了。
比方说,我可以借助TC实现:左右双窗口管理文件、批量重命名、文件快速预览、一键调用命令行等操作。
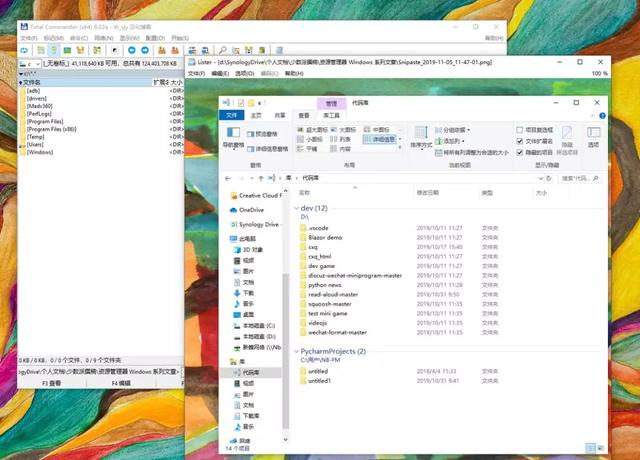
长达十几年的更新历史让 Total Commander 有着堪称恐怖的强大功能,但它简陋的外观(开发者曾这样表示:在界面上做改进,纯属浪费时间,也浪费系统资源。)和较高的使用门槛也劝退了不少试图入坑的用户。不过如果你正好需要一款功能强大资源管理器,倒不妨将这款硬核文件管理工具纳入囊中。
06. FileLocator Lite
文件内容搜索(Windows)
如果只记得文件夹里有个文档中有“坚果云”三个字,但忘了是在PPT,Word, Excel,PDF,epub,mobi,html,txt或是其他什么文档怎么办?用FileLocator Lite 就可以快速查找定位到该文档。
FileLocator Lite根据文件名或文字内容可在磁盘内快速搜查相应文件。
它的搜索功能不逊于Everything和Listary两神器,它更突出的性能是:根据文档的内容进行搜索!!!学生和办公人员强烈推荐。
如何使用:
如果记得文件后缀名为 .h,想找文本中含有index的文件。
则输入要查找的文件名或文件类型,如:*.h
输入包含的文本,如:index
勾选子文件夹则会搜索E:softwarexoopicxoopic中子文件内含index的后缀名为.h的文件。
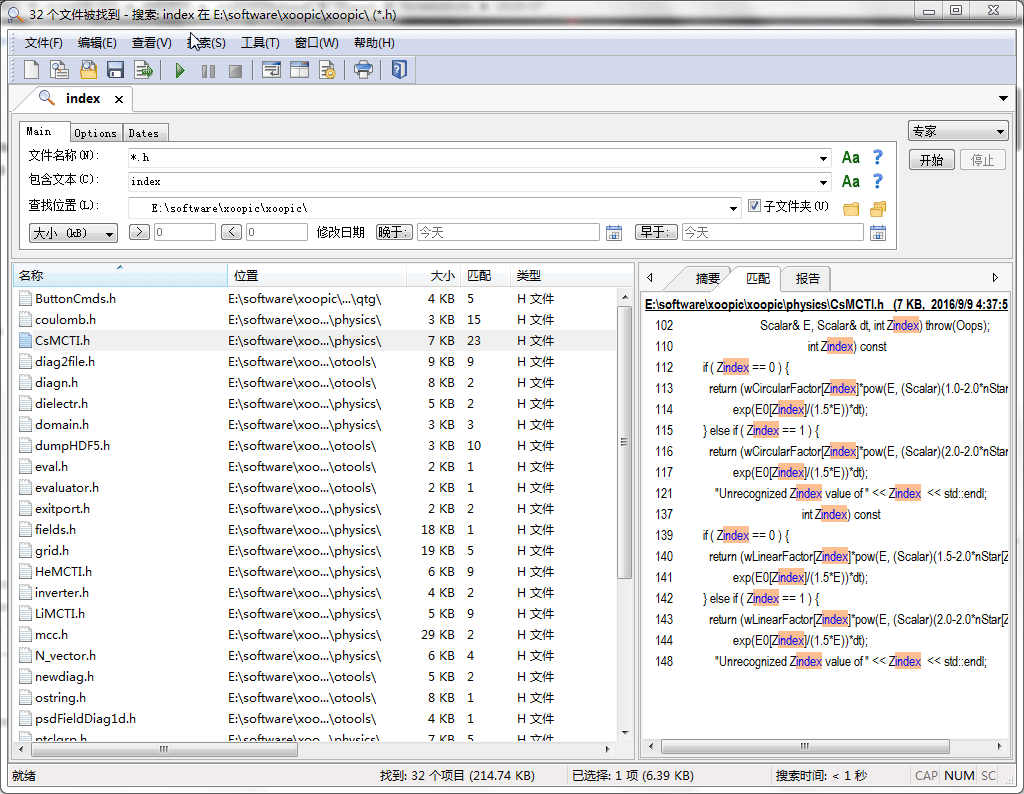
可以将搜索的结果导出为txt和CSV格式(付费版还可以导出HTML和XML格式):

利用WPS2019查看CSV格式的搜索结果:
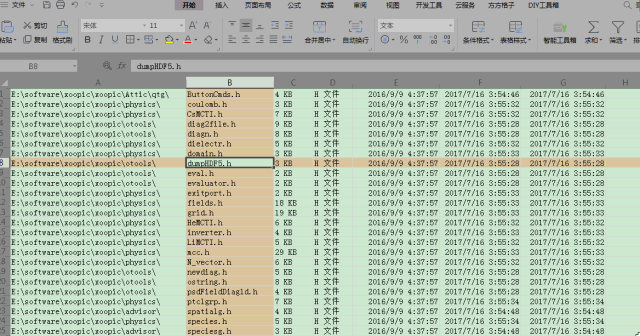
07. Listary
文件搜索和定位(Windows)
需要将某个文件保存到指定位置,你会怎么办?右键——打开一层文件夹——再打开一层文件夹——再打开一层文件夹———保存
但经常是打开几层后,发现这不是自己想要的保存位置,又重新选。
使用Listary,在搜索框搜索目标位置,立即切换。
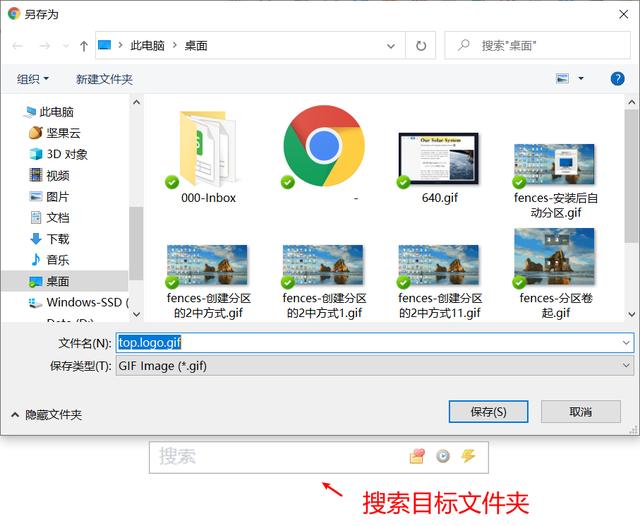
如果要将文件存到刚打开过的文件夹,那么就直接按快捷键 Ctrl+G,自动切换存储位置。
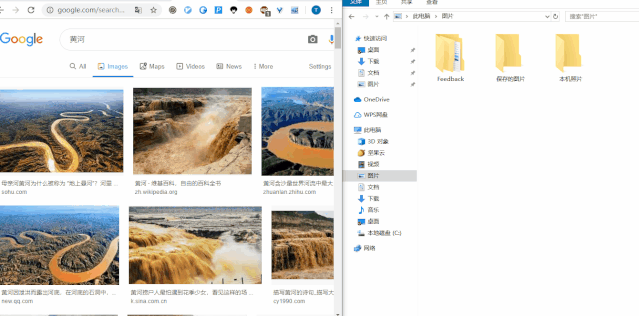
08. 坚果云
不限速同步网盘,轻松获取文件(Windows/Mac/Linux)
我们使用网盘存储的时候,编辑完文件后都需要手动点击或拖拽文件上传。
如果需要修改的话,又需要从网盘中下载后重新编辑。编辑完成后,再命名V2.0,再次上传到网盘中......
一次两次还能忍受,但如果次数频繁,这个流程就极其浪费时间,而且文件版本容易混乱。我就曾因为将旧版本发给合作伙伴,造成不小的损失,还让对方觉得我不靠谱。
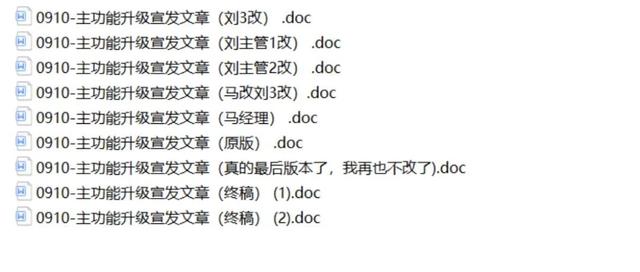
使用坚果云同步网盘,就不用担心这个问题。坚果云有强大的自动同步功能,自动将文件更新备份到客户端和云端,无需手动操作,创造便捷、“无感”的用户体验。
而且坚果云还有历史版本功能,再也不用V1.0版、V2.0版.......,轻松恢复到之前的版本。
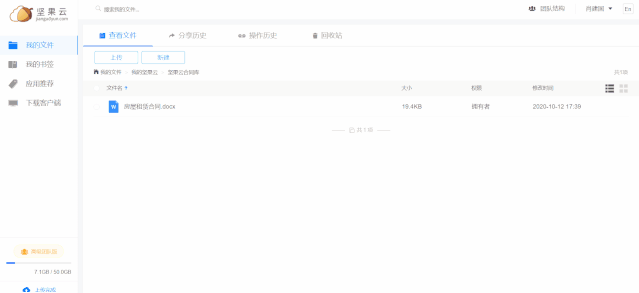
立即体验高效的文件管理:
坚果云官网|网盘|云盘|云服务|团队协作软件|同步盘www.jianguoyun.com你在平时的工作中是如何管理文件的呢?
欢迎在评论区分享好的工具和方法!





















 被折叠的 条评论
为什么被折叠?
被折叠的 条评论
为什么被折叠?








