大家好,我是技巧君。上篇文章我们介绍了PS中的图像大小命令,了解了关于图像的一些基本信息。除此之外,我们还提到了运用图像大小命令修改图片的尺寸。
但是,我们上篇文章说到,运动图像大小命令来修改图片尺寸的一些局限性:如果我们按特定的尺寸运用该命令修改的话,在没有选择约束长宽比而调整图片时,PS会根据调整的高度或宽度,拉伸或压缩现有图片的高度或宽度,导致图片变形;而我们在选择约束长宽比的时候去修改尺寸,由于长宽比例的原因,常常得不到我们想要的尺寸。
上面这段话什么意思呢?我们拿个案例出来就方便理解了。
首先,我们用PS打开一张图片,点击“图像大小”命令查看该图片的一些信息。关于打开图片的“图像大小”命令,技巧君在之前的文章中都已经讲到了,如果不记得或者不会操作的小伙伴请看之前的文章。
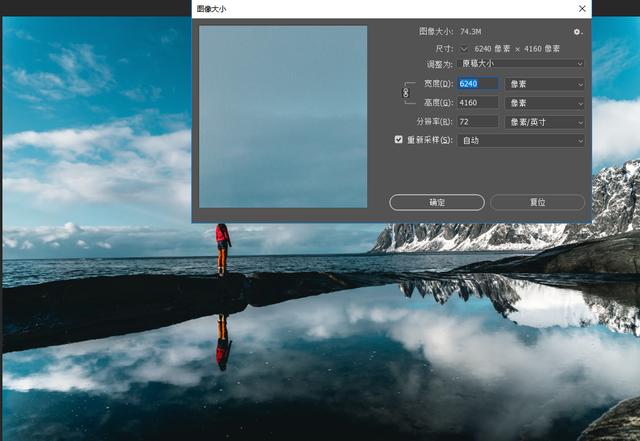
在这里,我们可以看到图片的尺寸为6240*4160像素。我们假设要将图片改为3000*3000像素,如果直接在“图像大小”命令修改的话,那么首先要将“锁定宽高比”的锁链按钮取消,然后才能同时修改宽度和高度的数值,我们先来对比看下这样修改图片尺寸的缺点。

此图为原图

此图为修改尺寸后的图片
通过对比发现:修改尺寸后的图片,由于取消了锁定宽高比强行修改尺寸,加大了高度的比例而导致图片拉伸变形。
那么,我们如何按照特定尺寸去修改图片呢?办法有很多种,我们来了解其中的一种方法吧!
运用新建文档改变图片尺寸
第一步:新建一个我们将要修改图片的尺寸的文档。在这里,我们要修改为3000*3000像素,所以我们首先要新建3000*3000像素的文档,点击创建即可。
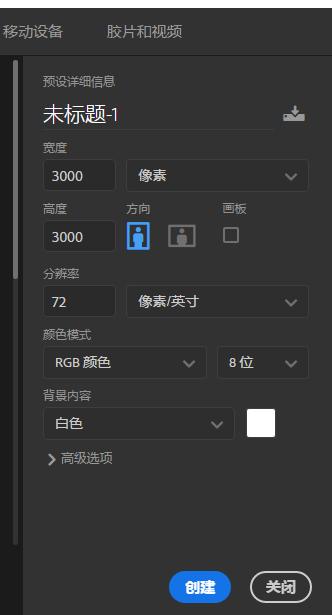
第二步:将图片拖入到新建文档中。此时我们会看到图片会铺满宽度,而高度上下仍有白色间隙。这是我们可以选用自由变换工具Ctrl+T拉大图片,将高度放大到覆盖白色画布即可。
注:Ctrl+T调出自由变换工具,用鼠标拉伸图片四个角即可。在PS cc2019之前的版本,拉伸图片时要按住Shift才是等比放大不会让图片变形,在2019版本中则不需要按住Shift。
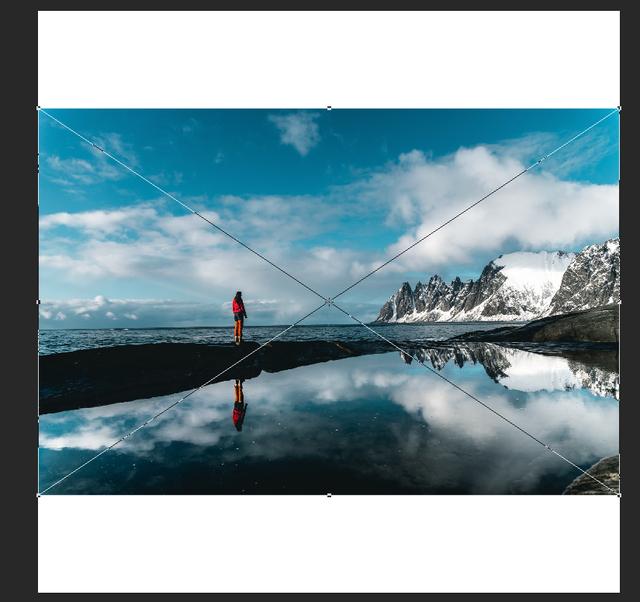
第三步,在我们调整完成后保存图片,和直接用“图像大小”修改尺寸的图片对比一下吧!

以上是运用新建文档改变图片尺寸

以上是用“图像大小”修改尺寸
通过对比我们发现,运用新建文档修改尺寸的图片不会导致图片拉伸变形,但会裁去多出来的一些部分。这是因为我们设定的尺寸为3000*3000像素,宽高比为1:1,而原图尺寸为6240*4160像素,宽高比为1.5:1,所以调整后会减去宽度多出来0.5的部分。
好了小伙伴们,今天的文章就到这里了,需要理解的东西也很多,只有自己动手才能方便对这篇文章的理解。通过这篇文章的学习,我们可以自己做出一张一寸照片的尺寸啦,也是比较实用的!
想要PS安装软件和学习PS的小伙伴请关注、评论并私信技巧君哟~




















 2175
2175

 被折叠的 条评论
为什么被折叠?
被折叠的 条评论
为什么被折叠?








