不会打印Excel表格?频频出错浪费纸?今天小编就和大家分享6个常用的Excel打印小技巧,学会后秒变职场达人!
一、Excel打印必备技巧
1、调整页边距
有时候打印内容显示不完全,有可能是页边距问题,我们就可以通过调整表格在 A4 纸上的页边距,来重新调整表格的位置。
按住【Ctrl+P】打印预览,找到【设置】—【页边距设置】—【自定义页边距】,然后根据需求选择修改上下或左右边距的数值即可。
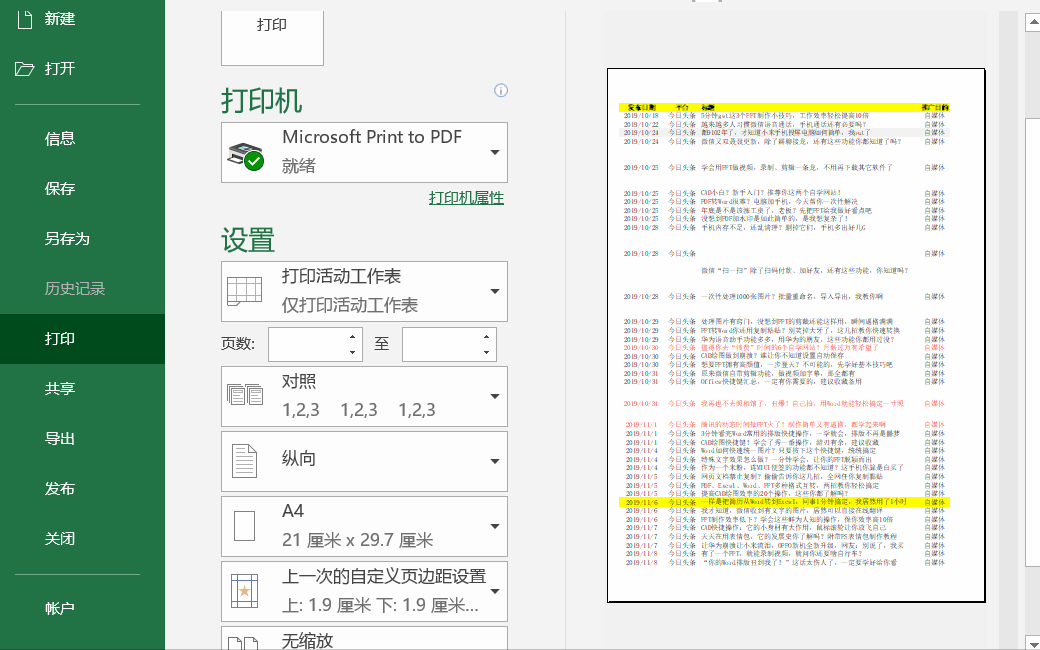
2、缩放为一页
在打印Excel表格时,发现多出一点内容,一页打印不了,但是多出一页又没有必要浪费,怎么才能将打印内容压缩到一页里?
其实操作也很简单,按住【Ctrl+P】打印预览,找到【设置】—【无缩放】,更改选择为“将工作表调整为一页”,就可以看到内容都被压缩在同一页内了,当然了,内容太多的情况下不适用哈~
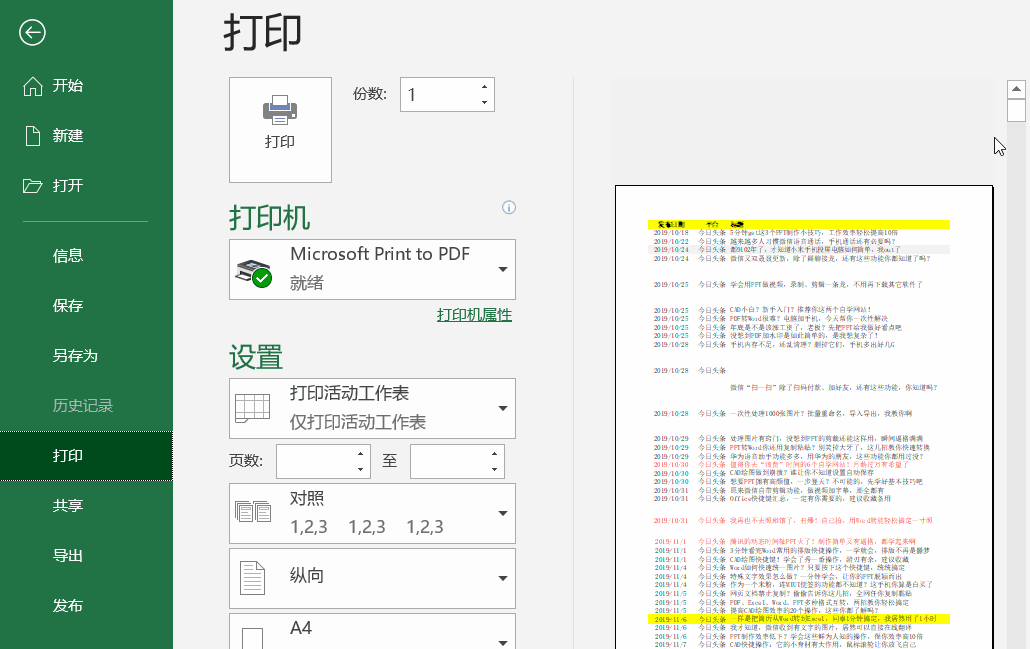
3、打印网格线
我们打开Excel表格看到是有默认的浅灰色的网格线的,但是我们打印预览的时候就会发现是没有显示网格线的,怎么让网格线打印时也显示出来呢?
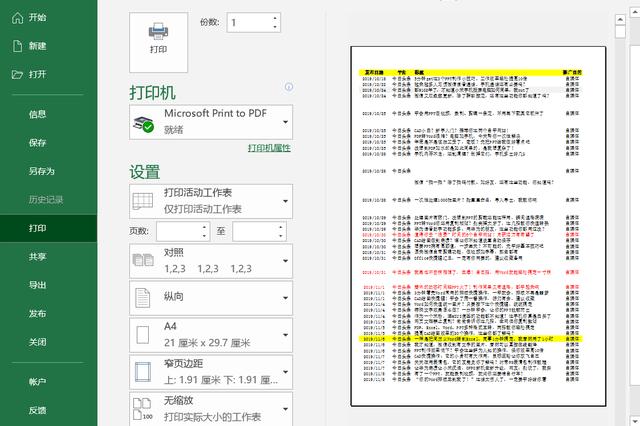
选择【页面布局】,在“工作表选项”工具栏的「网格线」中勾选「打印」。

再次选择【Ctrl+P】打印预览,就可以看到显示的网格线了!
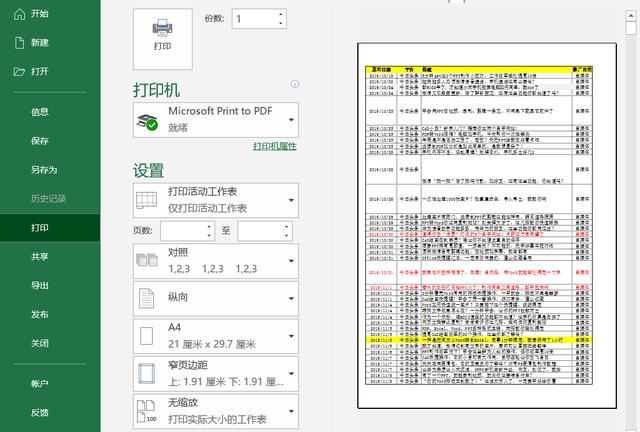
4、表头标题行
在打印时如果内容比较多,正常情况下就只有第一页会显示标题,那么如何才能使每一页打印都显示标题呢?
我们选择【页面布局】—【打印标题】,然后在“顶端标题行”里设置好表格标题坐标后确定,选择【文件】—【打印】即可看到表头标题被固定住,每页都会显示了~
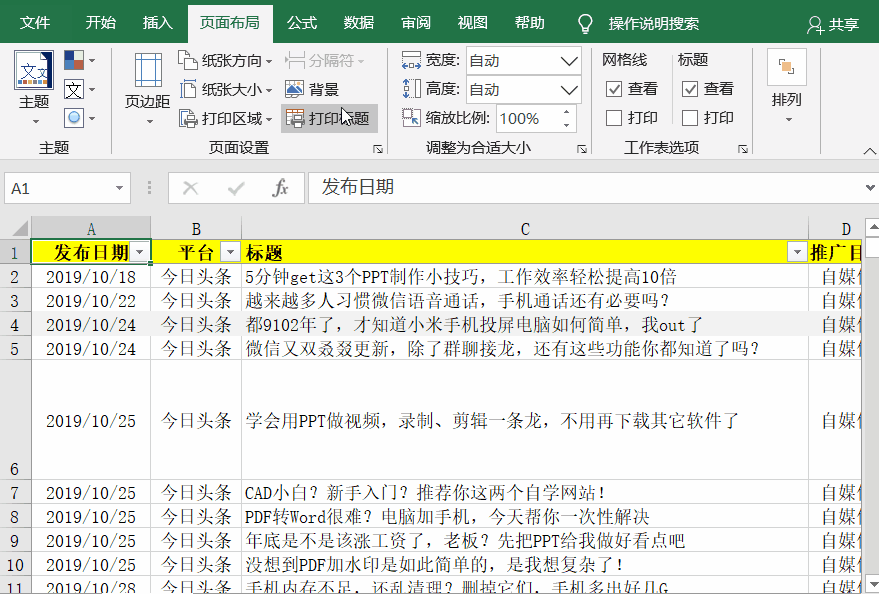
二、指定区域打印内容
有时候我们并不想要打印整个表格的所有内容,这个时候应该怎么做呢?今天教大家两个指定区域打印技巧,来解决这个问题。
1、手动选择打印区域
直接预览我们可以看到默认显示表格所有内容,这个时候我们先手动选中需要打印的区域,然后再次【Ctrl+P】打印预览,选中“打印指定区域”,就可以看到现在Excel只显示我们选中的部分内容了。
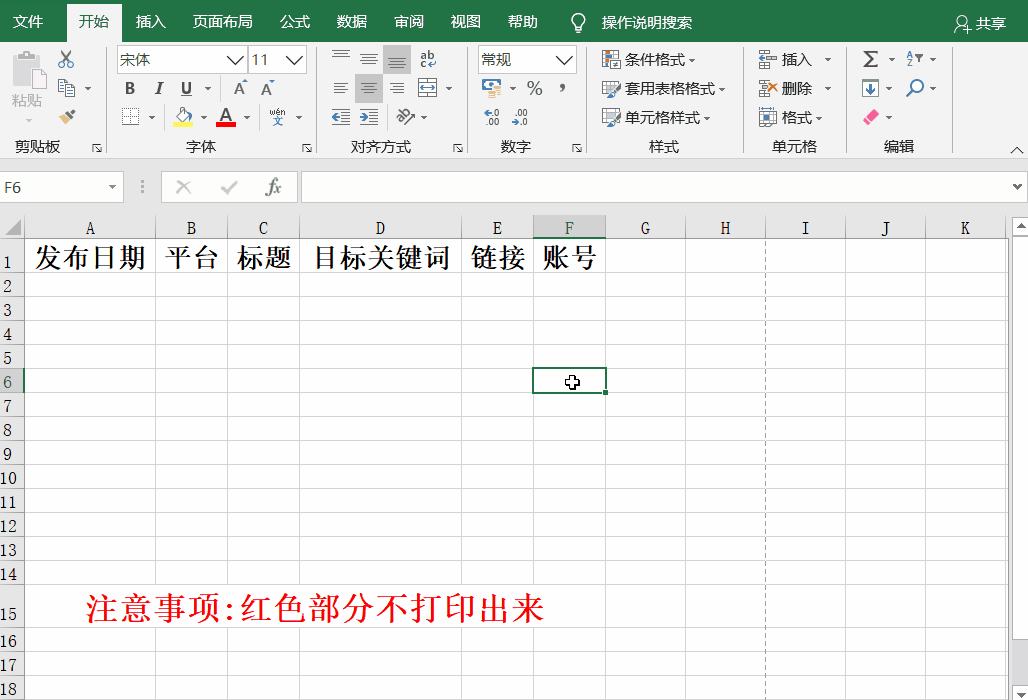
2、提前设置打印区域
不过这样我们每次都要自己重新选择内容,然后在打印的时候设置区域,如果是固定打印的表格内容,我们可以设置一个打印模板,后面使用这个表格来打印就省事了。
只有一步,就是选中需要打印的区域,选择【页面布局】—【打印区域】—【设置打印区域】就可以了。
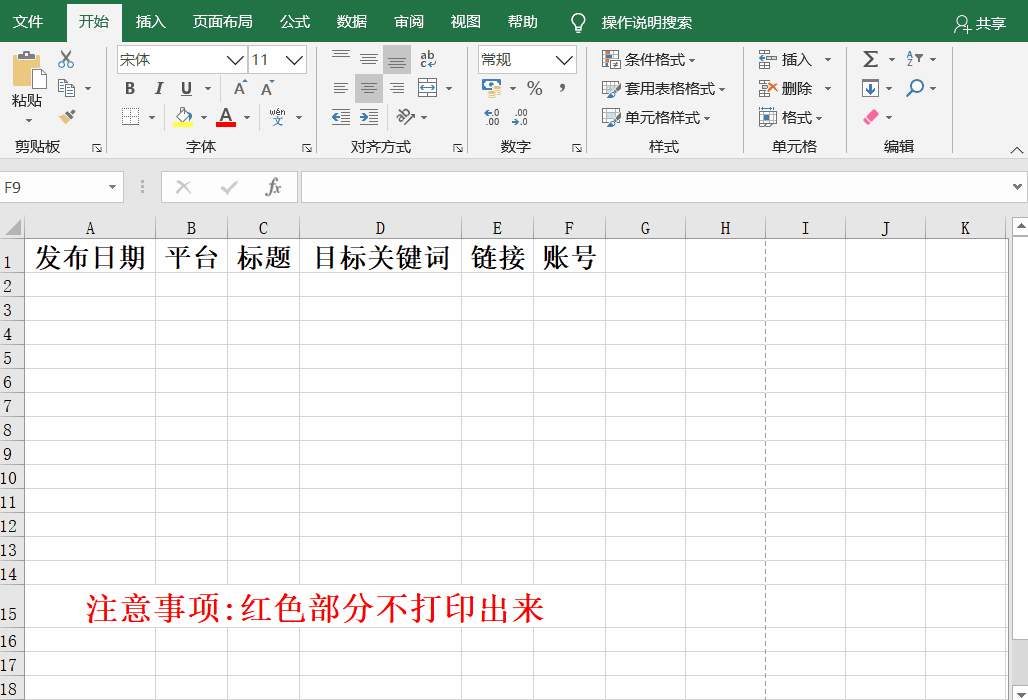
今天的这6个打印技巧,你学会了么?欢迎大家一起留言讨论,点赞转发分享~























 被折叠的 条评论
为什么被折叠?
被折叠的 条评论
为什么被折叠?








