虽然Visual Studio很好用,但是太大了,运行速度也相对慢一些,正对的起它的第一宇宙编辑器的称号.下面就来说说怎么优化下它的速度吧!我以我的VS2017为例如子
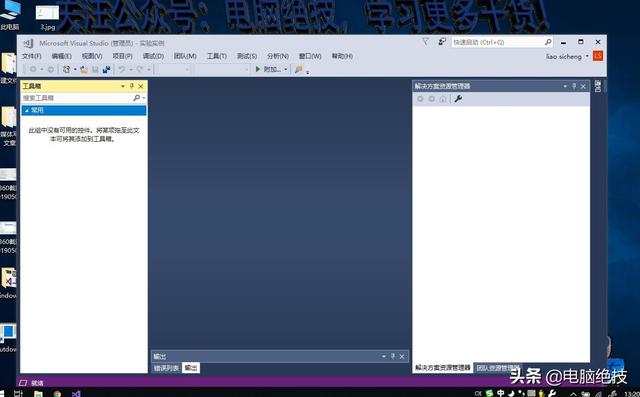
一升级到最新版,微软会优化性能(废话)
二升级电脑硬件配置,当然是越高配置越好(也是废话)
三更改工具窗口设置以改善启动时间
通过在菜单栏上选择“帮助” > “管理 Visual Studio 性能”,打开“管理 Visual Studio 性能”对话框。
如果某个工具窗口使 Visual Studio 启动变慢,此工具窗口将显示在“工具窗口” > “启动”下的“管理 Visual Studio 性能”对话框中。
选择想要更改其行为的工具窗口。
选择下列三个选项的其中一个:
使用默认行为: 工具窗口默认行为。 选中此项将不会提升启动性能。
启动时不显示窗口: 打开 Visual Studio 时,指定的工具窗口将始终关闭,即使它在上一个会话中保留打开状态。 需要时可以从相应的菜单中打开工具窗口。
启动时自动隐藏窗口: 如果工具窗口在上一个会话中保留打开状态,则此选项将在启动时折叠工具窗口组,以避免初始化工具窗口。 如果经常使用工具窗口,那么这是一个不错的选择。 因为工具窗口仍然可用,但不会再对 Visual Studio 启动时间产生负面影响。
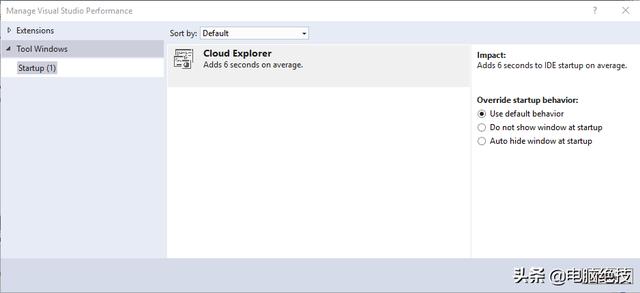
备注
Visual Studio 2017 的某些早期版本中提供一种名为“轻型解决方案加载”的功能。 在当前版本中,包含托管代码的大型解决方案的加载速度比以前快许多,即使在不具备轻型解决方案加载功能的情况下亦如此。
四打开已筛选的解决方案
直接从“打开项目”对话框或通过命令行打开解决方案时,可以不加载任何项目。
“打开项目”对话框
若要使用“打开项目”对话框打开一个解决方案而不加载它的任何项目,请执行以下操作:
在菜单栏上,依次选择“文件” > “打开” > “项目/解决方案”。
在“打开项目”对话框中,选择解决方案,然后选择“不加载项目”。
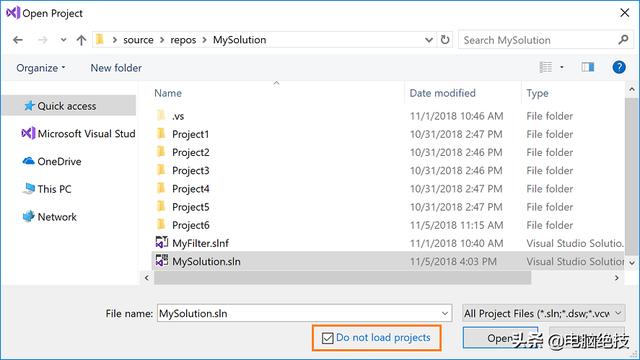
选择“打开”。
解决方案打开,其中已卸载其所有项目。
在“解决方案资源管理器”中,选择要加载的项目(按住 Ctrl 同时单击以选择多个项目),然后右键单击项目并选择“重新加载项目”。
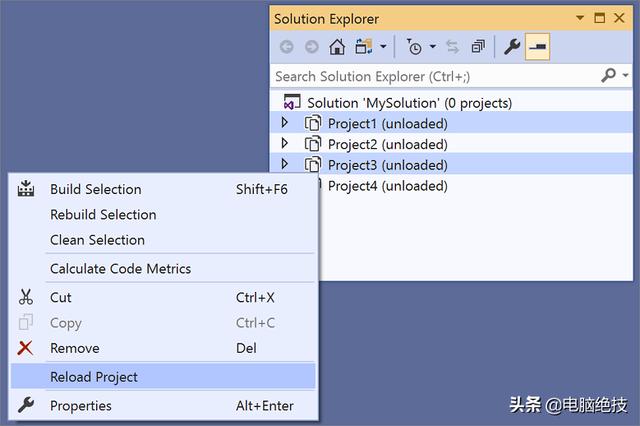
Visual Studio 将记住下次在本地打开解决方案时要加载的项目
五禁用自动文件还原
Visual Studio 会自动重新打开上一个会话中处于打开状态的文档。 这可将加载解决方案所需的时间延长 30% 或更多,具体取决于项目类型和打开的文档。 Windows 窗体和 XAML 等设计器以及一些 JavaScript 和 typescript 文件的打开速度较慢。
当自动文档还原导致解决方案加载速度明显变慢时,Visual Studio 会以黄色显示栏通知。可按照以下步骤禁用自动文件重新打开:
- 选择“工具” > “选项”,打开“选项”对话框。
- 在“项目和解决方案” > “常规”页面上,取消选中“重新打开解决方案加载文档”。
如果禁止自动还原文件,可使用任一转到命令快速导航到要打开的文件:
- 对于常规“转到”功能,请选择“编辑” > 转到” > 转到所有”(或按 Ctrl+T)。
- 可使用“编辑” > “转到” > “转到上次编辑的位置”(或按“Ctrl”+“Shift”+“Backspace”)跳转到解决方案中上次编辑的位置。
- 使用“转到最近使用的文件”,查看解决方案中最近访问的文件的列表。 选择“编辑” > “转到” > “转到最近使用的文件”(或按 Ctrl+1、Ctrl +R)。
- 启用“仅我的代码”
- 最简单的优化是启用“仅我的代码” 功能,启用此功能后只会加载你项目的符号。 启用此功能后,调试托管的应用程序 (.NET) 时可节省大量内存。 对于某些项目类型,此选项默认为启用状态。
- 要启用“仅我的代码”,请选择“工具” > “选项” > “调试” > “常规”,然后选择“启用仅我的代码”。
- 指定要加载的符号
- 对于本机调试,加载符号文件 (.pdb) 会占用很多内存资源。 可通过配置调试程序符号设置来节省内存。 通常情况下,将解决方案配置为仅加载你项目中的模块。
- 要指定符号加载,请选择“工具” > “选项” > “调试” > “符号”。
- 将选项设置为“仅指定模块”,而不是“所有模块”,然后指定要加载的负载。 调试时,还可以在“模块”窗口中右键单击特定模块,将其显示包含在系统加载中。 (要在调试时打开窗口,请选择“调试” > “窗口” > “模块”。)
- 有关详细信息,请参阅了解符号文件。
- 禁用诊断工具
- 建议在使用 CPU 分析后将其禁用。 此功能可能会占用大量资源。 CPU 分析处于启用状态后,后续调试会话中会一直保持启用状态,因此可在其完成时将其显示关闭。如果不需要提供的功能,可以通过在调试时禁用诊断工具节省一些资源。
- 要禁用“诊断工具”,请启动一个调试会话,选择“工具” > “选项” > “启用诊断工具”,并取消选择该选项。
- 有关详细信息,请参阅分析工具。
六配置调试选项
如果经常在调试会话期间遇到内存不足的情况,可以通过更改一项或多项配置来优化性能。
启用“仅我的代码”
最简单的优化是启用“仅我的代码” 功能,启用此功能后只会加载你项目的符号。 启用此功能后,调试托管的应用程序 (.NET) 时可节省大量内存。 对于某些项目类型,此选项默认为启用状态。
要启用“仅我的代码”,请选择“工具” > “选项” > “调试” > “常规”,然后选择“启用仅我的代码”。
指定要加载的符号
对于本机调试,加载符号文件 (.pdb) 会占用很多内存资源。 可通过配置调试程序符号设置来节省内存。 通常情况下,将解决方案配置为仅加载你项目中的模块。
要指定符号加载,请选择“工具” > “选项” > “调试” > “符号”。
将选项设置为“仅指定模块”,而不是“所有模块”,然后指定要加载的负载。 调试时,还可以在“模块”窗口中右键单击特定模块,将其显示包含在系统加载中。 (要在调试时打开窗口,请选择“调试” > “窗口” > “模块”。)
有关详细信息,请参阅了解符号文件。
禁用诊断工具
建议在使用 CPU 分析后将其禁用。 此功能可能会占用大量资源。 CPU 分析处于启用状态后,后续调试会话中会一直保持启用状态,因此可在其完成时将其显示关闭。 如果不需要提供的功能,可以通过在调试时禁用诊断工具节省一些资源。
要禁用“诊断工具”,请启动一个调试会话,选择“工具” > “选项” > “启用诊断工具”,并取消选择该选项。
七禁用工具和扩展
- 某些工具或扩展会关闭以提高性能。
- 提示
- 通常可以通过一次关闭一个扩展并重新检查性能来隔离性能问题。
- 托管的语言服务 (Roslyn)
- 有关 .NET Compiler Platform(“Roslyn”)性能注意事项的详细信息,请参阅 Performance considerations for large solutions(大型解决方案的性能注意事项)。
- 禁用完整解决方案分析
- Visual Studio 对整个解决方案执行分析,以在调用生成前提供关于错误的丰富体验。 此功能可用于尽快速识别错误。 但是,对于大型解决方案,这一功能可能会占用大量内存资源。 如果遇到内存不足或类似问题,可以禁用此体验并释放这些资源。 默认情况下,Visual Basic 启用此选项,而 C# 禁用此选项。
- 若要禁用“完整解决方案分析”,请选择“工具” > “选项” > “文本编辑器”,替换选择“Visual Basic”或“C#”。 选择“高级”,并取消选中“启用完整解决方案分析”。
- 禁用 CodeLens
- Visual Studio 对显示的每个方法执行“查找所有引用”任务。 CodeLens 提供内联显示引用数目等功能。 工作在单独的进程(例如 ServiceHub.RoslynCodeAnalysisService32)中执行。 在大型解决方案或资源受限的系统中,此功能对性能有显著影响。 例如,如果在 4 GB 计算机上加载大型解决方案时遇到内存问题,或进程的 CPU 使用率过高,可禁用 CodeLens 以释放资源。
- 要禁用 CodeLens,请选择“工具” > “选项” > “文本编辑器” > “所有语言” > “CodeLens”,然后取消选择该功能。
- 备注
- CodeLens 在 Visual Studio Professional 和 Enterprise 版本中提供。
- 其他工具和扩展
- 禁用扩展
- 扩展是添加到 Visual Studio 的附加软件组件,用于提供新功能或扩展现有功能。 扩展通常可能导致内存资源问题。 如果遇到内存资源问题,请尝试一次禁用一个扩展,并查看这将如何影响方案或工作流。
- 若要禁用扩展,请转到“扩展”>“管理扩展”,然后禁用特定扩展。
- 禁用 XAML 设计器
- 默认情况下,XAML 设计器处于启用状态,但是只会在打开 .xaml 文件时占用资源。 如果使用 XAML 文件,但不希望使用设计器功能,请禁用此功能以释放内存。
- 要禁用 XAML 设计器,请转到“工具” > “选项” > “XAML 设计器” > “启用 XAML 设计器”,然后取消选择该选项。
- 删除工作负载
- 可以使用 Visual Studio 安装程序删除不再使用的工作负载。 此操作可以跳过不再使用的包和程序集,从而优化启动和运行时的资源占用。
- 八强制垃圾回收
- CLR 使用垃圾回收内存管理系统。 在此系统中,内存有时会被不再需要的对象占用。 这一状态是临时的,垃圾回收器会基于其性能和资源使用情况试探法释放此内存。 可通过在 Visual Studio 中使用热键强制 CLR 回收任何未使用的内存。 如果有大量垃圾等待回收并已强制垃圾回收,可在“任务管理器”中看到 devenv.exe 进程的内存使用率降低。 很少需要使用此方法。但是,在完成一个资源占用较高的操作(如完整生成、调试会话或解决方案打开事件)后,此方法有助于确定进程实际在使用的内存量。 由于 Visual Studio 属于混合型(托管和本机),因此本机分配器和垃圾回收器有时可能会竞争有限的内存资源。 在内存使用率较高的情况下,这可能有助于强制垃圾回收器运行。
- 要强制垃圾回收,请使用热键:Ctrl+Alt+Shift+F12,Ctrl+Alt+Shift+F12(按两次)。
- 如果强制垃圾回收确实可让方案正常工作,请通过 Visual Studio 反馈工具提交报告,因为这一行为可能是一个 Bug。




















 2775
2775

 被折叠的 条评论
为什么被折叠?
被折叠的 条评论
为什么被折叠?








