
#快捷技巧 效率UP#
大家好~欢迎来到第6期搞定Word~
这期依然是快捷提效主题——Word快捷技巧第3弹!

01 自动生成文字
首先,和大家说一下怎么自动生成文字,可以用此进行操作练习哦~
在Word文档空白处输入=rand(),按Enter键之后,立马生成一段随机文字。
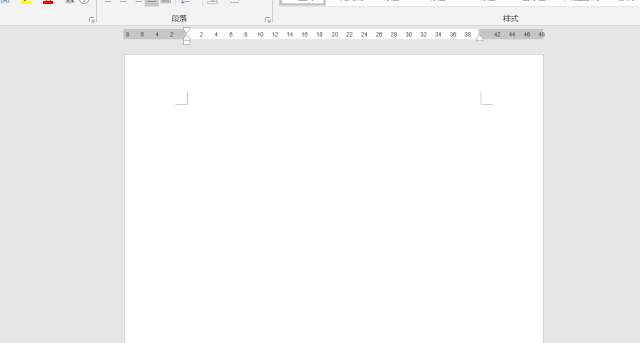
02 自动生成单元格
在排版的时候,想要快速插入一个表格,文档空白处输入+-+,再按Enter键,立马出现一个表格。
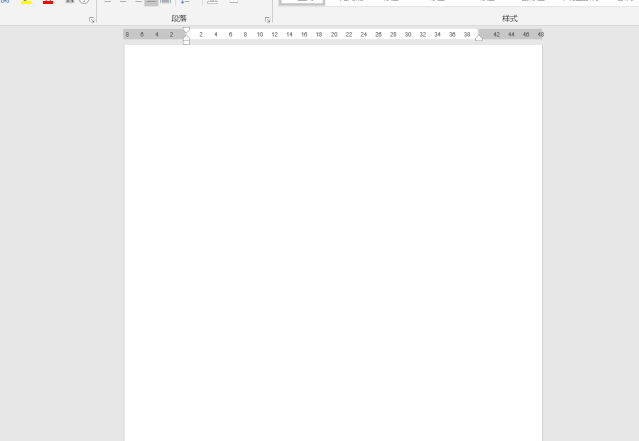
03 快速分配标题到每一页
录入标题时,通常大家都是一页一页录入,但其实可以简单点。
先提前录入好所有的标题,然后点击段落→换行和分页,勾选段前分页就可以快速分配标题到每一页啦~
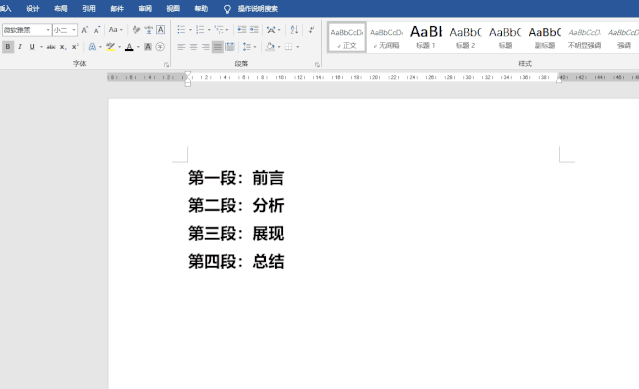
04 快速保存所有图片
Word里有多张图片,怎么快速保存?
我们可以选择文件功能选项卡,点击另存为,将文件类型保存为网页,此时word文档将会自动保存为一个文件夹,这样所有的图片就被保存下来啦。
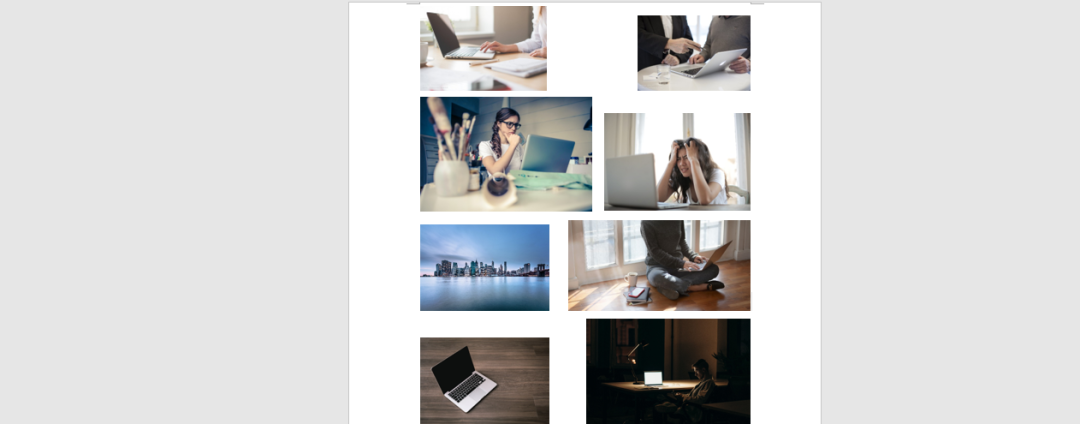
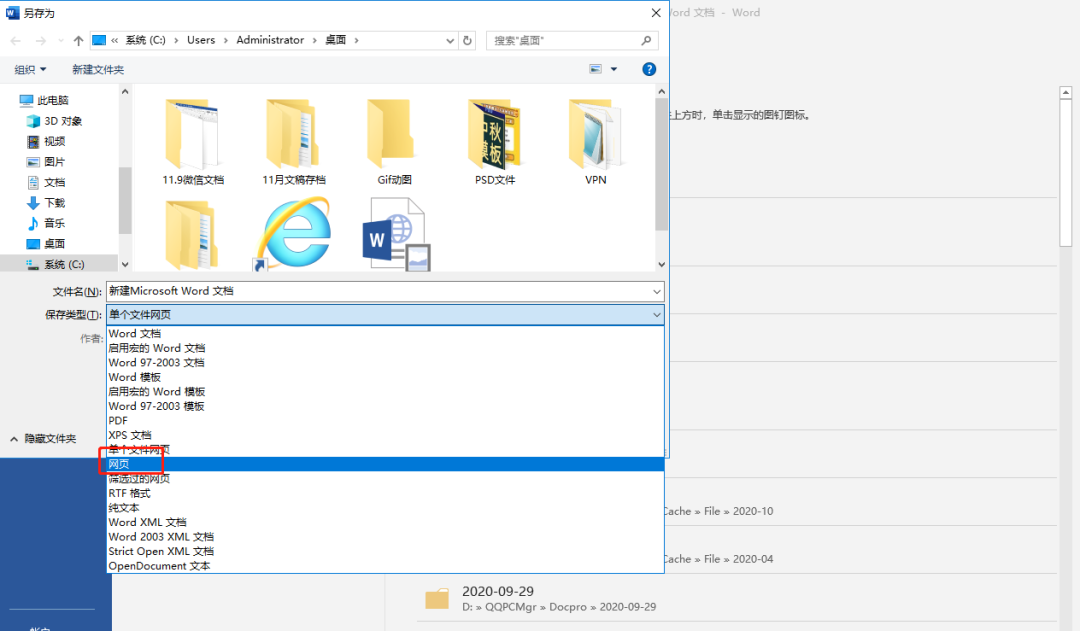
05 快速绘制分割线
分割线如何快速绘制呢,其实最easy~
直线:输入三个"-",按Enter键
虚线:输入三个"*",按Enter键
波浪线:输入三个"~",按Enter键
双直线:输入三个"=",按Enter键
三直线:输入三个"#",按Enter键
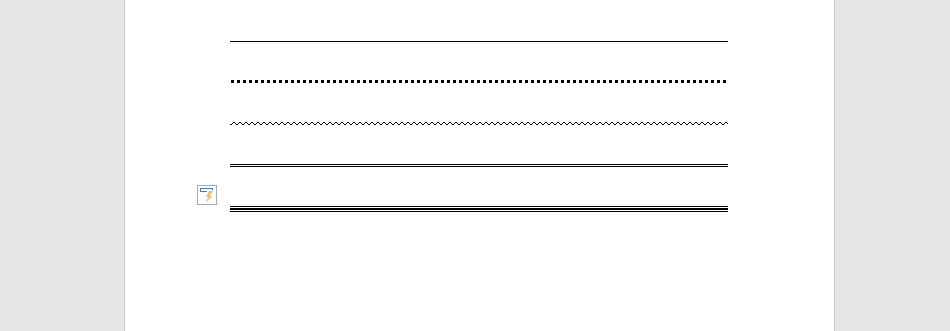
06 快速排版
工作中,许多报告、纪要等都有着不同的样式规定,字体、字号、颜色等。
根据不同的文档规范,我们可以创建特定的样式集,需要时,实现快速排版,非常方便!
就像下面这样:
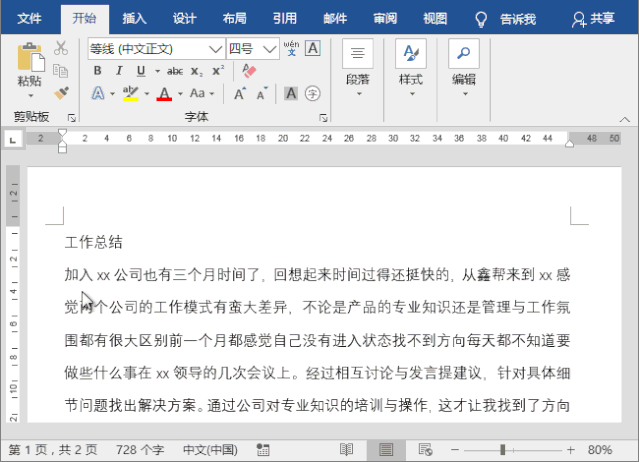
那怎么创建样式集呢?
1.创建与设置样式
进入开始-样式-创建样式,设置好名称后修改,在这里我们设置样式基准为“无样式”,然后再来设置字体、字号、颜色等格式。(根据自己所需来设置)
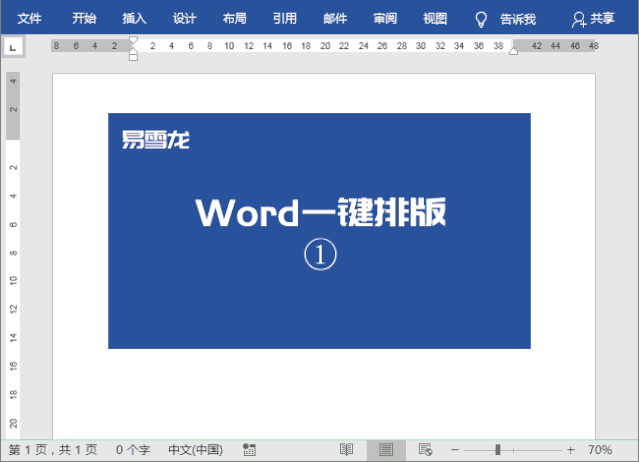
(大标题)
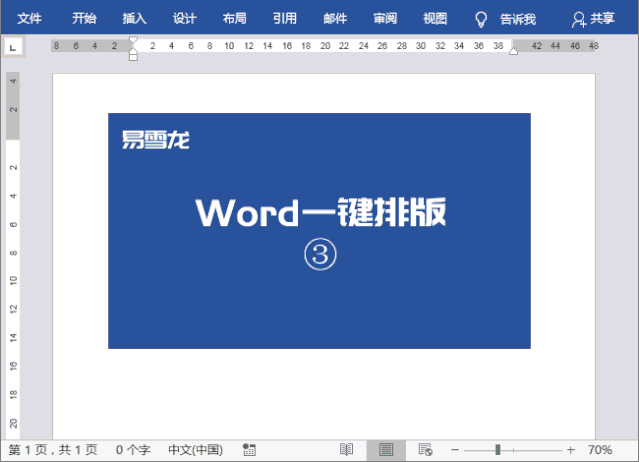
(加编号)
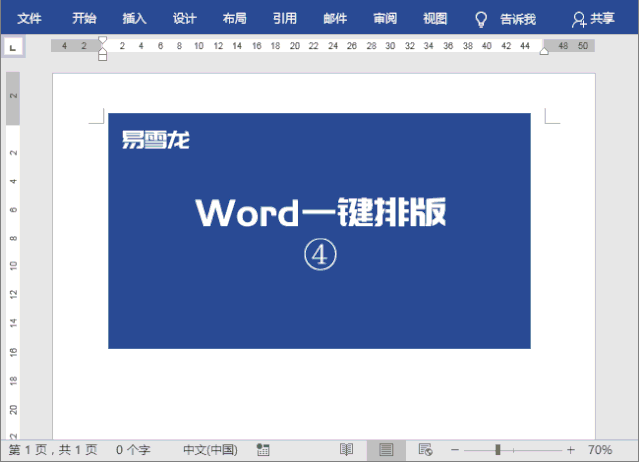
(正文:首行缩进)
2.保存样式
将所有需要的样式全部设定好后,我们可以进入设计-文档格式,点击下拉三角按钮,选中另存为新样式集,命名,保存,就ok了。
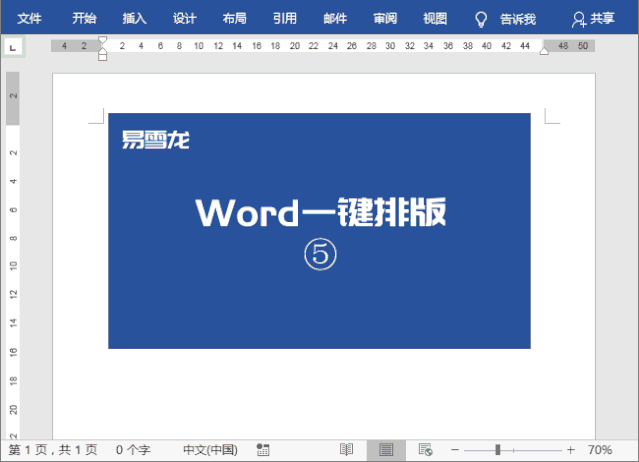
3.使用样式
当创建一个新文档时,默认情况下,是不会出现我们先前做好的新样式集的。
我们需要进入设计-文档格式,点击下拉选项按钮,在自定义中,可以看到我们命名的样式,点击一下。再回到开始-样式中,这时新样式集就出现了~
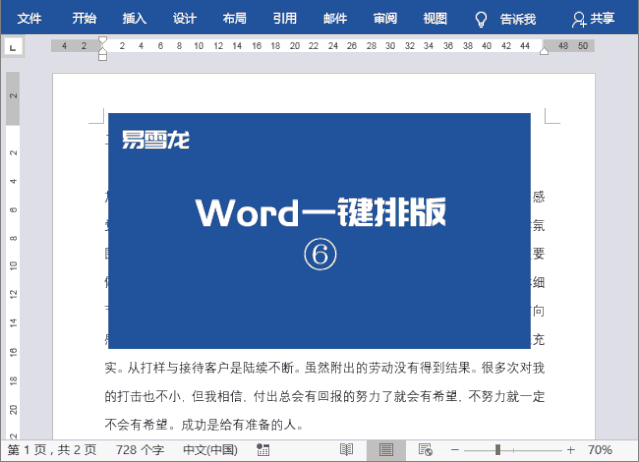
好啦,
以上就是今天的分享~
希望大家可以在工作中多多运用,提升效率哦





















 1471
1471

 被折叠的 条评论
为什么被折叠?
被折叠的 条评论
为什么被折叠?








