ftp指用于Internet上的控制文件双向传输(下载和上传),可以自由存取和管理FTP服务器的资源,通过拖放即可完成文件或文件夹上传,使用方便且高效。
iis7服务器管理工具(曾用名:IIS7远程桌面):
一、适用群体为:机房管理、站长、运维工作、程序员,等需要大量服务器或者电脑的用户朋友。
二、当前可批量管理的为:
1、win系列的操作系统(含VPS、VM)
2、linux操作系统:CentOS、Ubuntu、Debian等,支持命令及可视化SFTP管理
3、linux的vnc、win的vnc
4、FTP,webshell
IIS7服务器管理工具可以批量管理、定时上传下载、同步操作、数据备份、到期提醒、自动更新。IIS7服务器管理工具适用于Windows操作系统和liunx操作系统;支持Ftp客户端批量操作。
地址:http://fwqglgj.iis7.net/cp/ftp/?cmd-zc
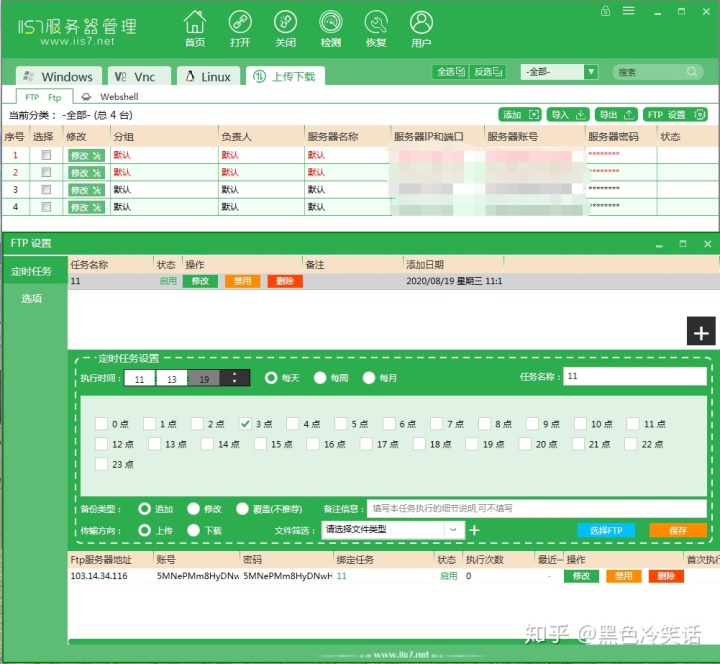
1、双击打开“我的电脑(windows+e)”,在上面菜单栏找到选择“计算机”,然后单机下方的“控制面板”。
2、在控制面板中找到并单机“程序”,然后单机“程序和功能”下方的“启用或关闭Windows功能”。
3、在“windows功能”中找到“Internet information services”并选中下方的并选中“FTP服务”、“FTP扩展性”和“IIS管理控制台”前的复选框,然后点击“确定”,稍等一下就自动设置好了。
4、在侧边的“搜索”中搜索“IIS管理器”,单机打开搜索到的“IIS管理器”。
5、在“IIS管理器”左侧栏中找到“网站”右击>"添加FTP站点"。输入"FTP站点名称",和选择“物理路径”,单击“下一步”。
6、绑定IIS设置,绑定中的ip地址,可以设置内网IP也可以设置外网IP,勾选下方“自动启用站点”,SSL设为“无”,单击“下一步”。
7、身份和授权信息,把“身份验证”中的“匿名、基本”勾上,下方“授权”改为“所有用户”,“权限”把”读取“勾上,单击”确定“。
8、设置完成我们可以看到左侧栏中就多了一个刚刚设置的”FTP站点“,这就大功告成了。
9、在浏览器中输入ftp://设置的ip地址,回车一下就可以看到刚刚分享的目录了。单击文件即可下载到本地。




















 520
520

 被折叠的 条评论
为什么被折叠?
被折叠的 条评论
为什么被折叠?








