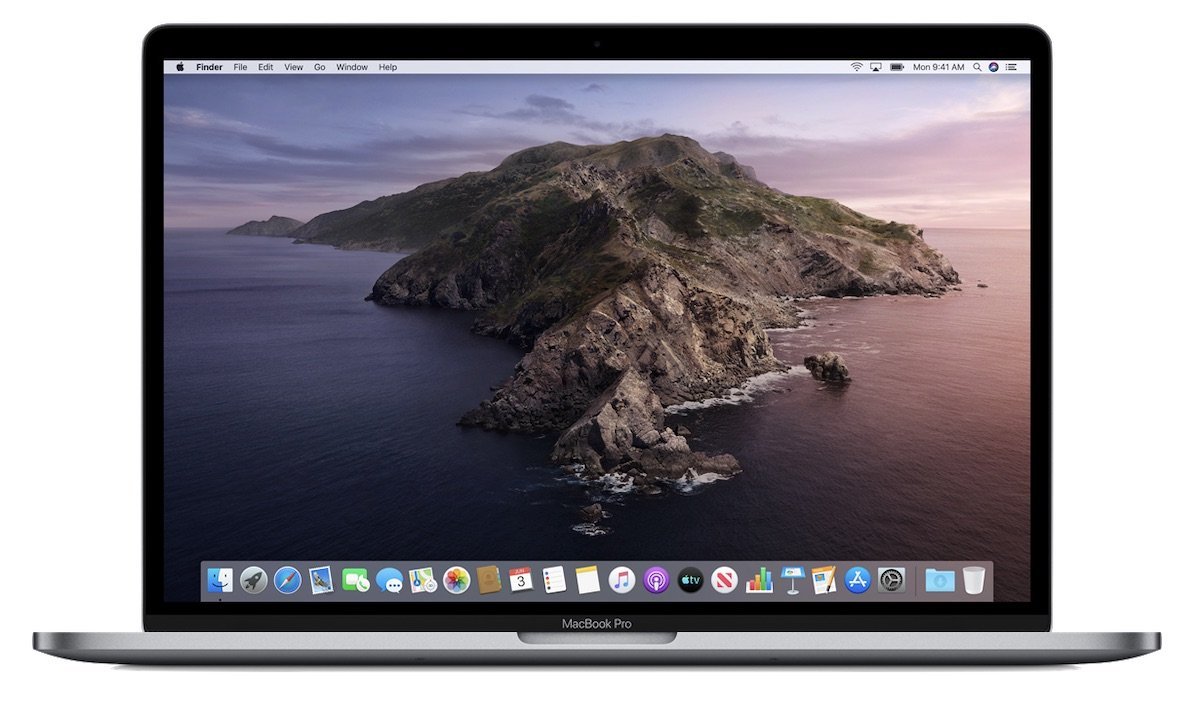
本文转载自本人的博客:
在Windows上使用VMware Workstation虚拟机安装macOS - LittleModestywww.littlemodesty.com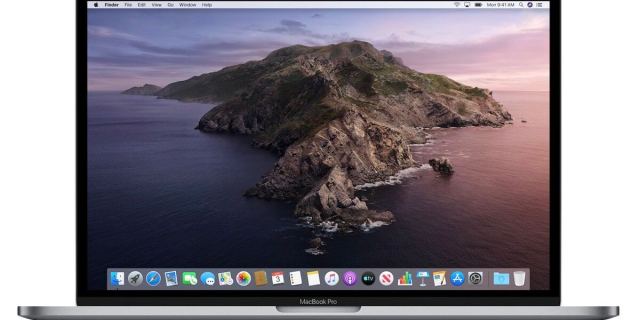
一、Why macOS?
众所周知,苹果这个公司真是让人又爱又恨。爱它的流畅和省心,恨他的封闭,偏偏这两个又是不可调和的。开发安卓程序,什么系统都可以;开发iOS程序,你就只能乖乖用macOS......对于我这种买不起Mac的学生党,就只能用虚拟机来安装了。
二、安装
1、安装准备
- 下载VMware Workstation软件:https://www.vmware.com/products/workstation-pro/workstation-pro-evaluation.html
- 下载unlocker(只有安装了这个软件才能解锁 VMware Workstation 在Windows上对macOS的安装支持):https://github.com/paolo-projects/unlocker/releases ,下载unlocker.zip即可。
- 下载macOS镜像:https://www.geekrar.com/download-macos-catalina-vmware-virtualbox-image-latest-version/ ,在里面寻找最新版下载即可。
2、安装VMware和Unlocker
安装VMware很简单,下载完成之后点点点就完事。而安装unlocker则有需要注意的地方了。解压完成之后,要用管理员权限打开win-install文件,具体操作是:
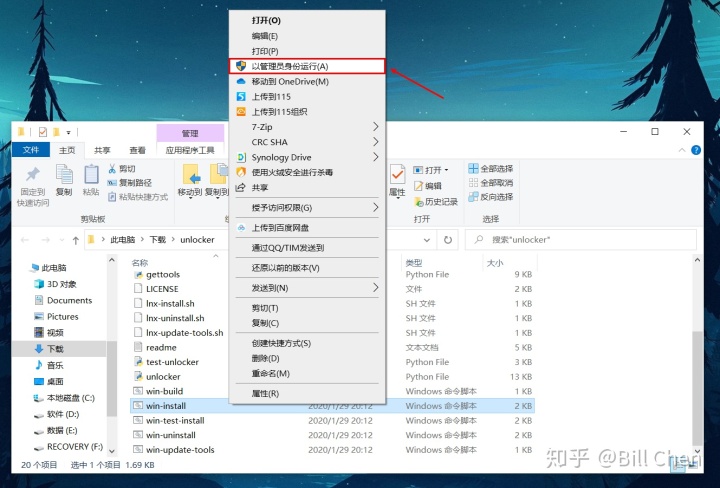
之后软件就会自动停止VMware,如何安装对于macOS的支持了。
3、创建新的虚拟机
打开VMware,点击创建新的虚拟机,选择自定义
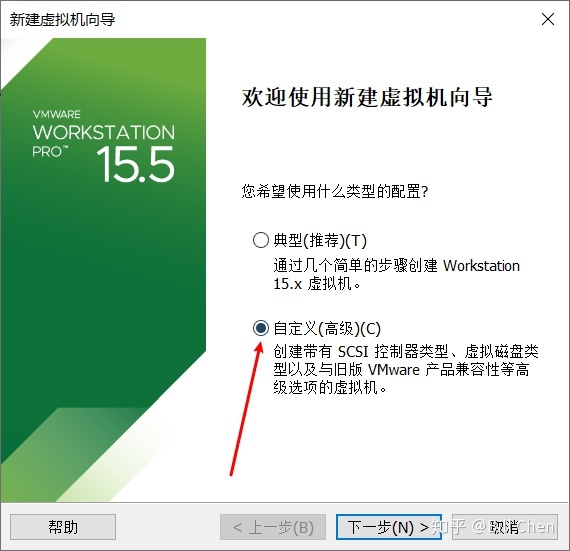
点击下一步,保持默认设置不变,再在下一步选择稍后安装操作系统
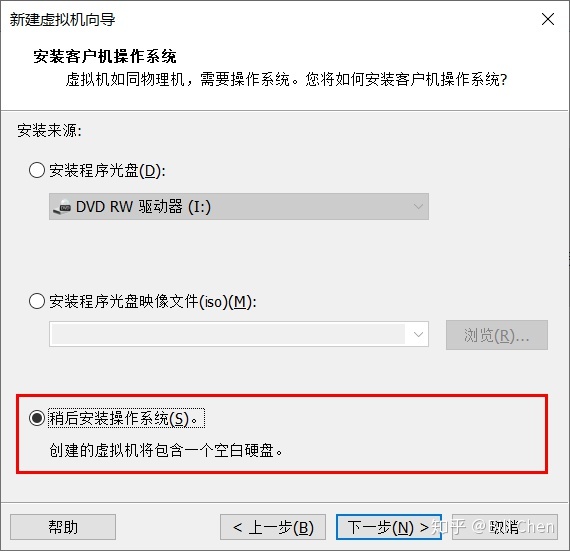
在下一步选择安装macOS,版本选择最新版
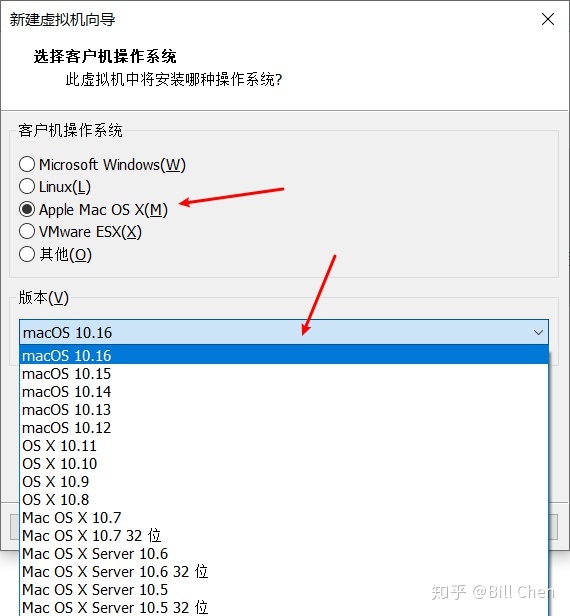
下一步的虚拟机位置可以自行选择;再下一步处理器选择双核以上;再下一步内存选择8G以上。(防止卡顿)
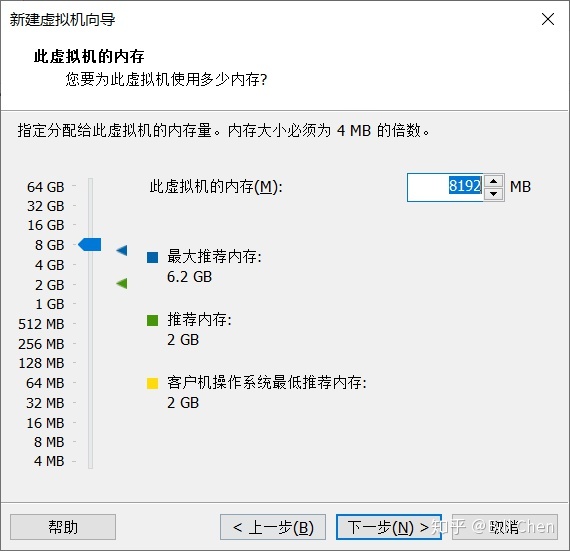
接下来保持默认,点击“下一步”直到出现“选择磁盘”界面,选择“使用现有的虚拟磁盘”。
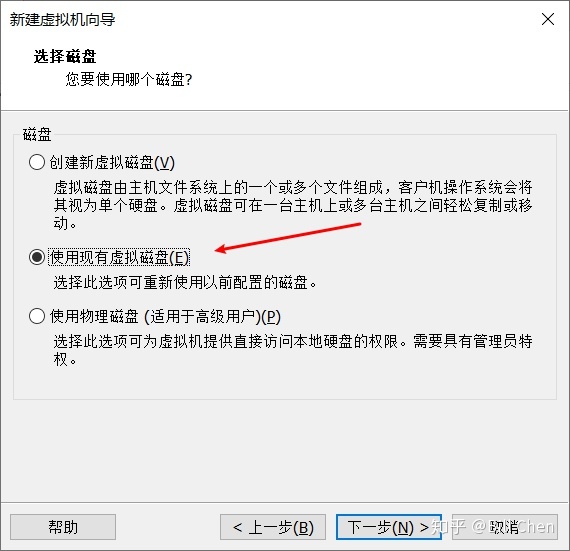
在下一步里选择你刚刚下载的macOS镜像。
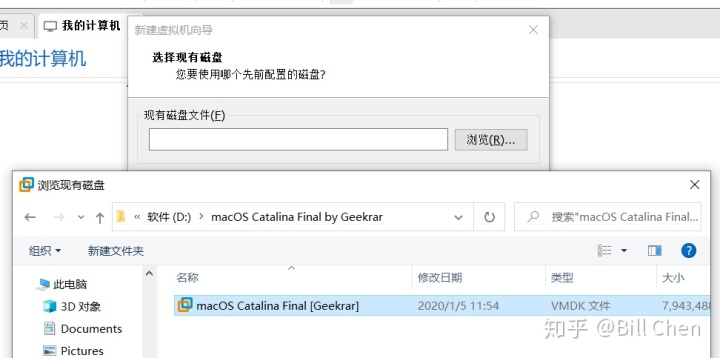
点击下一步,便可以完成新建虚拟机。在此之后,还有一个重要步骤:
找到安装虚拟机的地方,用记事本打开以.vmx为后缀的文件。

在最后插入
Smc.version = 0保存后便可完成设置。
4、配置macOS
接下来打开虚拟机,会有一段几十分钟的加载时间,然后便是常规的系统设置页面。根据提示一路设置下去,到最后便可以进入桌面了。
可能有细心的同学发现,此时虚拟机的屏幕很小,就像老世代的显示器一样。这是因为没有安装VMware Tools而导致的兼容性问题。可以通过点击下图所示的按钮,然后在系统弹出的界面中安装来解决。
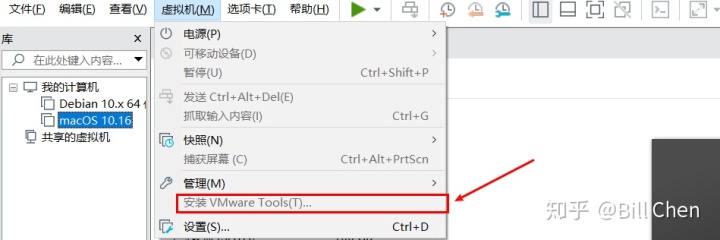
到这里整个安装过程就结束了,如果你按照我的步骤去做,相信现在也已经用上崭新的macOS系统了吧!最后提醒一下,记得安装虚拟机的磁盘一定要留出足够的空间噢,不然可能你用到一半,忽然间就卡死了~
PS:接下来大概会出一篇用Xcode来量化iPhone 6s还够不够用的测评文,敬请期待噢~




















 5235
5235

 被折叠的 条评论
为什么被折叠?
被折叠的 条评论
为什么被折叠?








